Apple’s Logic Studio bundle certainly offers a great deal for very little money. Do the bundled live performance and soundtrack tools make it worth buying even if you’re not a Logic user?
 Main Stage’s Edit mode allows you to create and manage Patches and Sets. Notice that the Inspector is showing the settings for the selected Software Instrument Channel Strip.When Apple released Logic Studio last month, in many ways it wasn’t that big a surprise. A new version of Logic Pro, which was already highly anticipated, and the creation of new bundle based around it, followed the same convention that had already been established with Final Cut Studio, Apple’s suite of software aimed at video editors. What was a big surprise, however, was the cost. Logic Studio was priced at half of Logic Pro’s previous retail tag, and Apple also included two other applications: Main Stage and Soundtrack Pro.
Main Stage’s Edit mode allows you to create and manage Patches and Sets. Notice that the Inspector is showing the settings for the selected Software Instrument Channel Strip.When Apple released Logic Studio last month, in many ways it wasn’t that big a surprise. A new version of Logic Pro, which was already highly anticipated, and the creation of new bundle based around it, followed the same convention that had already been established with Final Cut Studio, Apple’s suite of software aimed at video editors. What was a big surprise, however, was the cost. Logic Studio was priced at half of Logic Pro’s previous retail tag, and Apple also included two other applications: Main Stage and Soundtrack Pro.
In much the same way that Final Cut Pro is the centrepiece of Final Cut Studio, the main reason people talk about Logic Studio is because of Logic Pro, and the ‘other two’ applications are seen very much as the icing on an already generously decorated cake. But what of these applications? Would a musician who didn’t necessarily want to use Logic Pro be interested in getting Logic Studio just to use either Main Stage or Soundtrack Pro 2, such that Logic Pro became the ornamental sugar–based substance? And could you justify buying the Logic Studio bundle if this was the case? In this article we’ll be taking a closer look at both Main Stage and Soundtrack Pro 2, in an effort to find out.
Logic On The Main Stage
Virtual instruments and effects are pretty ubiquitous these days, and if you’re a musician working in a studio it’s quite likely you won’t even touch an instrument that isn’t controlled by a mouse. However, the thought of using computers live on stage at a concert causes many musicians to break out in a cold sweat. Part of the problem is simply that computers used to be quite unreliable when running complicated audio and music software, but these days the issue isn’t so much worrying that the computer will crash. It’s more the worry of doing battle with complex software on stage. The computer may keep running, but an accidental click in the wrong part of the screen could become an embarrassing highlight of the evening for your audience.
Several companies have worked on developing software that facilitates the use of music software on stage, and Muse Research’s Receptor, which runs software instruments from a hardware sound–module–like unit, has become popular with live musicians. But if you want to perform with the vast array of bundled effects and instruments that have been hard–wired into Logic Pro, the only choice has been to, well, run Logic on stage.
Apple have clearly been inspired by the number of musicians who have embraced Logic as part of their live rigs, and one of the new applications in Logic Studio is Main Stage, which takes Logic’s audio engine and combines it with a new, simple yet configurable user interface targeted at live musicians. It’s interesting to note that Apple’s Lead Architect of Audio/Music Applications, Emagic co–founder Dr Gerhard Lengeling, has himself been performing as a keyboard player in band over the last few years, using a MacBook Pro as a sound source, so it’s possible that Main Stage has been tested and influenced by a user with high expectations.
Like Logic Pro 8, and the vast majority of Apple’s application software, Main Stage has a single–window interface, and Logic users should be able to get their heads around it pretty quickly, as the look and feel are shared with the new version of that application. In Main Stage you work with a type of project that’s aptly referred to as a Concert, and a Concert comprises a number of Patches that can be organised into Sets. A Patch can contain a number of audio effects and software instruments, meaning that Main Stage is useful for keyboard players and guitarists alike, or indeed any musician who wants to play with MIDI–triggered instruments or use an effects rack.
Perhaps the most compelling aspect of Main Stage is that each Concert can have a custom–designed user interface that you can drive either with a mouse or via external hardware controls. These interfaces are created from a selection of Screen Controls designed to suit a live situation where you might be looking at the screen from several metres away, making it easy to gain visual feedback on the state of the current Patch with a casual glance.
Starting A Concert
When you create a new Concert, Main Stage will give you several collections of templates to use as a starting point, just as Logic 8 does. The supplied templates are actually quite useful because, if nothing else, they’re a great example of the kind of things that can be achieved with the application; but you can also start with an empty Concert by selecting the Starter Concert template in the ‘Other’ collection.
The Concert window has four different modes, but you’ll probably spend the most time in Edit mode when you’re creating a Concert. Edit mode shows the patch list for the current Concert, a Parameter Mapping view where you can see the user interface for that Concert, and the channel strips that are used in the current patch. Channel strips in Main Stage are exactly the same as channel strips in Logic, and a nice touch is that any channel strips you create in Logic are available in Main Stage and vice versa. This is great if you’re looking to access specific sounds from a Logic project in a live performance.
However, it’s not just all of Logic’s built–in instruments and effects (which Apple have rebranded Studio Instruments and Studio Effects) that are available because — again, just like Logic — Main Stage also lets you use Audio Units instruments and effects. However, even though the multi–output variants of instruments can be chosen, I couldn’t see a way of creating aux channels, as you do in Logic, or using the audio channel strips to handle the inputs from the instruments’ other outputs, which seemed a bit surprising.
A patch can contain multiple channel strips, and you can mix and match software instrument and audio channel strips within the same patch. An audio channel strip simply routes audio from the selected input through the mixer, whereas a software instrument channel strip offers many parameters in the Inspector so you can manipulate the incoming MIDI data that’s received by that channel strip.
For example, you can set the key range used by a channel strip, so you can easily create keyboard splits by setting different key ranges for channel strips in the same patch. Some nice touches here include Learn buttons beside the high and low parameters, so you can press the Learn button followed by a key on your MIDI keyboard to set the parameter. And there’s also the high and low Floating Split parameters that enable the split point to be extended by a set number of semitones depending on the notes you play before crossing the split point.
A velocity range can also be defined for a software-instrument channel strip, enabling you to velocity-switch between different instruments in a patch, and there’s also a controller transform option for transforming an incoming MIDI controller by a definable curve, or converting it into a different type of controller altogether. The only other thing that could have been really neat here is if Apple had incorporated Logic’s Arpeggiator as well, which is hopefully something that might be considered for a future update.
As with Logic’s mixer, you can use sends from a channel strip, and once you select from one of the 32 available buses, another channel will be added in the channel strips view to represent that bus, so you can add effects. Buses are actually global to a Concert, so if you put a reverb on bus 1 in one patch, that will be the same bus 1 accessible to all patches. What’s basically going on under the bonnet is obviously that the Concert is one big mixer containing 32 bus channels and as many hardware outputs as your selected audio hardware supports; each patch therefore adds one or more software instrument or audio channels to that mixer, which explains why the same buses are accessible from all patches.
I mentioned earlier that Main Stage lets you organise patches into sets, which you can do by simply dragging patches into sets in the patch list. By default, a set can be thought of as a folder, but it’s also possible to create channel strips at the set level as well. Any channel strips you create in a set will be part of every patch within that set, and if you create a set–level software instrument, that instrument will have playback priority over every patch within that set unless you enable a channel strip’s ‘Override set ranges’ option within a patch. However, by constraining the key range for the set–level software instrument, you can leave areas of the keyboard playable for the other software instruments that are part of the patches within a given set.
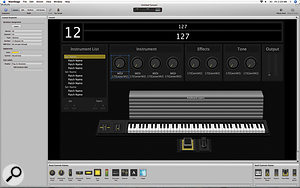 Layout mode enables you to create a custom user interface for your Concert, using the available Screen Controls.
Layout mode enables you to create a custom user interface for your Concert, using the available Screen Controls.
Laying Out A Concert
Once you’ve created all your patches (and organised them into sets), you can create a user interface layout for your Concert by switching to Main Stage’s Layout mode. A layout is created by dragging various Screen Controls into the layout view, and Main Stage offers two different types of screen controls for you to work with: Panel Controls and Shelf Controls.
Panel controls are two–dimensional objects that allow you to build the interface that controls the patches in the Concert, and you can choose between knobs, faders, buttons and drum pads, along with indicators such as text, images and a master VU meter. One particularly handy type of panel control is the Selector, which provides a way for you to see and select from different sets and patches when you’re in Perform or Full Screen mode. Panel controls can also be given a hardware assignment so that they react to incoming MIDI messages, and once again there’s a handy Learn button to make it easy to map controls on your hardware surface to a screen control.
Shelf controls appear on a three–dimensional–looking shelf and provide a way to construct an on–screen keyboard that mirrors your hardware setup, complete with modulation and pitch–bend wheels, pedals and switches. In some ways this is pure eye–candy, but there’s a useful element as well, in that the shelf controls provide a way to visually test components in your rig, such as pedals, and the keyboard control has the ability to show layers above it to indicate what channel strips are playing over what ranges of the keyboard.
After you’ve created a fabulous–looking layout, you can return to Edit mode to assign parameters from the instruments and effects in your patches to the screen controls in the layout. Each patch has its own set of mappings to the screen controls in the layout, meaning that you can’t map a parameter from a patch to the layout and have that mapping active when another patch is selected — not that there would be any point in doing this anyway! The only slight exception is when you map a parameter from a set–level instrument or effect; such a mapping will be maintained no matter what patch is selected with the set.
Mapping a parameter is easy. Simply select the screen control to which a parameter should be mapped and click the Map Parameter button in the screen control Inspector. Now, just click on the parameter you want mapped to that screen control, whether it’s on a channel strip or within the graphic editor of an instrument or effect, and then click the Map Parameter button again when you’re done.
The only slight issue I found when carrying out this mapping procedure is that while it works great for the built–in Studio Instruments and effects, Main Stage didn’t recognise when I clicked on a parameter within a custom user interface of an Audio Units plug–in. A simple workaround is to switch to the Controls view for that plug–in and click on one of the parameters here instead, although how easy it is to map a parameter in this way depends on the plug–in. While most plug–ins assign meaningful names to their parameters, some, like Kontakt 2, for example, simply number them from 0 to 511.
After you’ve mapped the parameters from your patches to the screen controls, that’s pretty much it. Switching to Perform mode shows only the layout within the Main Stage window, and there’s also a Full Screen mode where the layout fills the screen to remove any other distractions.
Overall, Main Stage seems like a thoroughly well thought–out application. And although I could make minor criticisms about the lack of surround support (for really creative concerts!), or how it might be nice if a patch could trigger an external MIDI device as well, Apple have been very specific with the problem they’ve tried to solve with Main Stage, and this focus has resulted in a useful application that’s simple to set up and use in performances. For situations that require more complexity, there’s always Logic Pro...
 Soundtrack Pro’s single–window interface. Here the program is playing an included demo project.
Soundtrack Pro’s single–window interface. Here the program is playing an included demo project.
Soundtrack Pro 2
Soundtrack Pro has had a bit of an interesting life since it was introduced in 2003 as simply Soundtrack (without the Pro appendage), an application bundled with Final Cut Pro 4 to aid video editors in producing loop–based music for their movies. Apple later decided to sell Soundtrack separately, and then in 2005 introduced a new version, adding ‘Pro’ to the name and giving it equal billing alongside Final Cut Pro, DVD Studio Pro and Motion, as part of the Final Cut Studio bundle. Soundtrack Pro was also available as a separate product, and the new version added a waveform editor for offline editing with built–in noise-reduction processing, and improved mixing with support for Mackie Control. Paul White reviewed this version back in November 2005’s SOS (www.soundonsound.com/sos/nov05/articles/soundtrackpro.htm).
Soundtrack Pro 2 was released earlier this year as part of the Final Cut Studio 2 bundle, several months before the release of Logic Pro, and prior to the release of Logic Studio I had already started writing a review of the new version. Since Apple had discontinued Soundtrack Pro as a stand–alone product, my original conclusion was going to be that although it was a useful application, the cost of the Final Cut Studio 2 bundle was perhaps a little steep if you were only interested in Soundtrack Pro 2. However, Apple have rendered that thought redundant with the inclusion of Soundtrack Pro 2 in the Logic Studio bundle. Now Logic users will basically get the application for free, and those who were only interested in Soundtrack Pro can buy it for $499£319 instead of $1299£849 (for Final Cut Studio 2) and get Logic Pro, Main Stage and all the other goodies as well.
Despite Soundtrack Pro 2’s inclusion in Logic Studio, as its name and origins imply, the application is very much designed for those producing soundtracks to movies. And where, as mentioned earlier, the first version was designed more as a tool for creating loop–based music, Soundtrack Pro 2 is now capable of handling all elements of a movie’s soundtrack, from music editing to dialogue restoration, and more. However, even if you have no interest in using Soundtrack Pro 2’s media–oriented feature set, the application does provide some functionality that’s definitely lacking in Logic Pro: off–line processing.
Taking It Off–line
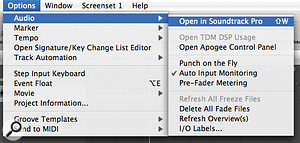 Editing an audio region from a Logic Pro Project in Soundtrack Pro 2 is as easy as using this simple command.Logic’s Sample Editor hasn’t really changed much since the days of Logic Audio in the mid–’90s, and one of the biggest criticisms levelled at this part of Logic is that you can’t apply off–line processing of the many effects available on Logic’s mixer to audio regions. This is where Soundtrack Pro 2 comes to the rescue: because Logic has the ability to use an external sample editor, Logic Pro will automatically be set up to use Soundtrack Pro as its external sample editor when you install Logic Studio. Now, when you want to edit an audio region from Logic in Soundtrack Pro you can simply use Logic’s ‘Open in Soundtrack Pro’ command and the audio file in question will be opened in Sountrack Pro.
Editing an audio region from a Logic Pro Project in Soundtrack Pro 2 is as easy as using this simple command.Logic’s Sample Editor hasn’t really changed much since the days of Logic Audio in the mid–’90s, and one of the biggest criticisms levelled at this part of Logic is that you can’t apply off–line processing of the many effects available on Logic’s mixer to audio regions. This is where Soundtrack Pro 2 comes to the rescue: because Logic has the ability to use an external sample editor, Logic Pro will automatically be set up to use Soundtrack Pro as its external sample editor when you install Logic Studio. Now, when you want to edit an audio region from Logic in Soundtrack Pro you can simply use Logic’s ‘Open in Soundtrack Pro’ command and the audio file in question will be opened in Sountrack Pro.
Soundtrack Pro’s Waveform Editor allows both waveform–based and spectrum editing of multi–channel audio files. When you’re working with multiple channels, dragging in the upper part of that channel makes a selection on only that channel (and the mouse cursor conveniently shows the channel’s speaker designation), while dragging in the lower part makes a selection over all the channels.
 Soundtrack Pro offers a fully–featured Waveform Editor. Note the Action List in the bottom left of the window, which shows the processing tasks that have been carried out on the current Clip.The Waveform Editor provides a couple of tools for working directly with the waveform, such as the Sample Edit tool, which enables you to edit at the sample level when zoomed all the way in, and the Audio Stretching tool, where you can make a selection and then drag the rightmost point of the selection to time–stretch it. There’s also a Scrub tool, so that you can scrub through the waveform or make a selection by holding down the Shift key while you scrub; however, it’s usually more convenient to do this from the timeline, leaving the Selection tool selected so that you don’t have to keep swapping tools when you want to scrub.
Soundtrack Pro offers a fully–featured Waveform Editor. Note the Action List in the bottom left of the window, which shows the processing tasks that have been carried out on the current Clip.The Waveform Editor provides a couple of tools for working directly with the waveform, such as the Sample Edit tool, which enables you to edit at the sample level when zoomed all the way in, and the Audio Stretching tool, where you can make a selection and then drag the rightmost point of the selection to time–stretch it. There’s also a Scrub tool, so that you can scrub through the waveform or make a selection by holding down the Shift key while you scrub; however, it’s usually more convenient to do this from the timeline, leaving the Selection tool selected so that you don’t have to keep swapping tools when you want to scrub.
Once you’ve made a selection, Soundtrack Pro 2’s Process menu offers an extensive list of options, such as basic functions for fades, normalising and reversing audio, just like their counterparts in Logic Pro’s own Sample Editor. However, things get more interesting in Soundtrack Pro 2 thanks to the Effects sub–menu, where you have access to most of the same effects you have in Logic (some, like the amp modelling plug–ins, are missing, though), along with all the Audio Units effects plug–ins you have installed on your Mac.
Logic’s plug–ins work exactly the same in Soundtrack Pro as they do in Logic, except that Soundtrack Pro has a nicer way of dealing with presets. Rather than deal with preset management from a pop–up menu, as in Logic, Soundtrack Pro expands the plug–in window to show a list of presets alongside the plug–in’s own interface when you click the Show Presets button. And a particularly useful touch is that any presets you create for effects in Logic are also available in Soundtrack Pro, making it easy to play around in Logic Pro and then shift to Soundtrack Pro to apply the exact same processing off–line.
In addition to plug–in processing, Soundtrack Pro also offers built–in denoising processing, signal generators, and more. But what’s perhaps more interesting is that every time you process the audio in a seemingly destructively way, Soundtrack Pro actually creates a new Action containing the applied processing, leaving the original file intact.
The actions you carry out are displayed in the Actions tab, and working with actions is a bit like working with the multiple undo functionality in Adobe’s Photoshop: you can step backwards and forwards through the action list, re-order actions, or toggle the processing of actions further back in the list while leaving more recently carried–out actions intact. Because actions are still off–line processes, Soundtrack Pro will need to recalculate the processing in the background, although this is dealt with very elegantly via progress bars, and you can carry on working while actions are being calculated. If you’re using Soundtrack Pro to edit an audio file from Logic Pro, you’ll need to remember to flatten the actions in Soundtrack Pro before returning to Logic Pro.
Another advantage if you’re working on a project in Soundtrack Pro is the new ‘Lift and Stamp’ tools, which, as you might be able to guess from the name, allow you to ‘lift’ the processing actions that have been applied to a clip and then apply (or ‘stamp’) those actions to another clip. Once you select a clip with the Lift tool, Soundtrack Pro will open the new Sound Palette display and show you what actions you’ve lifted. You can save this as a preset, and Soundtrack Pro will automatically have switched to the Stamp tool, which you can use to apply the current processing to other clips.
I really wish Soundtrack Pro’s off–line processing features were also part of Logic Pro, but at least you can take advantage of some of this functionality by using it as Logic Studio’s external sample editor.
New For Two
Other than Soundtrack Pro 2 being a rather useful tool for Logic Pro users, it’s obviously an application that can be used in its own right for movie soundtrack production, and in this new version Apple have dramatically improved editing and mixing functionality. Soundtrack Pro 2 also supports multitrack recording (the previous version could only record one track at a time), and, like the new versions of Logic and GarageBand, it also offers a more advanced method for creating the perfect ‘comp’ from multiple takes of a recording.
The advanced take management in Soundtrack Pro 2 is based on many of the same ideas as Logic 8’s Quick Swipe, but is implemented slightly differently. In Soundtrack Pro 2, the multiple takes for the selected clip show up in a dedicated Multitake Editor tab, and, as in Logic, you can click the different takes to set the current comp to use that take. But unlike in Logic, you can’t simply swipe over the areas of unused takes to include them in the comp; instead you need to use the Blade tool to make cuts where you want to switch to different takes, and then click to include the different sections of the various takes in the comp.
One really nice feature of Soundtrack Pro 2’s Multitake Editor is that when you make cuts with the Blade tool, flags appear above the take list at the point of the incision, which you can drag apart to set a crossfade between the edit. Double–clicking the fade opens up a new Fade Selector where you can choose from one of four shapes, and the only thing you can’t do is adjust the shape manually, although the developers seem to have the most commonly used shapes covered.
The structure of Soundtrack Pro’s mixer is quite simple and there are three different types of objects: Tracks, Buses, and Submixes. Tracks are routed to submixes, and each submix is routed to a hardware output on your audio hardware; while buses are used as destinations from track sends and are also routed to submixes. Soundtrack Pro 2 supports 5.1 surround paths throughout the mixer, although since most of this complexity is hidden from the user, you don’t have quite so much control as you do in Logic Pro. For example, while you can use surround effects on the tracks, buses and submixes, such as the new 5.1 version of Space Designer (or Delay Designer), there’s no way to unlink what I’m presuming are multi–mono instances of non–surround plug–ins. This isn’t a big problem, though, since it’s worth remembering that Soundtrack Pro was originally intended as an audio tool for picture editors, rather than musicians who might want more complicated routing capabilities.
The surround panner is particularly nice, and offers a good visual display of what’s going on spatially, along with meters for each surround channel. But perhaps the highlight is that it’s easy to switch between stereo and surround panners, while keeping any automation intact for the different modes, and Soundtrack Pro will also automatically fold down surround Tracks to stereo if required.
Time To Buy A Studio?
To answer the question posed in the introduction, I’d have to say that both Main Stage and Soundtrack Pro 2 are compelling enough reasons to purchase Logic Studio, even if you aren’t interested in using Logic Pro. If you want an inexpensive package for editing audio for picture, Soundtrack Pro 2 as part of Logic Studio is clearly a bargain when compared to a package such as Digidesign’s Pro Tools LE with the DV Toolkit, or even Steinberg’s Nuendo. And while paying for Logic Studio just to get Main Stage might make the package seem a little expensive, if you consider all the included instruments and effects you’re getting, I still think it would be hard to complain.
Tempo Tantrums
Once you start working with software instruments and effects in a separate host application like Main Stage that’s not a sequencer, you’ll inevitably come up against the problem of how to use the tempo–based features of certain effects, such as delays and LFOs. Main Stage lets you specify a tempo for the overall Concert, which is set to 120bpm by default, of course, and you can do this by entering a value or using the Tap Tempo feature. Rather cleverly, Main Stage lets you override the Concert tempo for both patches and sets, so you can assign different tempos to certain patches or sets. The way this works is that all patches use the Concert tempo unless a specific tempo for that patch has been assigned in the patch Inspector. And if a specific tempo has been specified for a set in the set Inspector, all the patches that are in that set will follow the set’s tempo, unless you’ve already assigned a tempo to that patch specifically.
The only thing that seems a shame is that the tap tempo command only works for setting the Concert tempo; even if you have a patch selected in the Inspector, tap tempo will still set the tempo for the Concert and not the currently selected patch or set. The only bonus of this approach is that you can tap tempo for the Concert in any part of Main Stage without needing to actually have the Concert selected in the Edit mode Inspector.
In addition to setting a static tempo for the Concert, Main Stage also provides a ‘Get tempo from MIDI input’ option in the Concert Inspector, which enables the tempo to be slaved to incoming MIDI Clock messages. This is obviously very handy, and because the MIDI Clock messages are used to set only the Concert tempo, it means that you can still override certain patches or sets to use a static tempo as well. Somebody definitely thought very carefully about the tempo requirements for Main Stage.
Delay Designer
 Delay Designer’s intuitive interface makes it easy to program complex–sounding delay effects.If a step sequencer and a delay plug–in got drunk together one night and forgot to use copy protection, the result would probably be something like the new Delay Designer plug–in, which is available to every application in the Logic Studio bundle. Delay Designer allows you to literally design your own delay effects by placing a series of taps on a time grid, and you can define unique volume, pan, filter and transposition settings for each tap, making a wide variety of interesting and bizarre effects available.
Delay Designer’s intuitive interface makes it easy to program complex–sounding delay effects.If a step sequencer and a delay plug–in got drunk together one night and forgot to use copy protection, the result would probably be something like the new Delay Designer plug–in, which is available to every application in the Logic Studio bundle. Delay Designer allows you to literally design your own delay effects by placing a series of taps on a time grid, and you can define unique volume, pan, filter and transposition settings for each tap, making a wide variety of interesting and bizarre effects available.
The grid on which taps are placed is sync’ed to the project’s tempo by default, although you can disable this mode and place taps in millisecond–based time positions if you prefer. When the sync mode is enabled, you can specify a musical resolution for the grid, and a swing percentage allows you to add a degree of swing, making it possible to place taps in triplet positions as well.
Delay Designer has a pretty intuitive user interface, and the main display area enables you to drag the taps around in time, as well as adjusting the levels of the volume, pan, transpose, resonance and cut–off for each tap. Working with the parameters in this way is very much like working with a step sequencer and is an effective and fun way to interactively program the effect you’re after.
If you prefer to enter these values numerically, the Tap Parameter Bar shows all the available settings for the currently selected tap under the main display. And with the new surround mixing features available in Logic Pro and Soundtrack Pro, Delay Designer is also available as a 5.1 plug–in. You can use the Pan parameter to set a surround position for each tap in the Tap Parameter Bar, which is a very cool way of creating some nice spatial effects that would normally be quite tedious to program with automation.
Final Soundtrack
If you work with video, one very cool aspect of Soundtrack Pro is the new Conform feature, which enables you to automatically conform your current Soundtrack Pro Project with the latest cut of a picture from Final Cut Pro. What basically happens is that Soundtrack Pro takes your current project and merges it with a new project which has been created with Final Cut Pro’s ‘Send to Soundtrack Pro’ command, to create a third project that conforms your edited audio project with the latest picture cut. The Conform tab shows a list of all the changes, and Soundtrack Pro makes an educated guess as to where audio clips should be moved to, based on the updated video. You can go through the list and check the changes manually, but Soundtrack Pro does a fairly impressive job of finding the right start times.
Staying on the subject of picture, Soundtrack Pro can, of course, still display picture from a QuickTime movie in the Video tab, and this always shows the frame at the current timeline position. However, in Soundtrack Pro 2 there’s a nifty Multipoint Video display that can show three frames simultaneously: the outer two displays show the start and end frame of the selection, while the middle display shows the frame at the point in time where the mouse cursor is if you’re dragging an audio clip. A really nice touch is that if you start dragging a clip without the Multipoint Video display open, you can open it while you’re performing an edit by pressing ‘V’ (without releasing the mouse). When you’ve finished the edit (and released the mouse) the Multipoint Video display will automatically close itself.
Pros
- Main Stage is a really nice application for using Logic’s instruments and effects on stage.
- Soundtrack Pro adds essential off–line processing features to Logic Pro.
- Any one of the three applications is compelling enough to justify the purchase, and you’re sure to find something else of interest within the bundle.
- The bundle also happens to include this up–and–coming MIDI + Audio sequencer, Logic Pro...
Cons
- At this price, who cares!
Summary
Logic Studio is great value for money even if you only use one of the bundled applications. If you use any two of the applications, you’ll be laughing all the way home from the Apple Store, and should you need all three applications... Well, the feeling you’ll get shouldn’t even be legal, quite honestly.
information
Logic Studio bundle £319; upgrade from previous versions £129. Prices include VAT.Apple 0800 039 1010.
