Studio One's macros can take the legwork out of repetitive tasks.
This month's column is not the first time I've talked about macros in Studio One, and it won't be the last. While keyboard shortcuts are faster than pulling down a menu or clicking an on-screen button, macros execute sequences of commands not only with greater speed than manual execution, but also with complete consistency; macros rarely make typos. I have long relied heavily on macros to speed up repetitive processes: as far back as Pro Tools 3 I was using QuicKeys to automate Pro Tools and Digital Performer.
Studio One's built-in macro system is less powerful in scope than a macro utility like QuicKeys, which can include conditional statements, data transfer between applications, timed operations, variables and more, but it's effective for putting an oft-executed string of two or three commands a single keystroke away, or for reconfiguring key features. Longer and more powerful sequences can be managed with somewhat more effort. This month I will show how useful macros can be in recording, especially overdubbing.
I will also show that building macros is not always a cakewalk. Getting the right sequence of steps in the proper order involves a lot of trial and error and detective work. However, this difficulty can be compounded by other factors, like commands acting slightly differently when used in a macro from the way they do if chosen from a menu. Building a macro can take time and be very frustrating, but remember that you only need to do it the one time: once a macro works, it will always work under the same circumstances. Making macros that are simple strings of two or three commands is easy and worthwhile, and longer macros, while harder to build, can speed your workflow so greatly you will never be able to do without them again.
On The Right Track
When tracking or overdubbing, one frequently goes through this cycle: to record a track, you'll often want to enable Studio One's click, pre-roll or count-in, auto-punch (if punching in), and so forth. To listen back to what you've recorded, however, you'll want to disable most of the same settings. And once you've listened to your take, you'll decide either to keep it or junk it, and do another.
Changing all these settings every time gets old fast, so I made macros to do it.
Not everything in this process can be automated: for recording, the record track and the start point or range to be recorded must be selected manually before starting. Sometimes I want to just click somewhere and start recording from there. I usually prefer to have pre-roll, so I can find my place musically before the punch-in point. This is the purpose of my 'Record_click-preroll' macro, shown in Screen 1 Screen 1: The 'Record_click-preroll' macro. Jargon translation: 'Arguments' are 'settings' and 'State' determines whether something is active (1) or inactive (0). 'Arm', of course, means 'record enable'., which performs these steps:
Screen 1: The 'Record_click-preroll' macro. Jargon translation: 'Arguments' are 'settings' and 'State' determines whether something is active (1) or inactive (0). 'Arm', of course, means 'record enable'., which performs these steps:
- Activate the metronome.
- Set Toggle Loop to zero, meaning loop play is disabled. We don't want to arrive at the loop end and have it try and jump back to the loop start in the middle of a take.
- Duplicate the layer — this serves two purposes. The first is fanatical paranoid backup, which is always a good idea. Studio One's unlimited undo has always worked for me, but if I duplicate the existing layer first it's even easier. Second, I am likely to want to hear what comes right before the punch. If you want a macro for punching an entire solo or dropping in a complete passage, where you don't need to hear material on the track leading up to the punch, you can use the Add Layer command here instead.
- Activate pre-roll (playback preceding the punch-in). Pre-roll is set as a number of bars, so tempo clearly plays into its actual duration. Alternatively, this step could be pre-count (count-off with no playback), perhaps if you are starting at the beginning of the song and don't need pre-roll.
- Record-enable the selected track. The easiest way to arm a number of tracks at once is to have them in a folder and select the folder track before executing the macro. This works well for drums or any multi-miking situation.
Put Studio One into Record mode, and Bob's your second cousin, once removed, until you stop the transport. Then he's your uncle again.
Roll With The Auto-Punches
Well, that was easy enough. Now I want to do an auto-punch (in and out) with pre-roll. This turns out to be trickier than I had anticipated. The difficulty is that pre-roll, pre-count (count off), and auto-punch are mutually exclusive in Studio One. In essence they act as radio buttons, so only one can be active at a time. As such, there is no simple means of adding pre-roll onto a punch-in. So I devised a not-so-simple means that works OK. This one is called 'Autopunch_click-and-preroll' (cleverness is not always celebrated in macro naming), shown in Screen 2.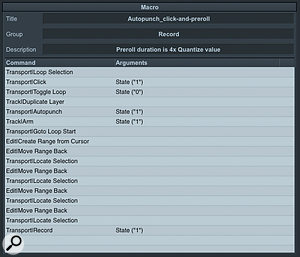 Screen 2: The 'Autopunch_click-and-preroll' macro. All of the 'range' commands constitute a kludgy workaround to gain pre-roll with auto-punch.
Screen 2: The 'Autopunch_click-and-preroll' macro. All of the 'range' commands constitute a kludgy workaround to gain pre-roll with auto-punch.
Before invoking the macro, select the punch area on the track and set the Quantize Value in the toolbar to 1/1 (one bar). Be sure the track is selected, as well as the range. Then the macro does this:
- Set the loop points, which are also the punch-in and -out points, to the selection.
- Activate the metronome.
- Disable loop play.
- Duplicate the layer.
- Activate auto-punch.
- Record-enable the selected track.
- Locate to the 'in' point. If the selection and the loop are the same, as they most often are, I could just as easily use Locate Selection. But they don't have to be the same, so be aware. It is equally easy to set up to start recording at the end of a selection; just put the Go to Loop End or Locate Selection End command in this spot.
- Create Range from Cursor. (Say what? Keep reading, I'll explain.)
- Move Range Back.
- Locate Selection (which means 'locate the cursor to the selection start', not 'locate the selection to somewhere').
- Move Range Back.
- Locate Selection.
- Move Range Back.
- Locate Selection.
- Move Range Back.
- Locate Selection.
Put Studio One into Record mode. If recording MIDI, there may be other steps to add, such as setting the Record mode to Replace or Overdub. But what's up with all this 'range' stuff? That's my little dance to get pre-roll. Create Range from Cursor selects a range in the selected track, starting from the cursor and extending for the duration of the Quantize Value. Set Quantize Value to one bar and it selects a bar. Do that four times and you have four bars of pre-roll. Four Move Range Back commands in a row doesn't work, but interspersing Locate Selection commands with them does. It took some work to figure all of this out, but this macro gives you auto-punch with pre-roll, and that is quite useful.
Review & Redo
After I do a punch, I want to hear it back without all the click-and-pre-roll hoopla needed for punching in. Pre-roll, pre-count and auto-punch don't apply to playback, so there's no need to deal with them, making my 'Review Punch' macro (in Screen 3) Screen 3: Sometimes macros can actually be pretty straightforward. pretty straightforward:
Screen 3: Sometimes macros can actually be pretty straightforward. pretty straightforward:
- Stop the transport (ending recording, if it is in progress).
- Disable recording for the track. Alternatively, you could disable input monitoring by inserting the Monitor command, set to a value of 0.
- Deactivate the metronome.
- Locate to the beginning of the punch.
- Play.
Now that I've heard it, I hate it. Time to junk the last take and have at it again with 'Redo Punch' (Screen 4)S1_08_14_04:
- Stop the transport.
- Kill the last take. Note that this does not remove the file from your disk!
- Activate auto-punch.
- Activate the metronome.
- Record-enable the selected track.
- To get pre-roll, insert steps 9-17 from Autopunch_click-preroll.
If I like a take and want to keep it and move on, I can just make a new selection on a track and call up Autopunch_click-preroll again to do another take.
Wrap-up
These three macros can each serve as jumping-off points for variations such as loop recording. Studio One macro files (which use a .studioonemacro file extension) are actually simple XML files, and for those of you geeky enough to trifle with such things, they are very easy to edit. Studio One's Macro Organizer window doesn't make it possible to duplicate and then edit a macro, but this is easily done using a text or XML editor. Copying code such as the pre-roll kludge and pasting it into a different XML file is a piece of cake. If you are willing to take a little time and trouble and get your hands dirty, you can accomplish a lot in just a few keystrokes.








