If your hard drive becomes cluttered, your PC's performance will suffer. So how do you free up space without it becoming a chore?
Even if you have several terabytes of hard-drive storage, it's well worth having an occasional clear-out of unwanted files before they build up enough to impact system performance. This makes even more sense for anyone who has installed Windows on a lower-capacity solid-state drive for speedier booting, since having any drive crammed to the gills with files is most definitely not a recipe for optimum performance. I mentioned Piriform's (www.piriform.com) CCleaner last month, and this remains one of best free utilities for routine removal of typical temporary files, but often the biggest space wasters lie elsewhere.
Forgotten Files
For many musicians (including me), the most likely place for 'stuff' to pile up is the Windows download folder. With Windows XP, Vista, 7 and 8 you can use Windows Explorer to navigate directly to the default location for this at C:\Users\[Your Username]\Downloads. Now that so many sample libraries are download only, you can find yourself with many gigabytes of compressed files here, even after the libraries themselves have been installed. Once the relevant folder is displayed in Windows Explorer, just select the Details view, click on its 'Size' heading, and you'll see all your biggest downloaded files grouped together at the top or bottom.
I regularly discover several gigabytes of unwanted files here, and these can mostly be deleted so they don't bloat your Windows backup files. If you prefer to be more organised (and to avoid the tedium of later having to re-download a sample library), move the ZIP/RAR files into a separate 'Library Backups' folder on another drive, or even burn them onto DVD; I've accumulated hundreds of gigabytes of such data on my PC over the years, and therefore save myself a huge amount of time when I need to reinstall all my libraries onto a new PC.
Stalled Installs
If you're feeling more adventurous, other likely sources of large groups of unwanted files may include those Windows folders that get used for temporary storage during program installation. Not all install routines are well behaved enough to tidy up their detritus, and I've often found gigabytes of stray files hidden away in folders such as C:\Documents and Settings\[Username]\Local Settings\Temp, whether running Windows XP, Vista, 7 or 8. In this folder you may find a host of other 'temporary directories' that can invariably be deleted en masse.
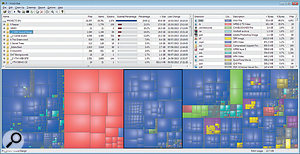 WinDirStat provides an informative way to find out what's taking up most space on your drives prior to a clean-up.
WinDirStat provides an informative way to find out what's taking up most space on your drives prior to a clean-up.
This is particularly true if you've ever experienced a system crash during an installation, since the entire application may still be sitting in its original temp folder, even if you subsequently installed it correctly. And if in doubt, you have the fail-safe that if Windows or any application is still actively using any of these files it will prevent you deleting them.
Bigging It Up
For a more pleasing graphical display of what's consuming the most space on your hard drives, try downloading the handy WinDirStat utility (http://windirstat.info). Its top left-hand pane displays a breakdown of files by folder that you can sort in various ways (selecting 'Size' will place the largest folder at the top), while the statistics of file types by extension in the top right pane is very useful for spotting unwanted (and, with audio files, sometimes very large) temporary files that you may have completely forgotten about. WinDirStat also features an optional (and very colourful) 'treemap', whose nested boxes indicate the relative size of your files on any drive or in any folder of your choice, which is another great way to spot potentially deletable large files.
 You may find loads of 'twinned' DLL files on your drives, although many (like the ones shown here) are both needed for the plug-in and standalone versions of certain audio products.
You may find loads of 'twinned' DLL files on your drives, although many (like the ones shown here) are both needed for the plug-in and standalone versions of certain audio products.
Clone Wars
Duplicate files also merit investigation. I currently use the extremely comprehensive Duplicate Cleaner Free (www.digitalvolcano.co.uk) for this task as it lets you define search criteria, for example, to look for files that have the same content but different names, to ignore those below a certain size threshold, or to only look for duplicates created since a certain date to weed out older backups. You can also define which folders are to be included in your search, as well as protect files in various system and program folders from accidental deletion.
With a little practice (and a few dummy runs) this utility can be extremely useful in reclaiming a lot of otherwise wasted space on your drives, although in the case of audio applications and files it does pay to be careful before deleting multiple identical files across different folders. Examples of those to avoid are identical DLL files used by VST Instruments in different locations for both plug-in and standalone versions, and clutches of identical convolution impulse responses accessed by different Kontakt sample libraries.
Windows 8 Clutter
If you took advantage of the downloadable upgrade to Windows 8 before the price went up, you may still have its 2.6GB of data on your drive. The most likely places to find this data are in folders named C:\ESD or C:\WindowsESD, but you can safely move the whole lot to another drive. However, since a clean install is always the preferred approach, the best option is to make sure you run the Install Windows shortcut on your desktop and select its 'Install by creating media' option to burn a Windows 8 DVD for posterity. Make sure you note down your product key somewhere safe too!
