Pro Tools acting funny? Chances are you’ve just changed playback mode by accident.
Have you ever found that Pro Tools has started behaving strangely, and you have no idea why? In my time providing 24/7 Pro Tools support there were a number of problems of this sort that came up over and over again, and usually, they could be traced to features having been enabled unintentionally.
The most common of these relate to a block of buttons under the main tool set where you select the Trim tool, Selector, Grabber and so on. These buttons are very useful, but can easily get clicked on by mistake when you are actually aiming for the main tools above. It’s then that Pro Tools starts to behave oddly for no apparent reason. So, this month, I’m going to explain exactly what each of these buttons does, what symptoms you’ll experience if you enable them by accident, and which button to press to get things back to normal!
Keep Following
The two rightmost buttons have names that can seem slightly cryptic: Insertion Follows Playback and Link Timeline and Edit Selection. In my experience, one of the things many Pro Tools users find confusing is the way playback behaviour can mysteriously change so that playback starts from an unexpected place on the timeline.
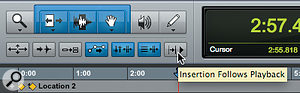 Many ‘problems’ with Pro Tools can be traced to users accidentally hitting one of these buttons below the main Edit tool selection.When you hit Stop in Pro Tools, one of two things will happen. Either the playback cursor will stay where it was when the transport was stopped, or it will jump back to where it was when playback started. Which of these happens depends on whether Insertion Follows Playback is enabled. Most of the users I know work with Pro Tools with the Insertion Follow Playback disabled, so that the cursor jumps back to where you started to play from. If the button is blue then this mode is enabled, and the cursor will stay at the point where you hit Stop. Now when you hit Play, Pro Tools will pick up from the point where you stopped.
Many ‘problems’ with Pro Tools can be traced to users accidentally hitting one of these buttons below the main Edit tool selection.When you hit Stop in Pro Tools, one of two things will happen. Either the playback cursor will stay where it was when the transport was stopped, or it will jump back to where it was when playback started. Which of these happens depends on whether Insertion Follows Playback is enabled. Most of the users I know work with Pro Tools with the Insertion Follow Playback disabled, so that the cursor jumps back to where you started to play from. If the button is blue then this mode is enabled, and the cursor will stay at the point where you hit Stop. Now when you hit Play, Pro Tools will pick up from the point where you stopped.
To go into more detail, if you look in the toolbar display in the Edit window you will see a large display of the current position of the playback cursor and to the right of that, the start, end and length of the edit selection. You will also find the equivalent information for the timeline selection in the Transport window. If you click in the timeline without dragging, you create an insertion point, which looks like a blinking vertical line across the selected track. Playback will start from this point, and you will see a solid line which moves away from the insertion point as playback continues. This is called the playback cursor. Some people find it helpful to consider the insertion point as an edit selection with no length, so that the edit selection in and out points are in the same place.
The Insertion Follows Playback button changes the playback behaviour between two states. Unselected, playback begins at the insertion point, the playback cursor moves away to the right as the audio plays, and when you press Stop, it returns to the insertion point. With Insertion Follows Playback active, the insertion point follows the playback cursor, so when you stop, the insertion point position updates to the position of the playback cursor. This makes the Pro Tools transport act in the same way as a tape machine, with playback continuing from where you last stopped.
Thinking of an edit selection as a stretched-out insertion point makes sense of the otherwise annoying experience of forgetting you have Insertion Follows Playback enabled, then pressing Play, and losing your carefully set-up edit selection when playback stops. The insertion point follows the playback cursor position, thus creating a new edit selection (with no length). Note that this is not Undoable, but choosing Redo from the Edit menu or hitting Command+Option+Z (Mac) or Ctrl+Alt+Z (Windows) will restore the previous edit selection.
It’s particularly easy for the Insertion Follows Playback setting to get changed accidentally if you have Keyboard Command Focus enabled. You can check this by looking at the top right-hand corner of the tracks section of the Edit window and seeing whether the a/z button is lit up. Keyboard Command Focus enables a wide range of single-key shortcuts for a whole raft of features, which enable you to work a lot faster when you know what they do, but can wreak havoc when you don’t! You can find out more about the Command Focus mode in my article from June 2005 (www.soundonsound.com/sos/jun05/articles/protoolsworkshop.htm). With Keyboard Command Focus enabled, the ‘N’ key toggles the Insertion Follows Playback button — and because the ‘N’ key is very close to the space bar, it is very easy to hit it accidentally when starting or stopping the transport. (Without the Command Focus enabled, you can use the shortcut Ctrl+N on a Mac or Start+N on Windows to toggle Insertion Follows Playback.)
Blurred Lines
 Many Pro Tools users perhaps don’t realise that it’s possible to make different selections in the timeline and in the Edit window.
Many Pro Tools users perhaps don’t realise that it’s possible to make different selections in the timeline and in the Edit window.
Another common problem encountered by Pro Tools users is that no matter where you place the cursor, Pro Tools always plays from the same place somewhere else on the timeline. This arises because there are two kinds of selections in Pro Tools: timeline and edit. A timeline selection is a selected area of one of the timescale rulers that runs along the top of the Edit window: minutes & seconds, bars & beats, samples, and so on. A timeline selection dictates where playback or recording will start and where it will stop or loop. This is shown by a pair of arrows in the timescale ruler, which will be blue or red depending on whether any tracks are record-armed.
An edit selection, by contrast, is a selection made on one or more tracks within the Edit window. Edit selections control which audio or MIDI regions will be affected by editing actions: separating a clip, deleting, copying and so on. The in and out points also appear in the timeline and, when not obscured by the timeline selection arrows, are visible as orange ‘line and a dot’ markers. With Link Edit and Timeline Selection disabled, the timeline selection shows up in blue arrows as usual, but it’s possible to have a separate Edit selection which is indicated in the timeline by orange dots and lines.
With Link Edit and Timeline Selection disabled, the timeline selection shows up in blue arrows as usual, but it’s possible to have a separate Edit selection which is indicated in the timeline by orange dots and lines.
The most intuitive way of setting Pro Tools up is to link the timeline and edit selections, so that Pro Tools automatically creates a timeline selection to match any selection you make in the Edit window, and vice versa. This means whatever you ‘point at’ in the Edit window will play. Many users of other DAWs are used to making selections exclusively in the timescale ruler, and while this is perfectly effective, it is unnecessary if timeline and edit selections are linked. To link edit and timeline selections either press the button below the Grabber or use the shortcut Shift+/. If you want to know more about this feature then you can refer to my article in the May 2010 issue (www.soundonsound.com/sos/may10/articles/pt_0510.htm).
Automation Relocation
Third in this month’s trilogy of eternal Pro Tools issues is the problem that when you copy or move clips around a Session, automation data doesn’t come along with them. The solution is simple: enable the Automation Follows Edit button so it’s lit up blue. As with the other buttons, most of the time this one is left in its default ‘on’ state, which is why it catches us out when hit by mistake. In this case, most of the time, we want the automation to stay with the clips as we move them around the session. If we have mixed a set of clips and then we move them, we want that mix data to go with the clips. And remember, this isn’t just fader automation, because in Pro Tools every parameter in every plug-in is automatable: when we move clips around, we usually want all the automation for everything on that track to move with the clips. If your automation isn’t moving when you move clips, be sure to enable this button.
If your automation isn’t moving when you move clips, be sure to enable this button.
However, there are times when you might not want the automation to come with the clips. For example, in audio post-production I always import the OMF or AAF from the video editor into a new Session created from one of my templates. I use the Import Session Data function to bring the tracks from the OMF or AAF onto new tracks at the bottom of my session. Before I hide these and make them inactive, I copy the clips up onto the relevant tracks in my template: dialogue, sync sound, music and so on. When I do this, I choose not to bring the automation with the clips, because I find that it is quicker to start from scratch than to modify the automation the video editor has created. I always have their automation on my reference tracks if I need to see what they did, but when copying the clips up onto my work tracks, I disable Automation Follows Edit. (Then do my best to remember to turn it back on again before I start work on the edit and mix!)
To give another example, in music production, you might want to copy a complete chorus from early in the song to later on, but to mix it differently. Again, disabling Automation Follows Edit will enable you to copy the chorus without the automation.
La Mode
There are three further buttons to the left of this group, and although these rarely get hit by mistake in my experience, I will describe them for the sake for completeness. These buttons are, from left to right, Zoom Toggle, Tab to Transient and Mirrored MIDI Editing.
- Mirrored MIDI Editing: When enabled, this lets you edit MIDI clips and have your edits apply to every copy of the same MIDI clip. This can be particularly useful when editing looped MIDI clips. In this mode, the Mirrored MIDI Editing button flashes red once as an edit is made, to alert you that your edit is being applied to more than one clip.
- Tab to Transient: With this button enabled, you can automatically get the cursor to jump to the next significant transient using the Tab key. This lets you define selections and play ranges, as well as start and end points for new clips, without having to zoom in on the waveform. When disabled, the cursor jumps to the next clip boundary or sync mark on that track.
- Zoom Toggle: With a selection made when you hit this button, Pro Tools zooms in so that the selection fills the Edit window. Exactly how it is displayed is determined in the Zoom Toggle settings the Editing tab of the Pro Tools Preferences. You can read more about Zoom Toggle in my article in the January 2012 issue (www.soundonsound.com/sos/jan12/articles/pt-0112.htm).
I hope this article helps you know what to look for when Pro Tools suddenly starts to behave strangely. When things start going wrong, it is often because you have unintentionally clicked an on-screen button or hit a key, and thankfully, the solution is often as simple as hitting another button!








