We look at ReGroove and the new quantise features in Reason 8.
One of the small but important changes introduced in Reason 8 was to put quantise settings front and centre (figuratively speaking) in the transport strip. There’s a pop–up menu offering time divisions from a whole bar down to a 64th note, together with a Shuffle option. The word ‘Quantise’ below it is not just a label, but a functional button: when you click it you’ll quantise any notes or audio slices that are selected in the sequencer.
It’s great to have such basic and important functionality so readily to hand. But if there’s a downside it’s that the new system does nothing to encourage any quantising subtlety, just the rigid, full–on mathematical values. They can tidy up performances for sure, but the risk is that any sense of naturalness disappears at the same time. So what other options are there? In fact, all Reason’s traditional quantise options still remain, they just take a bit of looking for.
Hits So Tight
For the main event, open the Tool window with a press of the F8 key or, if that’s mapped to something else on your computer, by choosing Show Tool Window from the Window menu. Reason 8 has further reduced what’s on offer in this floating palette, but even if you’re using an older version of the application you’ll find what you need. Under the Sequencer Tools pane, which looks like a couple of crossed hand tools, there’s an all–important Quantise panel. Reason 8 users will soon notice that the settings there are interlinked with those in the transport bar; change the value in one location and the other changes too. The same is true for the ‘Quantise notes during rec’ option, which when ticked in the Tools window causes ‘Q RECORD’ to be selected in the transport bar (and vice versa).
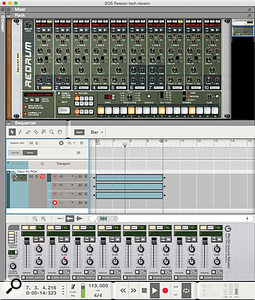 Groove quantise isn’t for all styles of music, but luckily that isn’t all the unusual ReGroove console does. Here it’s affecting two of the note lanes driving ReDrum.Then, the crucial thing that the Tools window adds is that Amount pop–up menu. It controls the ‘strength’ of the quantise. 100 percent is an absolute setting, snapping notes and audio slices precisely into the corresponding rhythmic grid. But less than 100 percent and the same events are only pulled toward the same position, to a greater or lesser extent. In short, a quantise amount of 80 or 90 percent usually gives a really rhythmic, tidy result, but avoids a soulless, wooden, ‘computerised’ quality. You hear it particularly, if subconsciously, on quantised piano chords. One-hundred percent places all chord notes at precisely the same moment, in a way that a human player never does. 80 percent fixes most gross timing errors, but leaves those chord notes a few ticks apart. The chord still sounds together, but isn’t quite, and therefore retains a natural and believable quality. The same thing works for drums and bass lines, amongst other things, recorded in real–time.
Groove quantise isn’t for all styles of music, but luckily that isn’t all the unusual ReGroove console does. Here it’s affecting two of the note lanes driving ReDrum.Then, the crucial thing that the Tools window adds is that Amount pop–up menu. It controls the ‘strength’ of the quantise. 100 percent is an absolute setting, snapping notes and audio slices precisely into the corresponding rhythmic grid. But less than 100 percent and the same events are only pulled toward the same position, to a greater or lesser extent. In short, a quantise amount of 80 or 90 percent usually gives a really rhythmic, tidy result, but avoids a soulless, wooden, ‘computerised’ quality. You hear it particularly, if subconsciously, on quantised piano chords. One-hundred percent places all chord notes at precisely the same moment, in a way that a human player never does. 80 percent fixes most gross timing errors, but leaves those chord notes a few ticks apart. The chord still sounds together, but isn’t quite, and therefore retains a natural and believable quality. The same thing works for drums and bass lines, amongst other things, recorded in real–time.
And Relax
What about ‘humanising’ an already strictly quantised, arpeggiated or step–programmed part? The Tool window can do that too, with its Random option in the Quantise panel. Set the Quantise value (the rhythmic grid) to an appropriate setting for your material, type a numerical value into the Random field, select what you want to loosen up, and click Apply (or use the quantise keyboard shortcut: Command–K on Mac, Ctrl–K on Windows.
 There’s more subtlety to Reason’s quantise than initially meets the eye, and it’s all courtesy of the Tool window.The unit in this Random field is ticks, and Reason uses a timing resolution of 3840 ticks per quarter note (or 240 ticks per 1/16th note, if you prefer). That’s quite a fine resolution, but you’ll hear the audible effects of a value of just 10 ticks on a typical 1/16th-note hi–hat pattern, for example. Forty or 50 starts to sound really drunk!
There’s more subtlety to Reason’s quantise than initially meets the eye, and it’s all courtesy of the Tool window.The unit in this Random field is ticks, and Reason uses a timing resolution of 3840 ticks per quarter note (or 240 ticks per 1/16th note, if you prefer). That’s quite a fine resolution, but you’ll hear the audible effects of a value of just 10 ticks on a typical 1/16th-note hi–hat pattern, for example. Forty or 50 starts to sound really drunk!
You can heighten the effect further too, because the Tools windows also has a Random field in its Note Velocity section. Here the amount of randomisation is expressed as a percentage, with 1 percent almost unnoticeably subtle and 100 percent total chaos. However, for that bit of softening and loosening of intensely ‘programmed’ musical phrases, this additional option can really help.
One particular application for these randomisation options is in doubling MIDI parts, to create a kind of programmed chorus or double–tracking effect. Try this, for example: with a single arpeggiated synth track (or perhaps a tambourine or percussion part) visible in the sequencer, right–click on the track name (rather than in the actual note lane or on a clip) and choose Duplicate Tracks and Devices; Reason gives you a carbon copy of your track and its clips. Now, in the mixer, pan the original a little left and the copy a little right; select some clips in one of the tracks; in the Tool window dial in a random Quantise amount of, say, 20 ticks; and click Apply. Result? A believable doubling or double–tracking effect. It also works great for MIDI–played guitar parts and percussion.
The Groove, Vol 1
I’d hazard a guess that for many Reason users the ReGroove mixer is still a total mystery. Opened with the transport bar GROOVE button in Reason 8, it looks, at first glance, like an audio mixer. But this thing is actually a control panel for dialling in timing and ‘groove’ alterations: conforming recorded MIDI material to different rhythmic feels that are provided as presets, or which you can generate from your own material.
Although Reason’s ‘console’ approach to groove is surprising, it’s actually very powerful and quite elegant in its operation and ease of use. Also, crucially, some of its features are highly useful even if you’ve no interest in applying any actual grooves to your music. That’s what we’ll look at now, and leave a more thorough investigation of ReGroove’s abilities to next month.
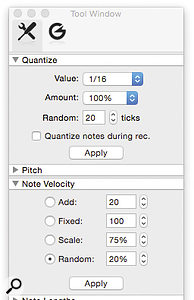 Essentially an anti–quantise, timing randomisation puts note and audio slices less well in time. It can loosen up velocities too.Here’s the first crucial fact about the ReGroove mixer: it houses the knob for controlling the feel of Reason’s ‘shuffle’ or swing option, found on ReDrum, RPG8 arpeggiator and Matrix Pattern Sequencer, as well as in Quantise value pop–up menus. ‘Global Shuffle’, at the bottom left of the ReGroove Mixer, can be both increased or backed off to suit your taste. Try programming a quick rhythm in ReDrum with its Shuffle switched on, and then play with this knob — you’ll soon get the picture!
Essentially an anti–quantise, timing randomisation puts note and audio slices less well in time. It can loosen up velocities too.Here’s the first crucial fact about the ReGroove mixer: it houses the knob for controlling the feel of Reason’s ‘shuffle’ or swing option, found on ReDrum, RPG8 arpeggiator and Matrix Pattern Sequencer, as well as in Quantise value pop–up menus. ‘Global Shuffle’, at the bottom left of the ReGroove Mixer, can be both increased or backed off to suit your taste. Try programming a quick rhythm in ReDrum with its Shuffle switched on, and then play with this knob — you’ll soon get the picture!
Next, let’s look at one of those ReGroove channels. Much of it is for working with preset or user–generated grooves, but the Slide and Shuffle knobs are active even when you’re not actually working with a groove. Simply put, Slide is a MIDI/Instrument track-timing adjuster. A turn to the left causes notes to be triggered earlier than their recorded positions and, to the right, later. Shuffle introduces rhythmic imbalances either side of ‘straight’, according to whether it’s turned left or right from centre.
Both are useful for general programming. To demonstrate this, check out this course of action, which could be used to enliven a typical step–programmed ReDrum part.
First, with a ReDrum programmed using its on-board step sequencer, right-click a blank part of it and choose Copy Pattern To Track. That dumps all the note data into a clip on the ReDrum’s sequencer track, which will be used to trigger it from now on. The size and the location of the clip are chosen with the sequencer’s L and R loop markers, incidentally. You won’t need ReDrum’s on–board sequencer any more, so turn off its Enable Pattern Section switch.
Next, with the new note clip selected, open the Tools window and in the Sequencer Tools pane open up the Extract Notes to Lanes panel. Select Explode, then click Move to separate out all the notes triggering different ReDrum channels onto their own note lanes in the sequencer.
 The Explode function is a quick way of getting different note pitches onto separate sequencer note lanes. Once there the lanes can be allocated a ReGroove channel, and easily shifted or shuffled, non–destructively.You’ll notice that in each lane there’s an empty pop–up menu that lets you assign ReGroove Mixer channels to the lane. For a snare drum, say, choose channel A1. And for a hi–hat, A2. Enable loop playback and hit play to audition this pattern repeatedly.
The Explode function is a quick way of getting different note pitches onto separate sequencer note lanes. Once there the lanes can be allocated a ReGroove channel, and easily shifted or shuffled, non–destructively.You’ll notice that in each lane there’s an empty pop–up menu that lets you assign ReGroove Mixer channels to the lane. For a snare drum, say, choose channel A1. And for a hi–hat, A2. Enable loop playback and hit play to audition this pattern repeatedly.
Working in the ReGroove mixer now, try turning up the Slide knob for channel A1. This is going to push the snare (whose lane was assigned to A1) later. Experiment a bit to see how different rhythmic feels sound, both late and early. And for channel A2 (that’s linked to the hi–hat lane), try introducing some shuffle. Everything should be available, from subtle to super–obvious, and you’re never bound to using the blunt weapon that is the Global Shuffle level, or applying a destructive quantise.
Next month, we’ll look at more secrets of the ReGroove...
Two Places At Once
If you get into using Reason’s Quantise Amount pop–up menu in the Tool window, Reason 8 users need to be aware of one thing: its setting remains current, and active, even when the window is closed. You could run into problems if you’d previously been quantising something quite loosely, with a value of 50 percent, say, and then closed the Tools window. Later, when you needed an accurate, precise result again, and applied it from the transport bar, the feature might appear to be broken. So the answer is to keep that Tools window handy, and check the Amount setting before carrying out any quantise command.








