 The new Sonar user interface is a lot more aesthetically pleasing, but beyond that, changes in the revised Console view and Inspector can speed up workflow as well.
The new Sonar user interface is a lot more aesthetically pleasing, but beyond that, changes in the revised Console view and Inspector can speed up workflow as well.
Sonar's version number has just been incremented by a Significant Digit, so it's time for some exploration of what this new release means to Sonar aficionados.
The big news this month is Sonar 3, and rightly so. As I write this, the program is in the late stages of beta testing, and is scheduled to filter into stores in October. As I'm not yet working with the final version, there may be a few discrepancies in the following screen shots compared to the official release. Still, many of the features have been nailed down to the point where we can cover them in a meaningful way... so let's start. But first, here's a trick for those who haven't upgraded yet.
Let's Get Frozen
Although there's been quite a buzz about the 'freeze' feature in other sequencers, Sonar users have been doing this for years — it just requires a little assembly.
The idea behind 'freezing' is to pre-mix a CPU-intensive track into a hard-disk audio track (which requires less CPU power than a track with real-time plug-ins), then disconnect the plug-ins from the CPU. To do this with Sonar:
- Begin by selecting the 'source' track you want to freeze (click on its track number and, for insurance, Solo it as well).
- Then go Edit / Bounce to Track(s). You'll see the usual bounce track dialogue box where you specify the destination track, the source buss and the Mix Enables. I usually select all the Mix Enables.
- Click on 'OK', and Sonar builds the pre-mix into the track you specified.
- Next, right-click on the source track's track number and select 'Archive'. (Note that archiving is not the same as muting. With muting, the track is still 'connected' because it needs to be able to play back instantly when unmuted.) An 'A' replaces the Mute button's 'M' to indicate 'archive'. This process disconnects the track and any associated plug-ins from the CPU, so you now need to monitor the pre-mixed track instead of the original.
To 'unfreeze' the original track (in case, for example, you want to do more editing on it), right-click and untick the 'Archive' option. Don't forget to Mute, Archive or discard the pre-mixed track so you don't hear both tracks playing at once.
The Name Game
It will take several instalments of this column to explore all of Sonar 3's new features. For starters, there's been a name change: Sonar XL is now Sonar Producer Edition, and the standard Sonar is Sonar Studio Edition. Although there are several differences between the two, one of the biggest is that Sonar Producer incorporates the Ultrafunk line of plug-ins (compressor, delay, parametric EQ, gate, modulator, multi-band compressor, phase, reverb, surround panner, and wah wah), which have acquired a certain cachet over the years for their sound quality.
Also, Sonar 3 is now Windows 2000 and XP only — there's no more 9X or ME support. Say goodbye to the 20th century...
The GUI
The first thing you'll notice is a completely redesigned Sonar GUI that owes a lot to Project 5. The look is more 'euro', and there's also more flexibility in terms of colour schemes. It took me a little while to get used to the new look — even though the original Sonar interface was pretty plain, at least it was functional — but I have found it much easier on the eyes over extended sessions.
The accompanying screen should give you an idea of the new look. The Console view represents the biggest change. Individual sections (EQ, effects, sends, and so on) can be hidden, shown, sized vertically, and otherwise customised. Channel strips can be freely mixed between narrow and wide, as well as hidden. Also note the built-in per-channel EQ, with a thumbnail response curve; as this uses the Ultrafunk EQ engine, it is available only with Sonar Producer, and is one of the points of differentiation between the Producer and Studio editions. For Sonar Studio, you'll need to insert EQ effects for the various channels, as done previously.
The track view and clips pane hasn't changed all that much, although I've taken advantage of the expanded color options to tart up the default grey look a bit. However, note the Inspector along the left. This shows a 'channel strip' for the selected track, and can also be wide or narrow. Although working in the track view offers an excellent overview of track levels, pans, and so on, if you click on a specific track the Inspector provides a more detailed, user-friendly way to adjust parameters.
The Inspector also tracks the selected channel in the Console view. So if that's the view you prefer, lay it over the track view and use the Inspector for fine-tuning. Or set the console to something fairly minimal, like faders and meters, and use the Inspector for a detailed look at individual channel parameters.
Of course, the concept of resizable mixers and Inspectors is nothing new, but this isn't just about cosmetics. Add these new tools to the existing Sonar interface and they speed up your workflow, as well as keeping you from 'getting lost in the parameters.' I never used the Console view much before, but the Track View/Console/Inspector combination is a powerful one for giving different views of your work in different situations.
Bussing
Perhaps of even greater significance is the completely redesigned buss structure. No longer do you need to specify the number of aux and main busses, nor are you limited regarding buss destinations. Basically, you can create any buss, at any time, and have it go to any output or any buss. Main and aux busses are not only interchangeable, but can change identities at any point. In fact, the concept of 'main' and 'aux' exist in name only. In Sonar 3, a buss is a buss — you can even feed an aux buss into another aux buss. And unlike Sonar 2.x, where every track showed an aux buss whether it was in use or not, Sonar 3 shows only what's actually being used.
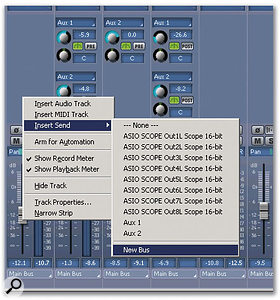 Right-click in a track or console channel to bring up a menu that allows you to create a send, and choose its destination buss.To add to the flexibility, you can insert a send in the Track or Console view at any time (see screen). The pop-up menu shows all existing busses and outputs as possible destinations (to prevent feedback, you can't send to the same buss currently being fed by the track). Or select New Bus, and add another buss altogether.
Right-click in a track or console channel to bring up a menu that allows you to create a send, and choose its destination buss.To add to the flexibility, you can insert a send in the Track or Console view at any time (see screen). The pop-up menu shows all existing busses and outputs as possible destinations (to prevent feedback, you can't send to the same buss currently being fed by the track). Or select New Bus, and add another buss altogether.
Clearly, this is the precursor to creating a flexible surround environment, which is rumoured to be on the way. But there are other uses for it as well. Those who have wanted the equivalent of Cubase SX's folder tracks can route the desired tracks to a buss, hide the tracks from the track view, and treat the buss output in the Buss pane as a 'folder track'.
This kind of buss flexibility is also ideal for headphone mixes and such, because (assuming you have a multi-channel audio interface) you can send a track to a main output and simultaneously send it to another output, which could feed a cue system. And busses now have Mute and Solo buttons, which are helpful when adjusting aux effects or using busses as the equivalent of folder tracks.
Complex series, parallel and cross-patched processing options are also possible, such as feeding a track to two aux busses, each with a separate reverb, then feeding some of aux buss 1 back to aux buss 2, and vice-versa. Furthermore, Sonar 1.x and 2.x's ability to place multiple effects within a buss remains intact. This revised buss scheme is, overall, a breakthrough for the program.
One other convenience is that every hardware output now has volume and pan controls, as well as a Mute switch (I plan to tie this to a remote control so that when the phone rings I can just hit a button and 'dim' the volume).
Confidence Recording
 If you don't want to spend CPU power on drawing a waveform while recording, Sonar can simply show a red band where data is being recorded.One of Sonar's petty annoyances used to be that you didn't know for sure that you had recorded something until playback. Of course, the record button would be lit, but as the cursor moved across the Clips pane there was no visual confirmation that anything was happening. If you had the input level right down by mistake, you wouldn't know until too late.
If you don't want to spend CPU power on drawing a waveform while recording, Sonar can simply show a red band where data is being recorded.One of Sonar's petty annoyances used to be that you didn't know for sure that you had recorded something until playback. Of course, the record button would be lit, but as the cursor moved across the Clips pane there was no visual confirmation that anything was happening. If you had the input level right down by mistake, you wouldn't know until too late.
Sonar 3 addresses this in several ways. First, when you arm a track for recording, it acquires a reddish tint in the Clips pane. Second, as you record audio a preview waveform appears; for MIDI, you'll see the MIDI data appear in the Clips pane or Piano Roll view (but not the Staff view).
As drawing waveforms takes a bit of a CPU toll, there's an economy option: If you go Options / Global / General Tab and untick 'Display Waveform Preview While Recording', you won't see the waveform but Sonar will draw a red band over the area on which it is recording. For most people (including me) this is good enough to let you know you're recording on the right track and in the right place.
MIDI Sync Out & MTC
For years, Cakewalk fans have wondered why Pro Audio, then Sonar, were unable to transmit MIDI clock or MTC. The point is now moot, as both MTC and MIDI clock can be sent to multiple ports; you can even send MTC over some ports and MIDI clock over others. To do this, go Options / Project / Sync Tab. In the MIDI Time Code field, tick 'Transmit MTC', choose the Frame Rate, and put a tick mark by the port or ports over which you want the sync signals to appear. There's a similar procedure for enabling standard MIDI clock.
Better MIDI input
Sonar's MIDI input structure has taken a leaf out of Project 5's book. A pop-up menu appears when you click on the MIDI input field (see screen); you can select any available port, read data from all input ports, or disconnect from MIDI altogether.
It's possible to respond to data appearing on a specific channel from the selected port. Even better, by creating presets Sonar can accept MIDI data appearing on several channels on several ports. We'll cover this properly in a future Sonar Notes, but the bottom line is that Sonar could record, for example, data appearing on port 1/channel 5, port 2/channel 3, and port 3/omni, all into the same track.
In addition, MIDI clips can now be treated like audio groove clips — roll them out for repeats, specify the number of beats in the clip, and set a clip reference pitch so the clip can follow the Project pitch.
There's a lot more... oh, did I mention the bundled Lexicon reverb? Well, maybe next time!
Quick Tips
- To choose whether the space bar provides start/stop or start/pause for playback, go Options / Global and respectively tick or untick 'On Stop, Rewind to Now Marker'.
- To insert a time signature change, go Insert / Meter/Key Change.
- To revert to a previous zoom level in the Clips pane or Piano Roll view, press the 'U' key.
- If your computer is connected to the internet, going Help / Sonar on the Web should launch most web browsers and transport you to the Cakewalk site.


