For those with a large collection of audio files to manage, we look at two applications that bridge the gap between Pro Tools and the Mac's Finder.
 AudioEase's Snapper works with the Mac Finder to help track down and audition audio files.
AudioEase's Snapper works with the Mac Finder to help track down and audition audio files.
You know the situation. You'd like to use a particular sample or drum loop that's somewhere on your system — but where is it? You wade through different folders looking for it; then, even when you do find it, you have to import it into Pro Tools, place it on the timeline and edit it before you can actually do anything creative.
This month, we're going to look at a couple of (Mac-only) 'helper' applications that make it easier to manage and audition your samples and audio files, and smooth the process of importing them into Pro Tools. You can, of course, create Digibase Catalogues — but do these alternatives bring anything new to the table or do things better? Let's see….
Both Snapper, from AudioEase, and AudioFinder, from Iced Audio, add their own windows to Apple's Finder window. These windows display a waveform for any selected file that contains audio, allow you to audition it from the Finder and import init to Pro Tools. Snapper's window appears attached to the Finder window as long as a file containing audio is selected, but fades away if you select any non-audio file. The AudioFinder window can be free to float or attached to the main Finder window. Both also have the option to separate what appears in the window from the Finder selection: Snapper has a 'freeze' option, which leaves the waveform display fixed on a particular file, while AudioFinder's window can be separated from any Finder window.
 Iced Audio's AudioFinder provides similar functionality to Snapper, but is more oriented towards management of musical samples than sound effects or dialogue.
Iced Audio's AudioFinder provides similar functionality to Snapper, but is more oriented towards management of musical samples than sound effects or dialogue.
Both have an auto-play feature, whereby they will start playing back a file as soon as you select it in the Finder; alternatively, you can audition a selected file by either hitting the space bar or double-clicking on the waveform. When you've found the file you want in Snapper, you either just drag the selected file straight into Pro Tools, use the Spot feature to snap it right to your waiting Pro Tools cursor, or hit a separate button to import it into the Pro Tools Region List (which Snapper call the Bin). Likewise, AudioFinder lets you drag the file into the Pro Tools window, or click on a Target icon in the button bar above the waveform to import the selection into Pro Tools at the cursor position.
Snapper can play files using varispeed, either at constant pitch or true varispeed as set in the Preferences. This is really useful when you're auditioning long speech files, as even at 2x speed you can still understand what is being said. AudioFinder, meanwhile, can preview files at any pitch via MIDI or the built-in keyboard, so you can hear a sample at different pitches using the keyboard.
Edit & Import
The real bonus of both these applications is the ability to import only a small part of the selected file. I often want to use a small section of a long file, and even though I have all my sound effects catalogued in Digibase Pro, it's often a real pain to have to import a long file, find somewhere to park it to trim it down, and then move the trimmed version into the correct place. With both these applications, you can search for and audition the file, then edit a small selection and import that straight into the Pro Tools timeline where you've left the cursor. Simply highlight over the section you want in the waveform viewer, hit the respective Spot button, and just that section will end up in your Pro Tools Session, positioned at the cursor.  The big plus of both applications is the ability to import only a selection of an audio file as a region into Pro Tools.
The big plus of both applications is the ability to import only a selection of an audio file as a region into Pro Tools.

Both applications support all the regular suspects when it comes to audio file formats, though you will need to install additional codecs to support some formats. Both can handle Apple-purchased m4a files, but neither can deal with Apple's protected m4p files. Snapper also supports FLAC files, via a third-party codec, along with a wide range of video files, so you can use it to import the audio from various video formats too. Both applications can export and convert any sound files they can read, and Snapper even has an 'Email MP3' button. This feature makes both applications very useful for creating quick MP3 versions of files for client approval.
Finder Comments Support
Both applications support searching for Finder or Spotlight comments, but neither of them displays the comments. I have the description text for all my sound effects files stored as Finder Comments, because Avid's Digibase Pro can read, display and search for them. This means it's possible to find files on the basis of these comments by doing a Spotlight search in the Finder, and of course whatever the Finder throws up can be played by Snapper or AudioFinder, but neither of them displays the metadata in the file's Finder Comments, so you might not know what you are listening to. It would be really useful for both applications to be able to display the Finder Comments.
Snapper's Unique Features
So far, we've been looking at what both applications can do, but each of them also has some tricks of its own. When you select one half of a split stereo file, Snapper automatically goes and finds the other half and plays them both as a stereo file. It will do the same with larger multi-channel files, and can actually open up a 5.1-channel interleaved file and drag out a split six-channel WAV selection to a 5.1 Pro Tools track. You can also audition individual channels using the on/off buttons — multi-channel files can sometimes be multilingual versions of the same dialogue, or maybe you just want to audition what is in the surround channels. AudioFinder has no multi-channel support at all for split files: if you select one part of a multi-channel recording, it just plays that file as a mono file, whether it is a 5.1 or a split stereo file. It will, of course, play interleaved files OK. Snapper will automatically find and link split-channel files, and lets you audition the individual channels in any combination.
Snapper will automatically find and link split-channel files, and lets you audition the individual channels in any combination.
Snapper can also decode two-track files that have been recorded in M/S (Mid/Side) stereo format, and even remembers this on a 'per file' basis. By default, this option is in the Preferences, but you can edit the toolbar and add an icon for this feature if it is something you will need regularly.
Snapper supports region definitions in any files that you have saved them into. You can see any regions that have been exported to supported audio files using the Export Region Definitions option in Pro Tools' Region List drop-down menu. From Snapper, you can export them to other file types, or import the selected region definitions into another Session.
Finally, Snapper detects and opens when you select a song in iTunes, allowing you to import audio into Pro Tools straight from your iTunes library.
AudioFinder's Unique Features
The big feature of AudioFinder is its ability to build catalogues of the sounds on your system, and search them to find the sounds you need when you need them. You can use AudioFinder to create custom sets for sound categories and specific projects. AudioFinder also has the ability to add more metadata to your library of sounds, making it easier to find the sounds you're looking for. You can create catalogues and also make databases using metadata; the additional metadata and the catalogues aren't embedded in the audio files but stored by AudioFinder, and should be backed up by you. All of this is explained in detail in the very comprehensive AudioFinder manual.
AudioFinder also supports beat detection: if you double-click on a file in the browser part of AudioFinder, a dedicated additional viewer window opens for that sample, and you can do a range of things from there. It is also possible to play more than one sample simultaneously, so you can try out some layering of sounds, and you can slice up a sample into individual sections in a very similar way to how Beat Detective works in Pro Tools. You then have the choice to export the slices wherever you want.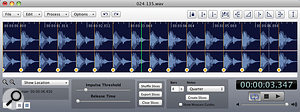 AudioFinder features sophisticated beat detection and splitting features.
AudioFinder features sophisticated beat detection and splitting features.
In fact, the sample-manipulation and cataloguing aspects of AudioFinder are very comprehensive and powerful, and really warrant an article in their own right.(As this is a Pro Tools workshop, I've concentrated on features that are directly related to managing audio for Pro Tools.) Likewise, AudioFinder features a plug-in manager and can access any Audio Unit plug-ins that you have on your system, and process samples or clips from samples with them.
The Real Gain
For me, the biggest benefit of both of these applications is the ability to import a selection from a file rather than the entire file. The fact that neither displays the Finder Comments is a real pain for me, because I have important metadata embedded in them. As to which is better, it's a case of 'horses for courses'. Snapper is better suited to the broadcast world, with its additional features such as multi-channel and FLAC support, whereas AudioFinder, with its cataloguing and sample-management features, is designed for musicians with large sample libraries. Both are well worth trying for yourself: Snapper offers a 100-day fully featured demo, while AudioFinder's demo is time-limited and will shut down after 20 minutes.
Extending Snapper's File Compatibility
In order to get Snapper to work with FLAC, MP3, WMA (Windows Media) and OGG files, you'll need to download and install third-party file converters. Some are useful with AudioFinder too, especially the LAME encoder.
For writing FLAC files you will need the FLAC Darwin Encoder:
sourceforge.net/projects/flac/files/flac-darwin/flac-1.2.1-darwin-ppc%2Bi386/flac-1.2.1.dmg/download
For reading FLAC files you will need the FLAC Import Decoder:
people.xiph.org/~arek/flac_import/flac_import_0.5b1_p0.1.dmg
For writing MP3 files you will need the LAME MP3 codec:
For reading WMA files, you will need the Flip4Mac WMV Decoder:
For reading and writing OGG files, you will need the XIPH QT Component:
Pricing & Contact Details
Audio Ease Snapper €70.21 including VAT.
www.audioease.com/Pages/Snapper/SnapperMain.html
Iced Audio AudioFinder $69.95.








