Assigning logical key shortcuts in Studio One could seriously speed up your work rate...
There may be no greater aid to efficiency than key shortcuts when working with digital audio workstations. Once learned, key shortcuts allow fast and intuitive access to settings or processes, significantly speeding up production. The limit to their usefulness, though, comes at the point where you have so many key shortcuts you can't remember them all, entirely negating their value.
The key to the situation, so to speak, is to be most concerned with those commands you tend to use often or, at the least, need fast access to. Studio One's Key Shortcuts Preferences pane contains many more commands and settings than have default shortcuts. This means that a great many powerful or basic features can only be invoked from a menu, unless you assign your own key shortcuts to them. This month, we look at a dozen commands worth the few minutes it takes to assign a key shortcut. Before we do, however, there is one issue we must address.  The Keyboard Shortcuts tab in the Preferences dialogue box. Note the list of macros displayed in the window; key shortcuts can be assigned to macros as readily as to single-command shortcuts. Try Ctrl-Shift-K (Alt-Shift K) as a shortcut for this tab.
The Keyboard Shortcuts tab in the Preferences dialogue box. Note the list of macros displayed in the window; key shortcuts can be assigned to macros as readily as to single-command shortcuts. Try Ctrl-Shift-K (Alt-Shift K) as a shortcut for this tab.
What's In A Name?
To really reap the benefits of key shortcuts, it's important to choose shortcuts that are in some way logical, intuitive, or, in the best case, both. The ideal choice of shortcut is the one that's easiest for you to remember and use. They can be easy to remember when related functions have similar shortcuts. For example, on the Mac, Save is Cmd-S, while Save As is usually Cmd-Shift-S. If you're adding a shortcut for a command related to an existing one that already has a shortcut, give the new shortcut a name that has something in common with the existing one, to make it easier to remember. In the best case, all that is different between the two is the modifier keys used (Ctrl, Option, Cmd, Alt).  Here we can see three mix banks: One for drums, one for vocals and one showing all channels. Giving them related shortcuts speeds workflow when it is necessary to switch amongst several groups of tracks to make adjustments. Note the Mix Bank names at the bottom of the window.
Here we can see three mix banks: One for drums, one for vocals and one showing all channels. Giving them related shortcuts speeds workflow when it is necessary to switch amongst several groups of tracks to make adjustments. Note the Mix Bank names at the bottom of the window.
Of course, you can always modify existing shortcuts to implement such a scheme. For instance, the default shortcut for Recall Marker 0ne is Num Pad 3, marker two is Num Pad 4, and so on up to marker seven. When I'm working fast, this takes much too much thought, and only gives me access to seven markers. I reassigned these shortcuts to be the Shift key and the appropriate marker number. Marker 1 is Shift-Num Pad 1, and so on up to marker nine as Shift-Num Pad 9. It takes an extra keystroke, but in the heat of battle it's way more intuitive, and, therefore, faster for me.
Shortcuts can be easy to use if they sit well under the fingers. Often, ones that can be done with one hand, or even one finger, are the most powerful, but I sometimes assign two-handed shortcuts to commands that can cause significant changes to my session, such as Delete, to make it just enough effort to force me to think about it a little.
Keys To Success
So, having made that point, here's a countdown of 'Larry's Top 12' list of commands to which you ought to assign key shortcuts in Studio One. Of course, you may need a different dozen commands for your style and kind of work, but the ones I discuss here are pretty important. I've thrown in some suggested shortcuts that fit logically with the existing ones.
Macro Organizer: Macros are new in version 2.0.6, and if you think key shortcuts are powerful, macros take the whole idea to another level. Eventually, you will build up a library of macros you use regularly, but the building process starts with a period of time where you are often spotting opportunities for a useful macro and then quickly creating it. Especially during this time, it is valuable to have fast access to the Macro Organizer, where you will create macros. Here's my shortcut suggestion: Ctrl-Shift-M (Alt-Shift-M for Windows).
Select in Pool: Want to know what file an audio event came from, or where that file is? You can get the information in the Pool pane of the Browser, which lists all the audio files a song is using, but if you have a lot of tracks and/or a long session, it can get tedious. Choose Select in Pool for an event and Studio One instantly finds and displays the file in the Browser. I think Option-Shift-L (Alt-Shift-L) fits well with the use of 'L' as the default key for Locate Selection.
Select Scene 1-5: A 'scene' is the same as a 'console bank' or a 'mix bank'. It's basically a set of mixer channels to be displayed. It can be invaluable to mental focus, when mixing a song with a lot of tracks, to be able to narrow on-screen distractions just to those channels you are dealing with when you drill down; for example, one mix bank of drums, one of vocals, and so on. If you assign something obvious, like shortcuts incorporating consecutive numbers, it becomes very intuitive to jump into and out of groups of channels to make mix adjustments. I use Ctrl-Num Pad 1 through to Ctrl-Num Pad 5, which makes the shortcuts similar to the Locate to Marker shortcuts. My Windows 7 machine is a laptop with no Number Pad, so I used Ctrl-1 to Ctrl-5.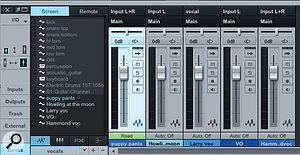

Musical Functions/Transpose: If you work with MIDI at all, you transpose, often! You might as well make it easy to access transposition. So here's my suggestion: Option-Cmd-T (Ctrl-Alt-T). The Transpose Events Up and Transpose Events Down commands don't have default shortcuts either; try Option-Cmd-up arrow (Alt-up arrow) and Option-Cmd-down arrow (Alt-down arrow).
Quantize on Track: Drum and percussion tracks, sound effects, and some other delicate or transient sources are better quantised by chopping a track into an individual Event for each note and then quantising the start times of the Events, as opposed to using time-stretching. However you do your chopping, Quantize on Track is how you will quantise the resulting Events. My suggestion: quantise is Q and quantise 50 percent is Option-Q (Alt-Q), so try Option-Cmd-Q (Ctrl-Alt-Q).
View/Quantize Panel: The Quantize panel centralises access to nearly all critical quantise parameters, and provides access to groove quantising as well, which is pretty worthwhile. As the Record panel is opened with Option-Shift-R (Alt-Shift-R), Option-Shift-Q (Alt-Shift-Q) seems like a logical shortcut.
Add Layer: Each layer is a separate complete playlist for a track. A layer can be used to hold a record pass, an edit pass, reference material, or any of a number of other useful things. I find it valuable to have a key shortcut for Add Layer, especially when recording drums. I group the drum tracks and then need only select one and execute Add Layer to set myself up for a new record pass on all of the tracks with a single keystroke. For this, I use Ctrl-L (Ctrl-Shift-L). There are other 'add' commands that have no defaults and, for the most part, they can use shortcuts of Ctrl-'first letter' (Ctrl-Shift-'first letter'), making this a pattern you should be able to remember.
Restore Version: Version is a snapshot of the entire state of the song at the time the version is saved. Save Version has a default key shortcut of Option-Cmd-Shift-S (Ctrl-Alt-Shift-S), but Restore Version has no default shortcut, so I assigned it Option-Cmd Shift-R (Ctrl-Alt-Shift-R).
Render/Restore Event FX: This is freezing at the Event level. While it's really good for each Event to have its own processing chain, if you start going very far down that road you will start seriously taxing your computer. In any such scenario, freezing becomes a boon. As with any kind of freezing function, it is common to flip back and forth between 'rendered' and 'live' until everything is pretty polished, so I suggest Option-Cmd-Shift-X (Ctrl-Alt-Shift-X) to render and Option-Cmd-Shift-Z (Ctrl-Alt-Shift-Z) to restore.
History: Unlimited undo is a blessed thing. Activities that involve experimentation, like songwriting or sound design, often need to jump back several steps. It will prove handy to be able to bring up the Undo History window. Suggestion: Undo, of course, is Cmd-Z (Ctrl-Z), so try invoking the Undo History with Cmd-Shift-Z (Ctrl-Alt-Z).
Play from loop start: If more playbacks start at the beginning of a song than from any other spot, then the loop start point would surely have to be the second most popular playback start point, especially given that the loop start and end points are also the punch-in and punch-out points. There are not many other 'play from' shortcuts to match, so Option-P (Alt-P) keeps it simple.
Key shortcuts: Well, duh. If key shortcuts are that darned important, then it stands to reason that it would be good to have a shortcut for opening the Key Shortcuts tab in the Preferences dialogue box. So let's be consistent with the Macro Organizer shortcut and call it Ctrl-Shift-K (Alt-Shift-K).
Unlock Your Potential...
There are a great many other very powerful Studio One commands lacking default key shortcuts. I named a dozen that have been very important in my work, and I believe will probably be in the work of many readers, too. But maybe that's not you. If you prowl through the list of commands in Preferences/Options/General/Key Shortcuts, you will certainly find some extremely useful command you can access with a simple keystroke, if you just take a moment to set it up.








