We explore the hidden depths of Live’s Impulse sample player.
Impulse is the most basic of Live’s sample-playing devices, but don’t neglect it because it’s often the best tool for the job. I’ll start with a quick look at the ways Impulse differs from Live’s other sample–playback instruments, Simpler and Sampler, and then go into detail about when, why and how to use it.
Multisamplers
Sampler is Live’s fully featured multisample player. It supports key and velocity zones and has five pages of controls offering the broadest range of modulation and sample-manipulation options. It is the go–to device for big multisampled instruments of the kind found in third–party samplers like Native Instruments’ Kontakt. Simpler, on the other hand, holds a single sample for which it offers looping, real–time parameter modulation and ADSR envelopes for volume, filter and pitch, none of which are available in Impulse. Simpler is what Live uses when you drag a sample to the Sample Drop Area of the Detail View for a MIDI track. Simplers are also what Live uses by default when you invoke Live’s Slice To New MIDI Track option for an audio clip. In that case, Live fills the cells of a new Drum rack with Simplers holding the individual slices. Live also uses Simplers when you create an empty Drum rack and then drag samples to its cells. For more detail on using Simpler, Sampler and Drum racks check out the September 2013 and December 2011 Live articles, which are available on the SOS web site.
So what’s left for Impulse? In a surprising number of cases it is the easiest way to get the job done. Fill it with alternatives for one or two kit pieces to substitute in a drum part. Create an eight–piece Latin kit to layer with your drum track. Use Impulse pads to hold one–shot sound effects for use in a composition or video clip. Drag clips from Session view clip slots to Impulse pads and then sequence those clips from your MIDI keyboard or a MIDI clip.
Load ’Em Up
Load Impulse pads with samples by dragging them from Live’s browser, from Live Session or Arrangement tracks, or from anywhere in your computer’s file system. With Live clips, Impulse plays only the portion of the clip between Live’s Start and End markers.
 1: The top and bottom Impulses are played in the octaves below and above middle-C respectively. For two–hand keyboard triggering, I like to use notes Db to E and G to Bb (see insert at left).For building an Impulse drum kit with drum samples in Live’s library, the easiest way to load a pad is to click the Hot Swap Sample button in its bottom–right corner. That will reveal the Drum Hits folder in the Categories section of Live’s browser. From there, open the folder for the kit piece you’re looking for and then use your cursor to scroll through the enclosed samples. If previewing is turned on, Live will play each sample as you select it. When you hear one you like, hit the Return key to load it into the pad. Conveniently, when you do that, Live does not turn off hot–swapping nor change the focus of your cursor, so you can continue previewing where you left off and compare the new samples with the one currently loaded into the Impulse pad by playing the pad’s trigger note on your MIDI keyboard. Once you’ve loaded a sample into a pad, right–clicking it will let you rename it, crop the sample to the start and end points of the clip or use Live’s File Manager to hot–swap the sample with another.
1: The top and bottom Impulses are played in the octaves below and above middle-C respectively. For two–hand keyboard triggering, I like to use notes Db to E and G to Bb (see insert at left).For building an Impulse drum kit with drum samples in Live’s library, the easiest way to load a pad is to click the Hot Swap Sample button in its bottom–right corner. That will reveal the Drum Hits folder in the Categories section of Live’s browser. From there, open the folder for the kit piece you’re looking for and then use your cursor to scroll through the enclosed samples. If previewing is turned on, Live will play each sample as you select it. When you hear one you like, hit the Return key to load it into the pad. Conveniently, when you do that, Live does not turn off hot–swapping nor change the focus of your cursor, so you can continue previewing where you left off and compare the new samples with the one currently loaded into the Impulse pad by playing the pad’s trigger note on your MIDI keyboard. Once you’ve loaded a sample into a pad, right–clicking it will let you rename it, crop the sample to the start and end points of the clip or use Live’s File Manager to hot–swap the sample with another.
Impulse’s eight pads are triggered by white keys starting at middle-C (MIDI notes C3 to C4). That’s not necessarily the handiest setup for keyboard drum playing, and having two pads assigned to the same note an octave apart is inconvenient when you want to use two or more Impulse devices in parallel. You can address both issues with Live’s Pitch and Scale MIDI effects placed in series before Impulse. Use Pitch’s Range settings to limit the input range to notes within a single octave and then use its Pitch knob to transpose the lowest note in that range to C3. Next use Scale to map any eight keys of your choice to the Impulse trigger notes C3 to C4 (see screen 1). You need to use Pitch because, although Scale has Range and Transpose settings, its Range setting controls only what notes are processed and passes the rest through, whereas Pitch’s Range setting blocks notes outside the range.
Take Control
Impulse’s controls are tailored for percussion, and each pad has its own settings. The lower Impulse in screen 1 shows the default panel settings. Loading a sample into a pad does not change the pad’s settings and there is no way to save individual pad settings. Saving an Impulse preset does, of course, save all pad settings.
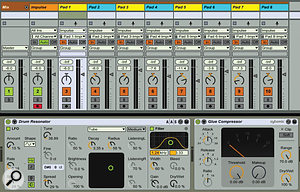 2: Each Impulse pad’s audio output is routed to a separate audio track in the track group named Mix. Use clips or the input to the Impulse track to play Impulse and use the audio tracks to mix and apply effects to each pad.Sample-manipulation controls include a start offset of up to 100ms to tame onset transients and a Soft button that adds a slight attack envelope. The Transp(ose) knob effects standard pitch-shifting, which changes the sample length. The Stretch knob changes the sample length without changing pitch, so you can use the two together to shift pitch while preserving length. The A and B stretch modes are better suited to low– and high–pitched sounds, respectively. You can modulate both transpose and stretch amounts with velocity and you can randomise the transpose amount.
2: Each Impulse pad’s audio output is routed to a separate audio track in the track group named Mix. Use clips or the input to the Impulse track to play Impulse and use the audio tracks to mix and apply effects to each pad.Sample-manipulation controls include a start offset of up to 100ms to tame onset transients and a Soft button that adds a slight attack envelope. The Transp(ose) knob effects standard pitch-shifting, which changes the sample length. The Stretch knob changes the sample length without changing pitch, so you can use the two together to shift pitch while preserving length. The A and B stretch modes are better suited to low– and high–pitched sounds, respectively. You can modulate both transpose and stretch amounts with velocity and you can randomise the transpose amount.
To manipulate timbre, you get drive, saturation and multimode resonant filtering with velocity modulation and randomisation of cutoff frequency. Per–pad output controls include volume, pan and decay with a 5ms to 10 second range. Volume and pan each include velocity modulation, and pan position can be randomised.
 3: A two–bar drum loop is segmented into quarter–note clips, which are then inserted in Impulse pads. Trigger the pads manually from MIDI sequences or using Random and Scale MIDI effects as shown at the left.Each pad offers trigger and gate modes. Although triggering, in which the decay phase starts immediately, is more common for playing percussive sounds, the shape of the decay curve makes Gate mode often a better choice. For prolonged sounds, Gate mode is a must. Note that pads can play multiple hits when you have a high decay setting. The Volume, Time (stretching) and Transp(ose) controls at the right end of the panel are global. None of the controls except global volume work in real time — you only hear the results when you play a new note. (This is useful when you want to change one or more sound parameters for the next hit without affecting the playing sound.) Finally, notice that the eighth pad has a Link button at the bottom left of the control panel. That links it to pad seven so that playing either pad cuts off the other one immediately (typical of closed and open hi–hat sounds, but useful in many other contexts).
3: A two–bar drum loop is segmented into quarter–note clips, which are then inserted in Impulse pads. Trigger the pads manually from MIDI sequences or using Random and Scale MIDI effects as shown at the left.Each pad offers trigger and gate modes. Although triggering, in which the decay phase starts immediately, is more common for playing percussive sounds, the shape of the decay curve makes Gate mode often a better choice. For prolonged sounds, Gate mode is a must. Note that pads can play multiple hits when you have a high decay setting. The Volume, Time (stretching) and Transp(ose) controls at the right end of the panel are global. None of the controls except global volume work in real time — you only hear the results when you play a new note. (This is useful when you want to change one or more sound parameters for the next hit without affecting the playing sound.) Finally, notice that the eighth pad has a Link button at the bottom left of the control panel. That links it to pad seven so that playing either pad cuts off the other one immediately (typical of closed and open hi–hat sounds, but useful in many other contexts).
Now Try This
I’ll finish off with an example to demonstrate how to get the most out of Impulse.
- Enclose Impulse in an Instrument rack and map the rack’s eight Macro knobs to individual pad controls such as volume, transpose or filter frequency.
- Create a Track Group holding the Impulse track and up to eight audio tracks. Impulse provides separate outputs for each of its pads, which you can map to an audio track using its Input Chooser. (Mapped pads are automatically removed from Impulse’s main output.) Routing the pads to separate tracks gives you a more convenient mixing environment and lets you apply different effects to each Impulse pad (see screen 2).
- Modify the pad-remapping scheme in screen 1 to let two notes trigger some of the pads (activate two cells in the same row of the Scale MIDI effect). This makes it easier to rapidly repeat notes.
- For sound effects and musical clips, use several pads for the same clip and then vary each pad’s transposition, stretch, filter or other settings.
- Fill Impulse’s pads with segments of an audio clip and then use MIDI clips to sequence the pads. Gate mode with a short decay setting and little or no velocity modulation to volume is typically the best pad setting.
You can create new pad sequences in many ways including using Live’s Random and Scale MIDI effects as shown in screen 3. Random’s Choices knob sets the number of choices in addition to the incoming note, and the Chance knob sets the probability that the outgoing note will differ from the incoming one. So the settings in screen 3 of seven Choices and 88 percent Chance result in eight possible outcomes (the incoming note and the seven semitones above it), and 88 percent of the time (seven times out of eight) the outgoing note will differ from the incoming one.








