Having looked at routine backups last month, the second of this two‑part series explores the more arcane art of archiving.
You record your neighbour's kid as a favour and are surprised at how good he is. Then you forget about it until 10 years later when you see his debut CD has hit number one in the charts. You then get a call from the Biography TV channel, saying they're doing a profile on him and he said you have the first song ever recorded with his band: is there any chance you could clean it up a bit for a special they're doing?
That may sound far fetched, but the longer you stay in this business, the more you'll find a need to dig up your past. And when you do, you may be in for a rude surprise: plug‑ins that don't load because you're using a newer, incompatible version; or the old version isn't compatible with your current operating system or hardware; or maybe you used a virtual instrument that you de‑installed years ago and forgot about. Or, maybe you archived on a hard drive that no longer spins up, or the project was done on a different platform before you switched to Sonar, and nothing will load it.
Well, there's backing up, but then there's archiving for the future. Let's begin.
Virtual Instruments & Audio
The first rule of archiving: render anything that's not audio (mainly virtual instruments) into a standard audio file. Of course, keep the MIDI file driving the instrument, but if, for any reason, you can't call up the virtual instrument, at least you'll have the audio. Another reason to do this is if your virtual instrument uses a specific library of samples and, for whatever reason, that library is missing in action. Note that if you're using a multitimbral instrument you'll need to render each part to its own track.
To render (bounce) a virtual instrument track to audio:
- Select a range in the timeline that you want to bounce. Start this from the beginning of the project, even if nothing plays at the beginning. Should you need to reconstruct this project later and use the audio, you need to know where the audio clip sits in the project. If you always render from the beginning, you'll know to start the file at the project's start.
- Select the instrument's audio track and accompanying MIDI track. To be safe, solo them (but note that soloing alone isn't sufficient; you need to select the tracks). If the instrument is multitimbral and has other parts, mute the MIDI tracks for the other parts.
- For safety's sake, play the track through and make sure the master bus doesn't distort. Otherwise, the distortion will be 'baked into' the track.
- Go to Edit / Bounce to Track(s). The transport must be stopped in order to do this. If you see a warning that there's no audio data, check to make sure that the instrument's audio track is selected.
- When the Bounce to Track(s) window appears, choose the appropriate options. In most cases you'll just want to check everything. The one exception is if your instrument is in external hardware (for example, TC Powercore). In that case, untick 'Fast Bounce', as you must bounce in real time.
- Click on 'OK' and the audio will bounce to the new track.
 Two parts in the Kontakt Player instrument have been bounced to audio tracks. To avoid confusion, these have the same track icons as the MIDI tracks from which they came.
Two parts in the Kontakt Player instrument have been bounced to audio tracks. To avoid confusion, these have the same track icons as the MIDI tracks from which they came.
Now do some housekeeping. Name the rendered track, including the word 'bounced'. I also suggest moving this track into the instrument's track folder, above the MIDI file from which it was derived. Mute the audio track to remind you that it's a backup and to prevent 'doubling' on playback.
Audio As Separate Tracks
The ultimate archive is to save all tracks as audio files because, no matter what happens with software in the future (theft has put a lot of companies in jeopardy; your software of choice might not be around in 10 years), odds are you'll be able to load a standard WAV file into something. In this case, you want to treat each track as a separate audio file that starts at the beginning of the song and extends for the duration of the audio. Here's the easiest way to do this kind of save:
- Select all, then go to Edit / Bounce to Clip. This will consolidate individual clips within a track into a single clip per track. However, note that this will not bounce virtual instruments to clips: for that, you'll need the procedure described earlier.
- Extend the start of each clip to the beginning of the project by clicking on the edge and dragging to the left.

- Before doing anything else, name each clip unambiguously. To do this, right‑click on the clip, choose Clip Properties and enter a name. If you ever need to reconstruct the project, you'll want to know what these clips represent.
- As you (of course!) followed last issue's advice about saving using Per‑Project Audio Folders, the next step is to go to File / Save As. Make sure you tick 'Create One File Per Clip', as this will save each track as its own audio file. Note that the .CWP file will overwrite the previous one, which isn't desirable if you want to keep the original, pre‑bounced version intact. So update the .CWP file name with something like [filename]_bounced.cwp. This will save the modified project version along with the audio.
- The bounced files will be saved in the project's Audio folder along with the original digital audio files, but be identified with ', Mix' in the file name. Create a folder for these called 'Individual Tracks' and place the corresponding '_bounced.CWP' file in there as well.
If all else fails when you try to recover a project in the future, you can always import the complete tracks and, at least, be able to mix and process them.
Processed Audio
Note that the above procedure saves the raw audio and that any automation moves or plug‑in effects are ignored. This is good because if, someday, you need to remix the song, you might want to use different automation or effects. However, you may have used some unique effect or particularly effective clip automation moves, and you'd rather have that than just the raw audio. For this reason, I recommend saving two versions of the track files: one set of raw files and one set with all processing and automation applied. To do this and apply clip automation:
- Prior to 'Saving As', select all clips.
- Go to Process / Apply Audio Effects.All clip automation moves and effects changes will be made to the various tracks. This is a destructive process and may take a little bit of time if you have lots of tracks and effects.
- Now follow the procedure outlined earlier to save each individual track as an audio file.
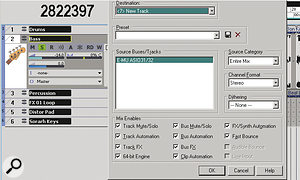 The Bounce to Track option lets you apply, or ignore, all available types of automation (for example track, clip, bus, effect and synth). These are selected from the 'Mix Enables' tick boxes.
The Bounce to Track option lets you apply, or ignore, all available types of automation (for example track, clip, bus, effect and synth). These are selected from the 'Mix Enables' tick boxes.
If you want to apply envelope automation as well, then you'll need to 'Bounce to Track' as described in the Virtual Instruments & Audio section. In the dialogue box that appears, make sure any automation options you want to apply are ticked: Track Automation and Clip Automation, for example. The bounced track will incorporate these changes.
Now you're covered: you have the original Sonar project but, if all else fails, you also have the virtual instrument tracks as audio, the raw audio tracks, and the processed audio tracks. But don't forget one other, very important, element: documentation.
Create a text file, preferably in MS‑DOS text, as just about any word processing program will be able to read it. Save this in the project folder. But, while you're at it, copy the text and then go to File / Info in your Sonar project. Paste the text into the large text field and fill in the other info too. That way you have documentation as text and within the Sonar file itself.
Media Considerations
This subject could cover a whole article in itself, but let's avoid the temptation to make this a three‑part series and just hit the highlights.
Remember: digital data isn't real unless it exists in more than one place and, preferably, on different media. Big hard drives are so inexpensive it's easy to archive your files on a drive, but if you do, remember that not only do hard drives fail, but you need to spin them up to speed occasionally to keep the lubricants and other mechanical parts happy. For safety, also store on optical media (CD‑R or DVD‑R) and do only one project per disc. That way, if anything happens to the disc, you've only lost one project, not an entire collection. Also, optical media isn't failure‑proof; save to two discs, preferably different media from different companies.
Flash USB sticks are also good for archive backups, but they don't last forever either, particularly if you do lots of writes and rewrites. So the lesson is clear: whatever archive medium you use, you should periodically test the data to make sure it's readable. If one medium fails, take the alternative media you have and copy that, so that you still have (at least) two versions. 'Refreshing' media is also a good idea. For example, I've taken many of my CD‑R backups and transferred them over to DVD‑R, but still kept the originals. So now I not only have two sets of backups, but in two different formats, just in case!


