Version 6 is a new dawn for Reason users. This month, we offer some essential techniques for getting up to speed with it.
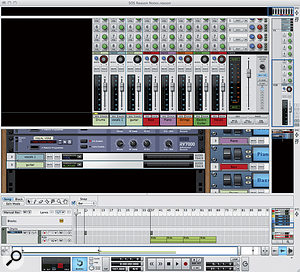 Reason 6 in all its glory — modular mixer, multiple racks, audio tracks. Look familiar? It's essentially the old Reason/Record duo in one rack.
Reason 6 in all its glory — modular mixer, multiple racks, audio tracks. Look familiar? It's essentially the old Reason/Record duo in one rack.
The dawn of version 6 brings to a close a slightly awkward period in Reason's development. With the inclusion of audio recording, it can now rightfully claim to be a full‑blown DAW, capable and characterful, all by itself. There are no confusing spin‑offs, application combinations, or feature overlaps. It sports a better and more configurable rack and acquires a great new modular‑style mixer that's ready for songs of any complexity, so the nightmare of managing multiple Remix 14:2 devices should be well and truly gone. Let's dig into some of the new features.
Audio Tracks
 An audio track in the sequencer: the buttons next to the level meter let you choose a hardware input and engage the built‑in tuner. The button above, currently lit green, enables track monitoring.
An audio track in the sequencer: the buttons next to the level meter let you choose a hardware input and engage the built‑in tuner. The button above, currently lit green, enables track monitoring.
Adding an audio track to your sequence is as easy as hitting Command‑T (OS X) or Ctrl‑T (Windows). You choose which inputs from your interface it'll record via the pop‑up menu next to the level meter. This is also where you choose between a mono and stereo input, and hence whether it's a mono or stereo track. The green button — Enable Monitoring for Track — routes the input to the track's output. It'll activate automatically, or not, according to the monitoring mode you've chosen in Preferences (see the 'Audio Options' box).
That'll often be all you need to know to get stuck into recording. Hit the record button and you're away. However, there are some other cool options to explore.
Clicking the tuning fork button switches the input level meter into a tuning display, ideal for guitarists. It works incredibly easily: you play the note you want to tune, and Reason figures out the target pitch and guides you up or down.
If the input level meter doesn't give you enough feedback — I always wish there was some clearer calibration — you can choose Recording Meter from the Window menu. This pops up a big, floating, well‑calibrated meter window.
The Mixer & The Rack
 Here's a Thor synth with its Mix device counterpart. Notice how an RV7000 reverb has been inserted into the Mix device, almost as if it was a Combinator.
Here's a Thor synth with its Mix device counterpart. Notice how an RV7000 reverb has been inserted into the Mix device, almost as if it was a Combinator.
Creating a mixer with virtually unlimited tracks, but without causing cabling pandemonium on the back of the rack (well, no worse than usual, anyway...) doesn't seem like an easy task, but the Propellerhead nerds were equal to it and have come up with a nifty solution. Basically, any channel you see in the mixer has a counterpart in the rack, in the form of either an Audio Track device or a Mix device. These communicate with the mixer via an invisible, virtual 'P‑LAN' connection.
A lot of the time you never have to think about these new devices, or interact with them in any way. Audio Track devices are created automatically whenever you create an Audio Track — in a very real sense they are the Audio Track. And Mix devices show up in partnership with any individual or Combinator instruments you create. In old versions of Reason, you'd see just instruments and effects devices in the rack. Now every instrument has a Mix device 'shadow', and as you add effects to instruments, they get patched in between the instrument and the Mix device.
In no time at all, the presence of a bunch of Audio Track and Mix devices should feel completely familiar for Reason upgraders. There are a few aspects of how they work, though, that are worth noting.
Firstly, they are not just a conduit to the mixer. You can also patch effects directly into them. Try it: right‑click an Audio Track or Mix device and choose an effect from the Effect submenu. It gets plumbed in as if you'd added an effect in a Combinator device. And they're like Combinators in other ways, too — there's a programmer window (closed by default), which you can use to do all the usual parameter mapping and external control assignment stuff.
![]() Secondly, Audio Track devices carry an all‑important pop‑up menu, for choosing the type of time‑stretch algorithm the track uses should you play back your track at a different tempo than that at which it was recorded. Reason 6's real‑time time‑stretch gives excellent results; this just optimises the outcome. 'All‑round' is the default algorithm, but 'Melody' or 'Vocal' can give smoother results on monophonic tracks.
Secondly, Audio Track devices carry an all‑important pop‑up menu, for choosing the type of time‑stretch algorithm the track uses should you play back your track at a different tempo than that at which it was recorded. Reason 6's real‑time time‑stretch gives excellent results; this just optimises the outcome. 'All‑round' is the default algorithm, but 'Melody' or 'Vocal' can give smoother results on monophonic tracks.
Finally, there are times when you'll want to create a Mix device manually, which is an option when you right‑click an empty part of the rack. One such situation is when you're using more than just the main stereo outputs from an instrument like NNXT or Kong. The additional outputs will need their own Mix device (or devices) in order to become part of your mix. So right‑click an empty part of the rack or instrument and choose Other > Mix Channel from the pop‑up menu. The new Mix channel appears. Then, on the rear of the rack, manually drag cables from the additional output to the Mix Channel's Input.
Automation
Back in the days of Reason 5 and before, mix automation — of faders, pans, EQs and the rest — was achieved by recording automation data for a Remix 14:2 mixer, into a sequencer track specially created for it. In Reason 6, however, you can't create a track for the mixer. Instead you record mix automation data into individual tracks for Audio Track and Mix devices. The process differs a little depending on which it is.
Recording mix automation for an audio track couldn't be easier. Make sure its parameter automation record‑enable button is on in the sequencer. (You'll probably want to deselect the main record‑enable button, especially if you've already done all your recording on this track.) Then just hit record, and make the knob and fader movements. They appear in the sequencer track on new lanes.
Sadly it's not quite the same for instruments using Mix devices. The difference arises because while instruments get their own sequencer tracks by default, their Mix devices don't. You can create them manually, but a super‑quick shortcut is to just Alt‑click the mixer channel parameter — the fader, knob or button — you want to automate. You can also right‑click a control and choose 'Edit Automation'. In both cases, the outcome is the same; a new sequencer track is created for the Mix device, and then you can just hit the main record button and start recording automation.
Audio Options
As befits Reason 6's DAW status, its audio setup is a little more complex than in previous versions. Everything is configured in the Preferences window (accessed via the Reason menu in OS X, and the Edit menu in Windows). On the audio page you choose your audio hardware device, buffer size (smaller values minimise monitoring latency but work your CPU harder) and audio track monitoring mode. There are three modes on offer here. Automatic is good for dead easy, intuitive working — freshly created audio tracks show up record‑enabled and with their monitoring on. Manual might be a better choice if you're recording with a mic in the same room as your monitors — when you record‑enable a track, monitoring does not automatically turn on, potentially avoiding those nasty feedback moments. External is the way to go if you're exclusively using a mixer or the zero‑latency features of your interface for monitoring.
Master Blaster
The same shortcut you can use to begin recording mix automation for instruments (Alt‑clicking on a control in their channel strip) is also how you record automation for Reason 6's Master Section. To record a fade‑out at the end of a song, for example, Alt‑click the mixer's master fader. Then hit record and drag the fader down in real time, or just go to the new Master Section track in the sequencer, enter Edit Mode, and click the fade into the Master Level lane using the pencil tool.
Home Improvement
Reason 6's workspace is more configurable than ever before. For a start, you can resize its main window to fill your screen. The draggable horizontal dividers then determine how much space is devoted to the mixer, rack and sequencer, from top to bottom. The F5, F6 and F7 keys focus on each element exclusively — and you can then hit the same key again to return to a two‑ or three‑area view.
Navigation buttons appear by default at the top (for the mixer) and the right of the main window, shuttling you around vast mixing boards, racks and track lists with the merest drag of the mouse. However, you can switch these off if you want, to further maximise your screen space. Then a mouse scroll‑ball or trackpad scroll will do the same job, as you mouse over each of the window areas.
For those lucky users with multiple displays, the mixer and rack can be split off into separate windows with a mouse click or two — that's what the little overlaid‑square icons are for in the vertical strip at the far right of the main window.
Finally, check out the series of little buttons at the far bottom‑right of the mixer. Clicking these shows or hides areas within all the channel strips: input, dynamics, EQ, inserts, effects sends and fader. So if you aren't currently working with the inserts and sends sections, for example, deselect them to make the mixer that bit more manageable.









