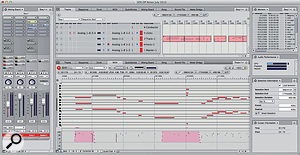 DP's window management features let you choose editing layouts both simple and complex.
DP's window management features let you choose editing layouts both simple and complex.
From its very first versions, and right up to the present day, DP has delivered control over your work through a quantity of windows and editors that can be arranged very much as you choose. DP's interface can adapt itself to use with small laptop screens and multiple monitor setups alike, but to get the best from it you'll need to know a few techniques and tricks.
Consolidated Gains
Central to DP's design is the Consolidated Window, which was introduced back in version 4.5. It gives you one big window that can be divided up in useful ways to display many — or just a few — smaller windows in separate 'cells'.
At its simplest, the Consolidated Window contains just a single cell. You choose the type of editing window displayed in it with the tabs that run along the top. All the big hitters are there, including the Tracks Window, Sequence Editor and Mixing Board.
At its most complex, however, you can have many of these 'central' cells stacked vertically, plus sidebars to the left and right with their own stack. Different things are on offer in the sidebars — mostly smaller windows like information views and lists (markers, event list, undo history, and so on).
How do you go from one to the other? It's really easy, and completely mouse‑driven. Assuming you're looking at a single cell only, check out the left, right and bottom window edges, which have central 'dots' that indicate they're really handles. Click on the bottom one, for example, and drag upwards. This splits the window in two, and another central cell appears, with its own set of tabs. Instantly, you can have the Tracks window in the upper cell and the MIDI graphic editor in the lower — or any other useful combination — with just a couple of clicks on their respective cells' tabs.
To produce a sidebar, just drag one of the outer window edges inwards, then choose what the sidebar cell displays by clicking on its name, in its own little tab. These tabs are pop‑up menus, so it's a simple matter of choosing an alternative cell type from the list. Finally, look to the bottom of each sidebar. It has its own horizontal drag-handle, which you can drag up, repeatedly if necessary, to create vertical stacks of sidebar cells. Of course, all the resulting dividers between cells remain draggable at all times, so you can adjust the area devoted to each cell, and if you no longer need a cell, just click the 'X' close‑button at its top left.
Targets & Mini‑menus
Most cells have a couple of other control elements, sitting at the top right of the cell. The Window Target menu lets you switch what some cells are 'viewing'. For example, if you've got multiple sequences in your project, you can switch the Tracks window to view another sequence using its target menu. The MIDI Graphic editor's target menu, on the other hand, targets tracks, and confirms which MIDI track's continuous data is currently editable.
Of more general use is a cell's mini‑menu, which appears as a little triangle in a circle. Click on it, and it gives you access to all sorts of specific commands, toggles and preferences for just that kind of cell —and frequently more than you get in a contextual menu accessed by right‑clicking that same cell.
Cut Loose
The Consolidated Window is a nice flexible thing, but there are times when you might want to work with some types of window completely separately, and resized to the max — like the Mixing Board, for example. That's particularly the case if you have multiple monitors, and you want the Consolidated Window on one and separate windows on the others.
Look to the right of a cell's tab or tabs; there will always be some empty space before you reach the cell's target menu or mini‑menu (if it has either). Double‑click in that empty area. The cell 'pops out' of the Consolidated Window and becomes a separate window in its own right. You can then drag it to another monitor, or wherever you like, and resize it to your heart's content. On a Mac, you can click the green menu‑bar 'traffic light' button to maximise the window. If you ever want these popped‑out windows to go back into the Consolidated Window, just double‑click their tab bars once more.
Enduring Love
There are several user-interface setups I keep coming back to. For location audio recording with the laptop, I frequently want a zoomed‑out Tracks Window overview, a more detailed waveform view in the Sequence Editor, a highly visible Meter Bridge to keep an eye on input levels, and a popped‑out Mixing Board that I can switch to when necessary, during playback. But if I'm writing music in the studio, working with soft synths, my priorities are the Tracks Window and MIDI Graphic Editor, a Channel Strip mixer view in one sidebar, and probably the Markers window, Track Selector and Audio Performance meter in another. Then I keep my main soft‑synth windows open on a second monitor.
Useful screen layouts like these can be saved for later use. Go to the Window menu / Window Sets / Capture Window Set. DP prompts you to name the layout (and optionally assign it a keyboard shortcut 'key binding') and then you just click OK to save it. Recalling the layout later, even in another project, is as easy as choosing the Window menu / Window Sets again, and finding your layout in the list — or just use the keystroke you assigned.
Sidebar Channel Strip
A very cool sidebar element is the Channel Strip. This is like a single track or channel from the Mixing Board, but it updates to display the most recently selected track in any other editors. As the sidebar it lives in need only be really narrow, it's a great space‑saving option for laptop screens, providing useful access to mix features without having the Mixing Board open at all.
8 Bits: More On DP8
As long‑time DP users already know, MOTU are not big on releasing information about new versions before they launch. For that reason, I suppose we should be thankful for what we do already know about DP8, which I covered at length in the last DP workshop column. In case you missed that, here are the headlines: cross‑platform Windows 7 and Mac OS X support, 32‑ or 64‑bit operation, audio recording enhancements, new plug‑ins, better video playback and new appearance themes. While we wait for the new version to come along, though, some more information has filtered through.
Most interesting, I think, is that DP8 is going to natively support VST plug‑ins in both Windows and OS X versions. That could be really convenient for Mac‑based users who also run, say, Cubase or Studio One, and might have opted to install VST versions instead of Audio Units.
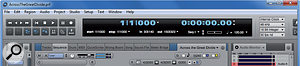 In DP8, the Control Panel can form part of the Consolidated Window. Now, where's that champagne?Second, there will apparently now be 17 new plug‑ins, up from the 15 previously announced. One of them, Spatial Maximizer, is a mastering‑oriented processor employing Mid/Sides techniques, but which could presumably fulfil many other 'utility' roles for general mixing. We also know more about Dynamic Equalizer, a 5‑band EQ/compressor combo that should prove useful for tonal tweaks at the mastering stage as well as powerful corrective treatments on submixes and individual tracks. A real‑time FFT analyser display overlaid on the EQ 'graph', similar to what we're used to already in the MasterWorks EQ plug‑in, should make working with this processor quite intuitive.
In DP8, the Control Panel can form part of the Consolidated Window. Now, where's that champagne?Second, there will apparently now be 17 new plug‑ins, up from the 15 previously announced. One of them, Spatial Maximizer, is a mastering‑oriented processor employing Mid/Sides techniques, but which could presumably fulfil many other 'utility' roles for general mixing. We also know more about Dynamic Equalizer, a 5‑band EQ/compressor combo that should prove useful for tonal tweaks at the mastering stage as well as powerful corrective treatments on submixes and individual tracks. A real‑time FFT analyser display overlaid on the EQ 'graph', similar to what we're used to already in the MasterWorks EQ plug‑in, should make working with this processor quite intuitive.Next, more info about the Punch Guard feature. The latest info suggests that it's not only linked to punch‑in/out operation (which is termed Auto Record in DP) but instead appears to affect all recording takes, even if performed by manually hitting record and stop in the conventional manner. DP8 grabs the four seconds of audio from before a record pass, and one second from after it, and lets you recover or 'expose' it by simply edge‑editing the resulting soundbites in the normal way. If it really does work in this way, it promises to be a wonderful feature. Imagine the scenario: you're not recording, but suddenly a musician does something really cool: hitting record could let you capture what just happened. Likewise, over‑eager presses of the stop button at the end of a take, which could otherwise have wrecked the natural decay of an instrument or reverb tail, should no longer have quite the same potential for damage.
Finally, newcomers to DP will probably not give this one a moment's thought, but long‑standing users might just keel over with joy: DP8's Control Panel transport strip can now be docked into the Consolidated Window!
Am I Going Mad?
If nothing is making any sense in this month's workshop, it could be that your Consolidated Window features have been turned off, somehow. That's an option in DP's Preferences window, in the Consolidated Window page. 'Enable Consolidated Editing' should normally be left on, and you should also select 'Open old documents using Consolidated Editing' if you're planning to re-open pre‑DP4.5 projects.







