 It’s usually best to export Broadcast WAV files, because most hosts will be able to place your audio clips and tracks correctly on the timeline.
It’s usually best to export Broadcast WAV files, because most hosts will be able to place your audio clips and tracks correctly on the timeline.
We show you how to transfer your projects from Sonar to a new DAW.
In November, Cakewalk closed their doors after 30 years of operation. While sad and disappointing, existing Sonar users can still use the program, so there’s no need to panic yet. When you consider all the people running ancient Sonar versions, it’s likely that Sonar will continue working for at least long enough for you to transition smoothly to a new DAW — and probably beyond. (To be safe, create a disc image of your operating system with Sonar so you have a safety backup if you try updating some non-Sonar component and find that it breaks Sonar.)
Regardless, operating systems will change, new technologies will appear, MIDI is due for some enhancements, and you may want to transfer your Sonar projects over to another DAW eventually to take advantage of future developments. In the March 2017 issue, we covered the Export menu in detail (www.soundonsound.com/techniques/share-archive-your-sonar-projects), but it was more in the context of sharing and archiving projects, not transferring from Sonar to a different host. So, let’s cover some ways to do host-to-host transfers.
One word of caution: I highly recommend copying your project before trying the various export options. You may end up bouncing tracks, deleting tracks and so on, to streamline the export process, and you’ll want to make sure the original is still available.
Finally, it’s a good idea to export Broadcast WAV format files. Choose Edit / Preferences / File / Audio Data, and then tick ‘Export Broadcast Waves by Default’.
Export Options
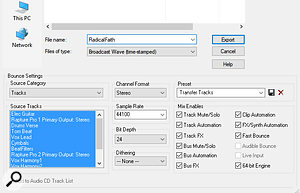 Recommended settings for exporting finished tracks with all processing and automation.My method of choice involves three folders: the conventional Sonar project folder, another folder with the raw audio files, and another folder that holds all the finished files (with effects, automation, clip envelopes, clip FX, fades and everything else that makes the file sound like it does). Here are the steps for saving the finished files:
Recommended settings for exporting finished tracks with all processing and automation.My method of choice involves three folders: the conventional Sonar project folder, another folder with the raw audio files, and another folder that holds all the finished files (with effects, automation, clip envelopes, clip FX, fades and everything else that makes the file sound like it does). Here are the steps for saving the finished files:
1. Select everything, including virtual synthesizer tracks — we’re going to render those as well, because the aim is to end up with audio files that, when loaded into a blank project, sound exactly like they did in Sonar.
2. Choose File / Export / Audio. Under Source Category, choose Tracks.
3. Tick all Mix Enable boxes (64-bit Engine is optional), unless you don’t want to save some attribute, like automation. Set Channel Format to Stereo — this is important, even if there are mono tracks. Exporting mono tracks can increase their level depending on various factors, which may lead to distortion. With the stereo format, mono tracks will simply place the mono signal in both channels, so the sound will be the same.
4. In the file name option, choose a prefix for the track file names (eg. an abbreviation of the song title) and set Files of Type to Broadcast Wave (time-stamped).
5. Click on Export, and a dialogue box appears that lists all the tracks that will be created. Click OK.
Sonar will then mix down the audio. All the tracks will start at the beginning of the song. Bring them into your DAW of choice, hit play, and the song should sound just like it did when it was in Sonar.
 Recommended settings for exporting raw clips with no processing or automation.And here’s how to save the raw files:
Recommended settings for exporting raw clips with no processing or automation.And here’s how to save the raw files:
1. Select all tracks, including virtual synthesizer tracks.
2. Choose File / Export / Audio. Under Source Category, choose Clips.
3. Don’t tick any Mix Enable boxes except for Fast Bounce.
4. For the file name, choose a prefix for the clip names (e.g., the song title).
5. Click on Export, and Sonar will save each clip individually.
All the clips will be time-stamped, so hosts that support BWF will place them correctly on the timeline. However, if you drag them into a project that supports drag-and-drop, each clip will be placed on its own track. Before exporting, select the track in Sonar so that all clips are selected, then in the Inspector, enter a name in the Clip tab. Now all clips in that track will have the same name. When it’s time to drag the files over, drag all clips with the same name into the same track. They should line up in their appointed places on the timeline.
Drag & Drop
This approach is halfway between transferring finished files and raw files. In Sonar, selecting all the clips in a track and dragging them to another program bounces them into a single file and renders clip-specific edits — fades, clip envelopes, clip FX, and the like. The rendered file will have the correct start point with hosts that support the BWF import. You can also drag over individual clips. Note that selecting clips from multiple tracks leads to unpredictable results — it’s best to drag only from one track at a time.
Again, it’s safest to do this with stereo files. A mono file with a mono channel interleave will transfer properly, but if the interleave is stereo, the mono file may clip and distort if it’s close to using the maximum amount of headroom. If you want more control over the bouncing process, you can bounce the clips to their own tracks in Sonar, and then drag the bounced clips over to the new host.
You can drag over MIDI files, however they will not know their start time. Bounce all the clips in a MIDI track so they become one long clip, slip-edit the beginning to the project start, then if there’s no event at the project start, go into the Event List and insert an event at 00:00:00:00 — for example, a pitch bend value of 0. Now you can drag the clip over to the new host and start the clip at the project’s beginning. Note that if you drag over a rolled-out Groove Clip, it’s likely only the original groove clip will transfer — bounce the clip to itself before transferring to retain the rolled-out iterations.
An often better option is to save the MIDI files as a Standard MIDI File (SMF). With Simple Instrument tracks, the track itself is a MIDI track. If you opt for a Split instrument (ie. separate audio output and MIDI tracks), any audio tracks will simply be blank after importing the saved MIDI data. Delete them.
To export, perform a ‘Save As...’ of the project and choose MIDI Format 1 file. This preserves the track order, and bounces all MIDI data in a track (whether it contains separate clips or not) into a single clip. If you’ve rolled out a Groove Clip into multiple iterations, those will also be included in the clip. Although the clip will not start at the beginning of a song unless there’s data at the beginning, it doesn’t matter — it’s a standard MIDI file, so MIDI notes are all referenced to the timebase. For example, if the clip starts at measure 3, then it will start at measure 3 after importing. Both types of Sonar MIDI files (MID and PTN) will be saved.
As to naming, the clips will adopt the track name — so consider naming the track with the instrument and preset names. I’d also recommend saving the preset for each instrument into a folder that’s included in the exported project folder, so you can return to the sound you had originally.
‘Saving As...’ a MIDI Format 0 file collapses all tracks into a single track. One situation where you may want to do this is if you used MIDI to create a drum part, and each drum is on a separate track. If the project has reached the point where all the drum parts are done, you might find it more convenient to have all the parts in one track.
DAW To DAW
Finally, here’s some advice on transferring your Sonar projects to specific DAWs. They all behave differently, and have different compatibilities, so read this if you already have a particular sequencer in mind:
- Ableton Live: The current version does not support Broadcast WAV file import, but you can drag audio files into the Session or Arrangement view. You can even drag multiple clips into a Session view slot, then drag the rendered clip into the Arrangement view. If you drag a Format 1 Standard MIDI File into Session or Arrangement view, Live will create a track for each SMF track. In Arrangement view, you’ll need to drag the files to align with the beginning of the project.
- Acoustica Mixcraft: This works similarly to Ableton Live, except the Session view is called the Performance Panel, and you can drop audio or MIDI into the Performance Panel Grid the same way you’d drag into a Session view slot.
- PreSonus Studio One & Steinberg Cubase: Both support BWF and default to placing clips where you drag them on the timeline. To move clips to the time-stamped start point, after selecting all the clips you dragged over, choose Edit / Move to Origin. The only difference is MIDI. Cubase can import an SMF into an existing project while Studio One Professional (SOP) opens SMFs as a new Song; if you plan to drag over both MIDI and audio with SOP, open the SMF first. But you can drag SMF or MIDI files into either program, and both will create all needed tracks.
- Propellerhead Reason: You can import Standard MIDI Files into an existing project, and drag over MIDI or audio files (Groove Clip iterations are retained if rolled out). Reason doesn’t recognise Broadcast WAV files, so your Sonar audio needs to start from the project beginning.
- Pro Tools: Despite its age, OMF remains a viable way to transfer raw audio between projects and is preferred by many Pro Tools users. See www.soundonsound.com/techniques/using-omf-transfer-sonar-files for more information.


