It's probably old-fashioned now to talk about how much Pro Tools and other non-linear systems have affected the music recording and production process. Recently, there's been lots of interest in the White Stripes' use of no-nonsense 'capture the performance' eight-track recording. However, the norm now is to see extensive use of multiple-take compiling, vocal tuning and drum editing, made viable even for low-budget productions by the speed of Pro Tools, Logic, and other DAWs. In particular, it's common to see the meticulous chopping of drum tracks into multiple slices so that the timing can be adjusted or corrected.
Pro Tools's TDM-only Beat Detective facility, accessed from the Windows menu, automates much of the drum editing process, thereby saving studio time and assistant engineers' sore backs. Beat Detective can automatically detect transients and cut up recordings accordingly, move the new slices around on the basis of various quantisation options to adjust the performance to a different feel or tempo, and automatically fill any gaps that appear afterwards. Another, almost inverse application of Beat Detective is to detect the timing and tempo of a recording, to use either as a groove template or the tempo map for a Session. This month we'll be looking at quantising audio to fix timing problems, and save some of the more complicated tempo and groove extraction functions for next time.
Quantising Drum Performances
Beat Detective is a actually a collection of several separate functions, listed on the left of the Beat Detective window as five 'mode' buttons in PT6, or four in PT5. To start at a simple point we're going to pass over the first two options (Bar/Beat Marker Generation and Groove Template Extraction), and jump straight in at automatically cutting up drum recordings and 'tightening' the timing. Once you've mastered this you should be able to perform several other tricks, such as using Beat Detective like Propellerhead's Recycle to replay drums at different tempos and match the feel of different loops.
 Using Beat Detective to analyse the transients in a two-bar drum loop.In order to jump in at 'drum tightening' we need to look at the situation where the drums were recorded in accordance with the tempo and meter of your Pro Tools Session. This is because we are going to quantise the recording to the Bars and Beats grid in the Session (as you would with MIDI quantising). There's no problem here so long as the drums were recorded into Pro Tools with the drummer using a click; if not, you can use the Identify Beat command to match the Session's tempo and meter roughly to the recording.
Using Beat Detective to analyse the transients in a two-bar drum loop.In order to jump in at 'drum tightening' we need to look at the situation where the drums were recorded in accordance with the tempo and meter of your Pro Tools Session. This is because we are going to quantise the recording to the Bars and Beats grid in the Session (as you would with MIDI quantising). There's no problem here so long as the drums were recorded into Pro Tools with the drummer using a click; if not, you can use the Identify Beat command to match the Session's tempo and meter roughly to the recording.
The first step is to select across the area of drums that you wish to adjust. If you are just working with a single mono or stereo track, things are pretty simple. The important thing is to select from the point that represents the first beat of the first bar that you want up to the end of the passage, so you have an exact number of bars. Now open the Beat Detective window, and click the Capture Selection button in the central Selection section. This should then automatically fill in the start and end point fields by referencing the Session's bars grid. In the screen shot below I've done this with two bars of recorded percussion. The next step is to hit the Analyze button, whereupon Beat Detective will attempt to figure out where the transients, or hits, are located within the recording. You need to find a combination of the Sensitivity, Resolution and Contains settings that produces only the cuts you want to appear in the track. Use the Bars, Beats and Sub Beats settings to choose how finely you want to chop. As you adjust the Sensitivity upwards, Beat Detective will start to draw coloured lines over the waveform, starting with the most distinct hits, to show where cuts will fall. Notice that the cuts that Pro Tools assumes to be on the bar are thick, those on beats are medium, and inbetweens (sub-beats) are thin. The Sensitivity slider allows you to ignore quiet peaks that may just be background noise or spill from other mics. The Contains settings define how small a 'sub-beat' is. For example, in the screen shot, I needed to set this to 16ths for all the hits to be included. Just as in Recycle, you can add hits that aren't detected (by clicking with the Grabber), or delete spurious ones by Option-clicking on the Mac or Alt-clicking on a PC. Once you're happy with the settings, hit the Separate button and the selection will be cut into separate regions.
 Conforming the drum loop with 100 percent strength moves every hit precisely onto the beat.
Conforming the drum loop with 100 percent strength moves every hit precisely onto the beat.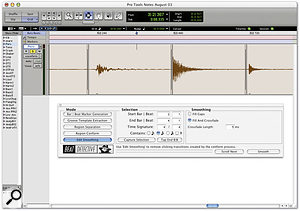 Edit Smoothing mode uses crossfades to mask any obvious gaps created by moving the slices around.
Edit Smoothing mode uses crossfades to mask any obvious gaps created by moving the slices around.
Now that the section has been sliced, it's time to shift everything about to tighten up the timing. This is achieved by switching to Region Conform mode in Beat Detective. Over on the right you'll see a number of quantise settings. In Standard mode you set up the options manually, while in Groove mode you pick from your list of groove quantisation templates, just as with MIDI note quantising. The most basic option would be to use Standard mode with Strength set to 100 percent and the other options disabled. This will shift everything exactly into time and achieve a Krautrock-style machine-like performance. Using a lower Strength setting will tighten everything up while leaving some hint of the original timing variation or 'feel'. Additionally, the Exclude slider lets you leave stuff alone that was already pretty close, only moving hits that were noticably off. Finally, the Swing setting lets you introduce some new swing or shuffle to the performance by shifting the regions that were defined as sub-beats. Combining these gives you a number of options, such as using a straight 100 percent Conform first to remove any of the original feel (or just bad timing), then doing a subsequent Swing quantise to create feel from scratch. In fact the Groove mode has an option to do just this, by ticking the 'pre-process' box.
In the screen shot (top) my percussion track is now conformed with 100 percent strength (I like Krautrock), and you might be able to see that there are now obvious gaps between some of the regions. This can cause problems if you can hear obvious dropouts in the background room sound, and a good manual editor would sit and trim back the start of each region so that everything is joined up, possibly using fades to stop clicks or glitches. This is automated in Beat Detective in the Edit Smoothing mode. There's no great science to using this section: the next screen (bottom of previous page) shows a close-up after I hit Smooth with 'Fill and Crossfade' selected. Ingeniously, this function thinks to add Sync Point arrows at the point of the original cut, so if you go back and change the quantising the hits will be referenced, rather than the starts of the newly trimmed regions.
Quick Tips
If you're using Logic 6.1 with Digidesign hardware, you should download an updated DAE (Digidesign Audio Engine) file from www.digidesign.com/download/daedsi/. This fixes a couple of problems, including Audiosuite plug-in compatibility. The download is just the single DAE file, which you must manually drop in the right place, replacing the old version. The correct directory is Macintosh HD/Library/Application Support/Digidesign/.
Pro Tools TDM software has an 'auto-fades' feature, otherwise known as the 'lazy editing' option. This is activated in the Preferences (Operation pane) by specifying an auto-fade length of up to 10ms (0ms is 'Off'). Pro Tools will automatically fade in and out of regions during playback, hopefully eliminating any clicks or thumps that might exist after you've been hacking and moving stuff around. Be aware that this only occurs on playback, so if you Consolidate or Audiosuite something, or move to a system with auto-fades switched off, you might hear problems that weren't there before.
When arranging it's common to repeat and loop regions using the Command+D (Ctrl+D on Windows) Duplicate command. What you might not be aware of is that this doesn't only work on whole regions. For example if you have a particular short sound at the start of the bar, and you want to repeat it across several bars, switch to Grid mode, and drag a selection across the region and the blank space to the end of the bar. Duplicate will include the empty space when it loops your selection, rather than butting each copy of the region up to the original.
Multitrack & Multi-miked Drums
Things get a little more complicated when you have recorded drums across a number of tracks. First off, it's important that you treat everything as one, because if you start moving tracks around with respect to one another you will introduce phasing or flamming between the spill on different mics. If you just select across a number of tracks and start playing with the hit detection, Beat Detective analyses all tracks at once, and then always applies all cuts across all tracks. This is probably not going to work, as you might get the same hits detected twice across different tracks due to delays between the mics. There are a couple of options here. The simplest is to just use one track to detect your transients, and then apply the results to all the other tracks. For example, you can select the kick drum track and set your sensitivity to just pick up the kicks, then extend your selection across the other tracks (by shift-clicking or using the selection cursors shortcuts) for separation. All tracks will now get quantised by the same amount, avoiding some possible problems.
 Collection mode allows you to amalgamate the transient information from several multitracked parts.However, if moving everything at the kick points is not enough to tidy up the overall performance, it's possible to do some fine-tuning. On a small selection it would be feasible to select across all the tracks, make sure everything you need is detected, then manually remove any cut markers that are doubled up before you Separate. It's important that you always keep only the earliest detection marker for any given hit (which will be on the closest mic) as this ensures the hit will get moved the same on all tracks without being cut in half on some tracks.
Collection mode allows you to amalgamate the transient information from several multitracked parts.However, if moving everything at the kick points is not enough to tidy up the overall performance, it's possible to do some fine-tuning. On a small selection it would be feasible to select across all the tracks, make sure everything you need is detected, then manually remove any cut markers that are doubled up before you Separate. It's important that you always keep only the earliest detection marker for any given hit (which will be on the closest mic) as this ensures the hit will get moved the same on all tracks without being cut in half on some tracks.
In fact Beat Detective has yet another automated process for performing something like this: the Collection Mode option. When using Collection mode, you analyse and detect each drum track one at a time, adjusting your detection settings each time. After each detection you add the cut markers to a pool which will later be applied to all tracks. To do this, select just one track at a time, switch Beat Detective's Separate page into Normal detection mode and make your detections. Then switch to Collection mode and choose Add Unique Triggers. Switch back to Normal mode, select just the next track and repeat for each drum channel. Finally, stay in Collection mode and select all the tracks concerned. You'll see all your cut markers across all tracks, colour-coded according to which track generated them (see screen shot above). Crucially, Beat Detective will discard cuts that are very close together, assuming they are caused by spill, keeping only the earliest one in each case. You can now hit Separate to slice up the whole performance in the most safe and optimal way.

