![]() Edit modes are selected at the top left-hand corner of the Edit window.
Edit modes are selected at the top left-hand corner of the Edit window.
Pro Tools was originally designed as an audio editor, and it still has some very powerful tools for quick and accurate editing. This month we explain the mysteries of Shuffle mode, and looks at the ways in which key commands and memory locations can speed up your editing.
There are two main editing modes in Pro Tools: Shuffle and the default Slip. In Slip, when you delete a region nothing else moves, so you are simply left with a 'hole' where the deleted region was. In Shuffle, by contrast, when you delete a region, all the regions on that track after the deleted one move up and so close the hole. This feature is particularly useful for editing speech, say for a radio interview, as it provides a quick way to tidy up all the errors, 'ums' and 'ahs'. It does also have uses in a multitrack setting, but you need to be aware that if you Shuffle edit on one track, everything after that point will go out of sync with the other tracks unless you take steps to prevent it. (Everything I'm going to describe in this column works on both TDM and LE systems.)
Basic Shuffle Editing
Select Shuffle in the toolbar. Then use the Selector tool ('I'-shaped cursor) and click, hold and drag across the audio to highlight a section you wish to remove. Holding down Control + Shift and then clicking and dragging the mouse (on Windows, hold down Shift, right-click and drag) will allow you to 'scrub' audition the edit point, although with a lot of material it's easy enough to see the edit points from the waveform display. Once you have selected your audio to delete, press Backspace (the one above the Return key) on the keyboard to delete it. Alternatively, you can use Command + E (Windows: Control + E) to make the various edits and then delete the appropriate regions you create by clicking on them with the Grabber (hand) tool and pressing the Backspace key. Here, a section of audio has been selected by placing markers and using keystrokes.
Here, a section of audio has been selected by placing markers and using keystrokes.
There are other ways of using Shuffle mode, too. When you drag regions out of the Region List in Shuffle mode, they will always snap to the tail of an existing region. This allows you to insert a region between two others, but be aware that everything after it on the track will shuffle along to the right to make room for the inserted region. You can also use Shuffle to reorder a section: as you move one region, the gap closes up, and you then can insert it between two different regions. The great thing with Shuffle is that you don't have to be too precise with your placement within a track — so as soon as you see a shimmering effect at a region boundary, you know that is where the selected region will go when you drop it.
Mark My Words
Once you start re-editing a section which already has a lot of edits, it can be very helpful to use Markers and Memory Locations to keep track of the correct edit points. Having found your 'in' point (ie. the point where you wish to cut and create the start of a new region), press '1' on the numeric keypad and then press the keypad's Enter key, then check that Marker is selected under Time Properties and then press Enter again. I've used 1 as an example, but you can use any number from 1 to 99. Hitting the down and up arrow keys during playback automatically marks out a selection.
Hitting the down and up arrow keys during playback automatically marks out a selection.
Then, having found the 'out' point (where you will cut to create the end of your new region), press '2' and Enter, again checking that Marker is selected, and then press Enter again. Note that for subsequent edits you can simply press '1' or '2' and Enter twice, as Pro Tools will remember that Marker is selected for these two locate points.
To select the audio between the two markers press '2' then '.' (period or full stop), hold down the Shift key and press '1' then '.' Press Backspace to delete the highlighted selection.
(Note that these shortcuts to recall a marker point only work if 'Classic' is set in the Numeric Keypad Mode in the Operations section of Preferences window. If you prefer to use 'Transport' then you will need to add another period before the combination, making it '.' then '1' and then '.' again to recall marker 1. Remember that when using numbers in memory locations you must use the number pad to the right-hand end of your keyboard, rather than the number keys on the main keyboard.)
Shuffle Top Tips
Now you have mastered making editing selections and using Shuffle edit to tidy your audio up, here are some power-user Shuffle-editing tips...
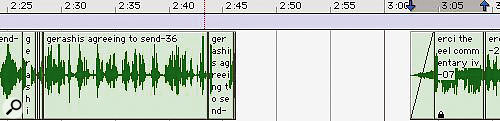 The region at the right has been locked, meaning that it and other regions further to the right will be unaffected by any Shuffle editing taking place to the left.
The region at the right has been locked, meaning that it and other regions further to the right will be unaffected by any Shuffle editing taking place to the left.- Shuffle editing within a multitrack session can be useful, but can cause problems because it will mess up the sync and/or timing of everything after it in the Session. The trick is to go to the first region on the same track after the section you want to Shuffle edit and lock it using Command + L (Windows: Control + L). Now you can Shuffle-edit your section and nothing later on in the Session will move because of that one locked region. When you have finished, unlock it, tidy up the gap and you're done.
- Rather than changing to Shuffle mode just to butt two regions together, try this. Still in Slip (make sure Tab to Transient is off), click with the Selector Tool in region one, then Tab so the cursor is now at the end of region one. Next Control-click (Windows: Start-click) region two and it will snap to where the cursor is — which is the end of region one!
- Sometimes you need to Shuffle edit 'in reverse' — the final region is in the correct place, and you want to butt up a preceding region to its beginning. To do this, highlight the last region and then Command + Control-click (Windows: Start + Control-click) on the preceding region. Its tail will then snap to the head of the last region.
This works because Pro Tools understands that there are three 'sync' points for each region: the head, tail and one point in between. If you want to snap the head of a region to a mark, Control-click (Windows: Start-click) it. If you want to snap the tail of a region to a mark, use Command + Control-click (Windows: Start + Control-click). Finally, if you want to snap the user sync point, first define your sync point (which can be any sample point between the head or tail of a region but not the head or tail), then use Control + Shift-click (Windows: Start + Shift-click).
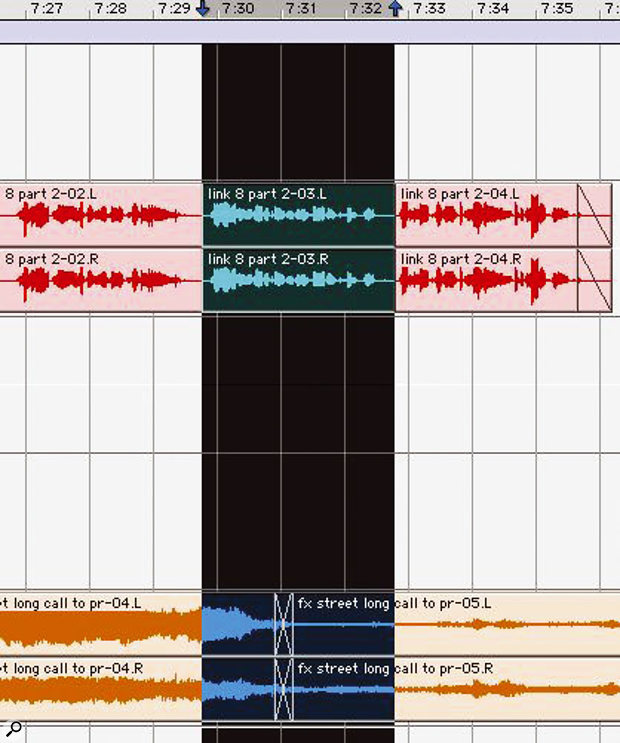 Shuffle editing across an entire Session can be a useful way of reordering the structure of a multitrack project.
Shuffle editing across an entire Session can be a useful way of reordering the structure of a multitrack project.- Sometimes you need to make a Shuffle edit across a multitrack Session, if for instance you want to delete an entire section of a song. Make your selection on one track and use Command + E (Windows: Control + E) to make sure you have a region that represents what you want to take out of the Session. Then hold down Option + Shift (Windows: Alt + Shift) and click with the Grabber (hand) tool on the region you have just created. This will extend that selection vertically across all the tracks. Now, if you hit Backspace in Shuffle edit mode, the same amount is taken out of all the tracks, so everything moves up together and nothing slips out of sync!
More Key Combinations
There are four other keys which are very useful in making edit selections, and we have used one of them in the example above. These are Tab, Shift, Option and Return, which can be used in combinations to enable you to do a number of very useful tricks. So let's look at what each one does individually and then we can see how to put them together.
- The Tab key does exactly what you'd expect, provided Tab to Transient is switched off. Place the cursor on a track with some edits, and when you press the Tab key, you will see that the cursor moves to the right to the next region boundary.
- The Option key (Windows: Alt key) changes the direction the cursor goes, so if you hold down the Option key and press the Tab key, you will see the cursor move to the preceding region boundary.
- Things start to get useful when you add the Shift key into either of the above key combinations, which makes the cursor highlight a selection as it goes. This is great for making a selection back to an existing edit point. Simply place the cursor at a point, then use Shift + Tab to make a selection to the next region boundary or Shift + Option + Tab make a selection to the previous region boundary.
- Finally, the Return key takes the cursor back to the start of the Session. Option + Return will take the cursor to the end of the Session, which is great for checking the length of a song or programme. In addition, you can select the whole Session for doing a bounce by first pressing Option + Return to go to the end of the Session and then using Shift + Return to select everything back to the start of the Session.
Making Selections Whilst Playing
You can also make selections without stopping playback. When you get to your 'in' point, press the down arrow key, and then when you get to your 'out' point, press the up arrow key. Pro Tools will automatically highlight a selection between the two points. You then can stop and fine-tune the edit points before deleting the selection, for example. Make sure you hold the Shift key down whilst you tweak the edit points with the Selector tool, or you will instantly lose your selection!
