DP8, as you probably already know, marks a watershed moment for Digital Performer, as it gains PC and Mac cross-platform compatibility (announced, and in the pipeline), 64-bit compatibility, new plug-in selection behaviour, and other less obvious but very nice enhancements. Let's examine some of those features in more detail. There are good new things aplenty in DP8. Just look at that docked Control Panel, for a start!
There are good new things aplenty in DP8. Just look at that docked Control Panel, for a start!
Highway 64
We hear a lot about this magic 64 number — 64-bit processing, 64-bit operating systems, and all the rest. The headline for DP8 is that it has native 64-bit support. What does that really mean? Well, in short, it's all to do with memory, and in particular the amount that DP can use at any one time.
DP7 (along with the versions before it) was a 32-bit application, and as such it could theoretically use up to 4GB of your Mac's RAM. In practice, the amount is normally less than that, which can be a big deal for users of software sample-based instruments especially, who may find themselves severely restricted in the amount of sample data their DP-hosted instruments are able to load into RAM.
DP8's 64-bit compatibility does away with that 4GB limit. Now the limit is billions of gigabytes, which ought to light up the eyes of any ambitious sample-based virtual piano developer. This is obviously a great improvement, but the rub is that while DP is now 64-bit, it's unlikely that all your third-party plug-ins are too. So when you boot up DP8 — and it runs 64-bit by default — you may find your plug-in complement in the Mixing Board absolutely decimated. There could be problems with opening older projects, too, which would have referenced 32-bit plug-ins.
The quick solution — for Mac users, at least — is to visit your Application folder, select the DP8 application, press Apple-I (Get Info) and tick the 'Open in 32-bit mode' box. Starting DP8 now gives you both your 32- and 64-bit plug-ins, but (sadly) the 4GB RAM limit comes back too. Still, if you're lucky, it might not be too long before all your plug-ins are updated to be 64-bit. At that point, you can un-tick the box once more and embrace the future.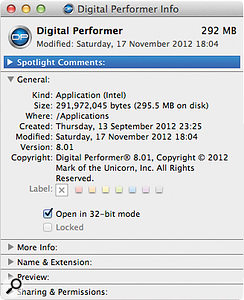 The future may be 64-bit, but running DP8 in 32-bit mode gives full access to your older plug-ins in the meantime.
The future may be 64-bit, but running DP8 in 32-bit mode gives full access to your older plug-ins in the meantime.
Formats, Choosers & Categories
Plug-ins are the focus of another fundamental DP8 change. When you first run DP8 on the Mac, it asks you to choose whether AU or VST is your 'Primary External Plug-in Format'. It's asking what format most of your third-party plug-ins are in, because the bundled MOTU plug-ins still come in the proprietary MAS format of old. Experienced DP users, or people who also use Logic (for example), are probably going to want to choose AU here. VST could be the better choice if, for example, you know you'll be collaborating with PC-based DP users. In that case, sticking to VST and MAS would give you your best chance of cross-platform plug-in compatibility.
In any case, it's not an either/or situation on the Mac. DP8 will happily use MAS, AU and VST plug-ins all at the same time. In the Preferences window (accessible from the Digital Performer menu), the Audio Plug-ins page has some new options. One is a pop-up menu to switch that 'primary' external plug-in format. But also in the main plug-in list, you can scroll and find your 'non-primary' format plug-ins, which are disabled by default but can be enabled on an individual basis by clicking their tick boxes. This can help with a plug-in that's misbehaving in some way, as one format often works better than another. Also, if you put together a personalised plug-in set like this, DP will offer to save it for you as you navigate away from the plug-in page. The uppermost pop-up menu then chooses between it and the default sets (Enable All, Disable All, and Safe, which disables all non-MOTU plug-ins). Remember that you can also choose plug-in sets as DP starts up: just hold down the Alt key the moment after starting the application, to display the Plug-in Set chooser. The new plug-in Chooser allows better groupings of large plug-in collections.
The new plug-in Chooser allows better groupings of large plug-in collections.
Next up — and this can come as a bit of a jolt — the method for choosing plug-ins in DP8's Mixing Board has changed too. A single click on an insert slot now brings up an Effect Chooser window. This gives you access to your plug-ins via a number of different sorting criteria: 'All' just lists plug-ins alphabetically, but 'Category', 'Manufacturer' and 'Format' give access to more meaningful groupings. Click on the little disclosure triangles to drill down into the lists, and double-click a plug-in name to instantiate it once you've found it.
If you want to replace a plug-in in an occupied insert slot with a new one, you can Command-click the slot, which brings up the Chooser again. However, something of the pre-DP8 behaviour lives on (regardless of whether a slot is occupied or not) when you right-click it. That calls up a pop-up menu with plug-ins organised by developer, and if you know what you're looking for, that approach can be quicker than going through the Chooser.
There are two more things to say about the new Plug-in Chooser before we leave it for this month. First, it allows you access, via the Presets button, to DP's long-standing plug-in grouping and recall system, Insert Settings, and also to exploration via individual plug-in preset names. Instantiating plug-ins in this way can take many steps out of the workflow if you habitually worked with presets before.
Second, back in the Effects pane, you can assemble your own user groups or 'categories' of plug-ins. Click the '+' (plus) button and an Untitled category appears at the bottom of the left-hand column, asking to be renamed. In the screenshot, I've made one called 'Vocal favourites'.  MAS, AU and VST, in Digital Performer, on a Mac? Yes! You configure it all in the Preferences window.I've filled it with trusty vocal EQs, compressors and other plug-ins by finding them via the other categories above, and then dragging and dropping them by name on to the 'Vocal favourites' category. Next time I'm mixing a vocal, I can go straight for that when thinking about plug-ins, to shortcut to all my nice processors.
MAS, AU and VST, in Digital Performer, on a Mac? Yes! You configure it all in the Preferences window.I've filled it with trusty vocal EQs, compressors and other plug-ins by finding them via the other categories above, and then dragging and dropping them by name on to the 'Vocal favourites' category. Next time I'm mixing a vocal, I can go straight for that when thinking about plug-ins, to shortcut to all my nice processors.
Pulling Punches
PunchGuard is MOTU's name for a frankly brilliant but self-effacing new feature. Now, when an audio track is record-enabled, DP8 constantly captures its input, even when you're not actually recording. The result of a record pass is a soundbite that you can view and manipulate in the Sequence Editor window just as before, except that in DP8 you can edge-edit beyond the apparent left and right (start and end) soundbite boundaries. It works for recording passes you start manually, as well as those performed with Auto-Record punch-ins. Incredible!
PunchGuard is, of course, aptly named: it guards against user errors such as going into record too late and missing the first moment of a performance, or being too keen at the end of a pass and cutting off a natural instrument decay or reverb tail. After recording, you just edge-edit to recover these things, which would previously have been lost for ever. However, having this feature also means that any time you're in the studio, for example, and someone does something worth keeping, hitting record as fast as you can should mean that it'll be recoverable in PunchGuard's 'pre-roll'.
By default, Punchguard adds four seconds before the start of a soundbite and one second to the end. You can set even more generous limits, though, in the Preferences window's Audio Options page. In the same place, you can also choose to enable PunchGuard only for actual punch-ins — but, quite honestly, why would you?
Manual Work
For the first time, DP8 gives us searchable PDF user manuals. A whole range, including the 992-page User Guide whopper, are available from the Help menu. However, Mac users can get at these directly and transfer them to an iPad (for example) by delving into the Finder. In the Applications folder where DP8 is installed, right-click the application icon and choose Show Package Contents. Then double-click down through the hierarchy: Contents > Resources > English.lproj > Digital Performer Help > pdfs. You can Alt-drag to copy any of the PDFs to the Desktop, say, prior to transferring them elsewhere. Obviously, be careful poking about in the DP8 application package: you're not really supposed to be there(!), and modifying anything else is likely to wreak havoc.
Control Consolidation
Yes, friends, it has finally happened: in DP8, you can dock the Control Panel. Dive into the Preferences window and you'll find a Control Panel page. In there is the option to Dock the Control Panel in the Consolidated Window, and a whole load of others to display it full or half-height and to hide different bits of it. What's really great is that the docked panel can contain DP's otherwise-floating tool palette, so you lose two irritating floating windows for the price of one. It also makes full-screen operation in Mac OS 10.7 or later much more elegant. You start that by clicking the arrows symbol at the very top right of the consolidated window, just as with any other full-screen application.
