 DP 5's new Trim tool in use on the lowest soundbite in this screenshot. Just like a normal edge-edit, it adjusts the boundaries of a soundbite, but can be applied with a single click, without you having to find the beginning or end of the soundbite first.
DP 5's new Trim tool in use on the lowest soundbite in this screenshot. Just like a normal edge-edit, it adjusts the boundaries of a soundbite, but can be applied with a single click, without you having to find the beginning or end of the soundbite first.
You'll soon be wondering how you ever managed without the audio editing tricks and shortcuts offered by this month's essential DP workshop.
In last month's Digital Performer workshop article, I looked at some fundamental audio editing techniques, including soundbite selection, dragging and duplicating, fades and edge-editing. All of these are essential for quick and easy manipulation of audio in your sequences, but there are many other techniques that can help with more advanced editing — and we'll cover some of them right now.
The Trim Tool
One of the most common audio editing scenarios is stripping away unwanted soundbite audio either side of a good take, or isolating a small vocal fragment (say) in a longer speech soundbite. The easiest way to do this is to edge-edit the soundbite, as I described last month, by pointing the mouse at the right or left boundary of the soundbite and dragging using the blue edge-edit cursor.
Sometimes, though, if you're working with very long soundbites or are really zoomed in to the Sequence Editor, soundbite edges aren't visible. Edge-editing is then a hassle: you have to scroll forward (or zoom out) to locate the soundbite edge, drag the edge-edit, then try to get back to what you were doing. Surely there must be an easier way?
 DP 5's extended Tool Palette, with the Scissors tool already selected and the Trim tool about to be clicked.In Digital Performer 5, there is. The Tool Palette, which you can easily open by hitting Shift-O, now sports four new tools, one of which is the Trim tool. As with all the other tools, it's miles better for workflow to select this with a keyboard shortcut rather than the mouse, and the Trim tool's default shortcut is the forward slash (commonly found next to the right-hand shift key). Try out the following:
DP 5's extended Tool Palette, with the Scissors tool already selected and the Trim tool about to be clicked.In Digital Performer 5, there is. The Tool Palette, which you can easily open by hitting Shift-O, now sports four new tools, one of which is the Trim tool. As with all the other tools, it's miles better for workflow to select this with a keyboard shortcut rather than the mouse, and the Trim tool's default shortcut is the forward slash (commonly found next to the right-hand shift key). Try out the following:
1. With a soundbite visible in your Sequence Editor and the Tool Palette open, hold down the forward-slash key. Your mouse pointer should take on the appearance of a square bracket with blue arrows either side — just the same as when you do a normal edge-edit.
2. Point anywhere in your soundbite and click. The right-hand boundary of the soundbite jumps back to that point. You've effectively edge-edited the soundbite, but in a single click, and with no need to go near the right-hand soundbite edge.
3. Hit Apple-Z to Undo your last action and get your full-length soundbite back.
4. Now hold down the forward-slash key together with the Alt/Option key and again point at your soundbite. You'll notice the mouse pointer's square bracket now points in the opposite direction to before.
5. Click somewhere in your soundbite and now the left-hand boundary of the soundbite jumps to that point. So Alt/Option-slash is like edge-editing the left-hand side of the soundbite.
It's worth noticing that you can actually click and drag with the Trim tool, just as if you were edge-editing, and DP will 'scrub' the audio as you do so (with, typically, comical results). Also, if you have the Edit grid enabled and you hold down the Apple key while trimming, the trim will be constrained to that grid, which is handy when you need edits to snap to a strict rhythmical pattern.
Hints & Tips
- If you plan to use the new Trim tool (see main text) very much and you're working on an Apple laptop, you might find the default forward-slash keyboard shortcut rather awkward. The problem is that it's a long way from the Alt/Option key, so trimming the left side of a soundbite involves a tendonitis-inducing stretch. A solution is to open the Commands window (Shift-L), search for 'Trim tool', and assign a second Mac key to engage it. You might find that 'Q' or one of the top-row number keys is not already assigned, and will do the job admirably.
- When you need to quickly audition a soundbite that you can see in the Sequencer Editor, there's a much faster way than locating the playback wiper and hitting play. Just point at the soundbite, click and hold, and after about half a second playback of just that soundbite begins. If this doesn't work for you, open up DP 's Bundles window (Shift-U) and under the Output tab ensure that the uppermost Bundle in the list is one that's assigned to your main outputs. If it's not, just drag or reconfigure to make this so.
- Using the Scissors tool to cut little bits of audio from longer soundbites can leave those soundbites in a sorry, fragmented-looking state. That can make life difficult for subsequent editing or general sequence organisation. However, help is at hand. Select the region that contains the affected soundbites, by dragging over it with the crosshair or I-Beam tool, and then use the Heal Separation command from the Edit menu. Wherever possible, this restores soundbites to their original state, even closing gaps opened up by cutting or deleting.
- Sometimes you might find yourself really zoomed in to an editing window, but quickly needing to find the playback wiper, which is somewhere off the screen. Rather than mess about trying to locate it by scrolling or zooming, just use this nifty shortcut: press the dot key (on the keypad) and then Return. The playback wiper stays put, but the editing window automatically scrolls to display it.
The Scissors Tool
DP 's Scissors tool has been around for a while and performs all manner of useful editing tasks, chopping up longer soundbites into shorter ones, and isolating beats or phrases ready to be duplicated and used elsewhere in your sequence. Let's look at it in context.
1. Load up or record a soundbite, have it showing in the Sequence Editor, and be prepared to hack it to bits! For now, make sure the Edit and Beat grids are turned off, by deselecting their blue toggle switches at the top right of the editor window.
2. Regardless of whether the Tool Palette is open or closed, hold down the 'C' key (think 'Cut') to engage the Scissors tool. When you point at your soundbite, you'll see an additional cursor superimposed on it to confirm exactly where the cut will occur.
 When you're working with beat-analysed audio, and with DP's Beat grid enabled -- note the blue tick-box towards the upper right of the window — Scissor tool cuts are constrained to audio beats. Here, a short vocal syllable is being cut on a detected beat, shown by very faint vertical lines superimposed on the waveform.3. Simply click to cut the soundbite into two. You can then continue to click if necessary to make additional cuts in other places. Simple as that.
When you're working with beat-analysed audio, and with DP's Beat grid enabled -- note the blue tick-box towards the upper right of the window — Scissor tool cuts are constrained to audio beats. Here, a short vocal syllable is being cut on a detected beat, shown by very faint vertical lines superimposed on the waveform.3. Simply click to cut the soundbite into two. You can then continue to click if necessary to make additional cuts in other places. Simple as that.
The Scissors tool has got some tricks up its sleeve, though. One is the ability to make cuts that are automatically aligned with Edit or Beat grid divisions. This makes it really easy to exactly chop out a four-beat section (for example) from a longer soundbite. And, assuming your audio has been analysed for beats, cutting out a single drum hit or even an entire groove becomes trivially easy, even if it doesn't exactly align with DP 's time ruler. Here's an example of how this might work:
1. Go to the top right of the Sequence Editor window and engage the Edit grid by clicking its blue box (it's the one on the right in more recent versions of DP).
2. Set the size of the grid to something like eighth or sixteenth notes, by clicking on the nearby note symbol and choosing from the pop-up menu that appears. If you don't see this, it could be that you're using a different Time Format. To check, hit Alt-Apple-T and make sure 'Measures' is selected in the window that appears.
3. With a soundbite in view, hold down the 'C' key to select the Scissors tool. As you mouse over the soundbite, you should now notice that the 'scissors cursor' showing where the cut will take place is constrained to beat-long divisions. Now just click to make a cut at any one of these rhythmically precise locations.
 Here, a soundbite has received several cuts or splits using the Scissors tool, and now is being automatically sliced up into a series of segments, equal in length to the currently selected beat grid.If your audio has been beat-analysed (see my February 2005 Performer column if you're not sure about this), you can also try the above with the Beat grid engaged rather than the Edit grid. In this case, the locations DP offers for you to cut at will be entirely dependent on the audio contained in the soundbite. In most cases this approach takes a lot of the guesswork out of editing rhythmic audio, leaving you with soundbites that accurately preserve both the attack and decay portion of individual hits or notes.
Here, a soundbite has received several cuts or splits using the Scissors tool, and now is being automatically sliced up into a series of segments, equal in length to the currently selected beat grid.If your audio has been beat-analysed (see my February 2005 Performer column if you're not sure about this), you can also try the above with the Beat grid engaged rather than the Edit grid. In this case, the locations DP offers for you to cut at will be entirely dependent on the audio contained in the soundbite. In most cases this approach takes a lot of the guesswork out of editing rhythmic audio, leaving you with soundbites that accurately preserve both the attack and decay portion of individual hits or notes.
When you're using the Scissors in conjunction with the Edit or Beat grids, there's another technique you can try. Zoom in to your sequence sufficiently that you can see all the divisions of your currently selected Edit grid (it won't work otherwise). Then click a soundbite to make a cut, but keep your mouse key pressed down and drag left or right over the soundbite. As you do this DP makes multiple cuts, either on Edit or Beat grid divisions, to leave what looks like a very fragmented collection of soundbites. Of course, the audio will still play back without a break, as the soundbites perfectly abut one another, but you can now easily move or copy any of them elsewhere in your sequence (see screen above). Some people also delete or mute some of the resulting soundbites, to achieve 'stutter' or glitch effects.
Zoom In For A Closer Look
Zooming seems such a workaday feature of any computer-based sequencing software. What can there possibly be to say about it? Well, if that software is Digital Performer, plenty! There are extensive zoom-based features, and learning even a few can speed up your workflow.
First off, the basics. Clickable zoom buttons are situated at the top left of the Sequence and MIDI Graphic Editor windows, and at the bottom right of the Tracks Overview — but you'd do well to not go near them. Instead, just use the simple keyboard shortcuts, all based around the arrow keys. Hit the Apple key together with the right arrow to zoom in horizontally, for example, or with the left arrow to zoom out. Similarly, in the Sequence Editor the combo of the Apple key and the up and down arrows zooms in and out vertically. If something is selected you'll zoom in to the start of the selection. If not, you'll zoom to the playback wiper's position.
Then there's the Zoom tool — highly useful, and quick to use. You simply hold down the 'Z' key, then drag over what you want to zoom in on. In the Sequence and MIDI Graphic Editors, the selected data will fill the window as a result. You can also hold down 'Z' and drag in the time ruler to quickly zoom in on a region without affecting the level of vertical zoom.
 You'd never believe the humble zoom feature could have so many bells and whistles. But this Sequence Editor sub-menu is just the tip of the iceberg!So you've used the Zoom tool to get in amongst the detail; now how do you get back to normal? The smart way is to simply hit Apple-[ (left square bracket). This is the so-called Zoom Back shortcut, and pressing it takes you back a step at a time through your 'zoom history' — all the different zoom settings you've used since you opened your current editing window. This shortcut's counterpart, Apple-] (right square bracket) predictably steps you forward through the zoom history. So, in many cases, just using these two shortcuts can very effectively alternate between an 'overview' and 'detail' zoom setting with the minimum of fuss. You could also try Shift-Apple-N to restore a 'normal' zoom level (showing a sensible number of measures for the size of your screen), although this doesn't affect track size in the Sequence Editor.
You'd never believe the humble zoom feature could have so many bells and whistles. But this Sequence Editor sub-menu is just the tip of the iceberg!So you've used the Zoom tool to get in amongst the detail; now how do you get back to normal? The smart way is to simply hit Apple-[ (left square bracket). This is the so-called Zoom Back shortcut, and pressing it takes you back a step at a time through your 'zoom history' — all the different zoom settings you've used since you opened your current editing window. This shortcut's counterpart, Apple-] (right square bracket) predictably steps you forward through the zoom history. So, in many cases, just using these two shortcuts can very effectively alternate between an 'overview' and 'detail' zoom setting with the minimum of fuss. You could also try Shift-Apple-N to restore a 'normal' zoom level (showing a sensible number of measures for the size of your screen), although this doesn't affect track size in the Sequence Editor.
If you want to get really nerdy with Zoom (and in some editing scenarios it could be worth the effort), visit the mini-menu in the Sequence, Drum or MIDI Graphic Editing windows and access the Zoom sub-menu. Here there are commands (together with reminders of their keyboard shortcuts) for pre-defining and then recalling three 'user' zoom levels.
Track Sizes In The Sequence Editor
When MOTU introduced the Sequence Editor a few years ago, it was designed to allow really detailed editing of data in a window that could also provide an overview of a whole sequence. In many ways they succeeded admirably, but if the Sequence Editor has an Achilles Heel, it's vertical organisation. Track height is controlled by the current vertical zoom level, but also by manual resizing achieved by pointing to the bottom of a track's 'information panel' and dragging with the hand cursor that appears. The combination of the two can make the Sequencer Editor look and feel messy, with a lot of scrolling and zooming needed at times to simply get from place to place.
Of course, the Track Selector list can help a lot, by hiding tracks that don't need to be seen, but even more useful are some keyboard shortcuts for controlling sizing behaviour. Some of these I absolutely cannot live without, so open up your Sequence Editor with a dozen or so tracks showing and see if it's the same for you:
- Overview: hit Alt-Apple-[down arrow] to zoom all the way out vertically, for a super-compact view of the tracks in your sequence. Perfect for large-scale organisation, duplicating and copying sections, and so on, and still able to show the presence of MIDI and audio data. You can also Alt-click the vertical zoom-out button to achieve the same view.
- Set all tracks to the same height: to do this, hold down the Alt key as you manually adjust the height of one track (as described above). This gives an extremely neat appearance to the Sequence Editor, and can very quickly make life easier when you have a number of very big zoomed-in tracks that need to come back to a 'normal' size.
- Focus on one track: this is a little like a very handy feature in Logic, whereby when you work on one track all others are automatically reduced in height. Hold down the Ctrl key as you adjust a track's height, and when you let go the track remains at the height you chose, but other tracks reduce in height so that more of them are in view. This feature only truly works like Logic 's when all the tracks are the same height to begin with. If they're not, DP still tries to respect any track height that was set manually, while attempting to get as many tracks in view as possible.
It's worth remembering that DP 's zoom history is still very much active in all these cases. So if you get yourself in a vertical zoom mess, a few hits of Apple-[ might well restore order.
Soundbite Handling
To round off this month's coverage of some of DP 's audio editing features, here's a couple more soundbite-related titbits.
 The Audio menu gives access to DP's soundbite layering commands. With these, you can control how overlapping soundbites appear on the screen, and consequently how the resulting edit sounds during playback.Layering
The Audio menu gives access to DP's soundbite layering commands. With these, you can control how overlapping soundbites appear on the screen, and consequently how the resulting edit sounds during playback.Layering
When you're working with soundbites, it doesn't take long to realise that they can be overlapped in the same track. On playback, DP plays whatever portion of a soundbite is visible at any one time, so the layering of overlapping soundbites becomes important. Just as in a graphics program, DP has functions for moving selected soundbites forward or back in the layering. To access these, go to Audio menu / Layering and choose one of the four sub-menu items that appears (see screen below). Alternatively, use the keyboard shortcuts Shift-Apple-[minus sign] and Shift Apple-[equals] to push a soundbite back or forward in the track layering, respectively.
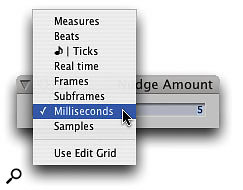 Nudge and the Nudge Amount window are your secret weapons for shunting around all kinds of audio and other sequence data, by amounts varying from a single sample to dozens of bars.Nudge, Nudge
Nudge and the Nudge Amount window are your secret weapons for shunting around all kinds of audio and other sequence data, by amounts varying from a single sample to dozens of bars.Nudge, Nudge
Nudge is a wonderfully helpful feature that is also easy to use. It simply moves any selected data (including soundbites) by a user-specified amount, in response to a press of the left or right arrow key on your Mac keyboard. For audio editing, you can set it up to move a soundbite one millisecond (or less) at a time, to hugely assist in finding good edit points, for example. Equally, the Nudge amount can be much larger, making it easy to move data and audio around your sequence regardless of the zoom level.
To set the current Nudge Amount, hit Alt-Apple-N. Then, in the little window that appears, configure your desired time/amount by choosing from the pop-up menu and configuring any necessary text boxes. One handy option is 'Use Edit Grid', but all the others are useful too. For example, if you needed to move your entire sequence four bars further along, to make room for some new material at the start, you'd only need to hit Apple-A (to Select All), Alt-Apple-N (to bring up the Nudge Amount window), choose 'Measures' and type in '4', hit Return, then, back in the Sequence Editor, press the right arrow key. If you do a lot of Nudging, you can even keep the Nudge Amount window open and reconfigure it whenever necessary as you encounter different editing tasks.
Digital Performer News
DP has long been able to host VST-format plug-ins, courtesy of third-party software 'wrappers'. One of these, which has always taken a really robust and reliable approach to the task, is FXpansion's VST-AU Adapter, and it's now available in a v2.0 version that is compatible with both Power PC and Intel Macs. Costing £55 (or £27.50 if you already own version one), VST-AU Adapter converts VST plug-ins into Audio Units entirely independently of DP, unlike Audioease's VST Wrapper, which works'on the fly'. Amongst other things, this allows you to rename plug-ins and choose under what name they appear in DP, which is superb for managing sprawling plug-in pop-up menus in the Mixing Board. The v2 Adapter doesn't perform miracles, though — if you're running it on an Intel Mac you can't feed it Power PC-only VST plug-ins, and vice versa. But it is a heck of a product nonetheless, and it opens up a world of interesting freeware plug-ins to DP users. More information, a trial version, and online purchasing is available from www.fxpansion.com.
