DP's Drum Editor provides a unique environment for programming and editing MIDI data, free from the 'piano roll' - and it's not just for drums, either. We look at how to get the best from this great feature.
 DP's Drum Editor is heaven-sent for programming and editing MIDI drum parts. Multiple tracks can be displayed, but only the pitches actually used are listed, keeping everything neat and focused. Here, a drum part that draws on three different sound sources is displayed, and the part has been programmed using various Drum Editor features: different display modes in the note grid, the Memory Cycle loop, and real-time Quantise, Humanise and timing offset on individual drums.It can be a real pain trying to use the graphic editor window's 'piano roll' to edit MIDI drum tracks, or any MIDI tracks that are predominantly percussive in nature or use a limited number of different notes. You often have to vertically zoom out miles to see notes that are widely spaced across the pitch range. But you have to horizontally zoom in a long way to get in amongst the detail of meticulously programmed 16th and 32nd notes. And if your drum parts rely on a number of different MIDI tracks, it's even more difficult — you end up with overlapping note madness and an ongoing memory test to remember what everything you see refers to.
DP's Drum Editor is heaven-sent for programming and editing MIDI drum parts. Multiple tracks can be displayed, but only the pitches actually used are listed, keeping everything neat and focused. Here, a drum part that draws on three different sound sources is displayed, and the part has been programmed using various Drum Editor features: different display modes in the note grid, the Memory Cycle loop, and real-time Quantise, Humanise and timing offset on individual drums.It can be a real pain trying to use the graphic editor window's 'piano roll' to edit MIDI drum tracks, or any MIDI tracks that are predominantly percussive in nature or use a limited number of different notes. You often have to vertically zoom out miles to see notes that are widely spaced across the pitch range. But you have to horizontally zoom in a long way to get in amongst the detail of meticulously programmed 16th and 32nd notes. And if your drum parts rely on a number of different MIDI tracks, it's even more difficult — you end up with overlapping note madness and an ongoing memory test to remember what everything you see refers to.
Be thankful, then, for the MOTU engineers who provided us with the Drum Editor. The beauty of this editor is that it only displays note information for pitches that are actually used in the track, and they can be descriptively named after the drum sounds they trigger, for total clarity. It can display multiple MIDI tracks too, and time slip, non-destructive quantise and other real-time effects are available on a per-pitch basis — which is amazing for experimenting with groove and timing.
Strangely Familiar
You may now be itching to get stuck in with the Drum Editor, but it's worth taking a few moments first to familiarise yourself with its interface features, which, at least as far as DP4 and DP5 go, deviate a little from what you find elsewhere in the application. To see what I mean, create a new, empty project, add a MIDI track, and then open the Drum Editor. We'll have a little poke around.
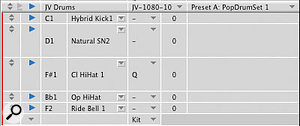 Drum Editor track info lanes are very much like what you find in the Sequence Editor or Tracks Overview, with facilities to record- and play-enable, rename track, assign to a MIDI sound source and choose a patch.In its fundamental design, the Drum Editor is like many a MIDI graphic editor. You get a track listing at the left, a note grid and timeline to the right, and a panel beneath that which can display note velocity and other MIDI data. There's also a pane at the lower left of the window that often appears blank, but which shows various parameters and settings depending on what you're doing. If the contents of this pane ever 'overflow', you can click the little square button in the horizontal divider above it to temporarily maximise the pane. In usual DP fashion, too, you can open a track selector list to choose what tracks are actually visible in the editor. Click the title-bar Expand button in DP4 or DP5 to show or hide it.
Drum Editor track info lanes are very much like what you find in the Sequence Editor or Tracks Overview, with facilities to record- and play-enable, rename track, assign to a MIDI sound source and choose a patch.In its fundamental design, the Drum Editor is like many a MIDI graphic editor. You get a track listing at the left, a note grid and timeline to the right, and a panel beneath that which can display note velocity and other MIDI data. There's also a pane at the lower left of the window that often appears blank, but which shows various parameters and settings depending on what you're doing. If the contents of this pane ever 'overflow', you can click the little square button in the horizontal divider above it to temporarily maximise the pane. In usual DP fashion, too, you can open a track selector list to choose what tracks are actually visible in the editor. Click the title-bar Expand button in DP4 or DP5 to show or hide it.
One of the less familiar features of this editor is the handle that lies at the intersection of the four separate panes, allowing the relative size of the upper and lower panes to be adjusted. In DP4 and DP5 there's an additional title-bar button, Hide Track Information, that hides the two left-hand panes and maximises the note and continuous controller panes. At the top left of the note-grid pane lurk a couple of little arrows chasing themselves around in a circle. Clicking this toggles the Memory Cycle (playback loop) status, and the region that's looped is displayed as a solid purple bar in the timeline. You can drag either end of that bar to adjust its length. One last thing: there's a big button in the track info pane marked 'view resolution'. Click it and you get a pop-up menu that allows you to choose what rhythmic value the note-grid divisions correspond to. But the view resolution also changes when you do a conventional horizontal zoom shortcut, which is the Apple key plus left or right arrow, to zoom out or in. Oh, and there's no normal playback wiper — the playback position is shown by a green light near the time ruler, in retro fashion.
Creating Patterns
So, down to business. The Drum Editor is in its element when you're programming new patterns using DP's pencil and other tools, so we'll look at this first. Here's a possible working method:
1. Assigning a track: Make sure your MIDI track is shown in the Drum Editor, and assign it to play a drum sound source of your choice, whether that's a channel of a hardware MIDI module or a software instrument such as Model 12, which is bundled with DP5 and DP6. You do this in a very similar way to how you would in the Tracks Overview or Sequence Editor: choose the instrument in a track's Output pop-up menu, select a patch if necessary (if your instrument has patch lists) in the Default Patch pop-up menu, and record-enable the track by clicking the record-enable button next to the play-enable button.
2. Adding Pitches: Now to add some drums. Once you've figured out which MIDI notes trigger the drums you want to program, perhaps by jamming for a while, select Learn Pitches from the mini-menu and then just play the notes on your MIDI controller, before hitting the return key. Those pitches then show up in their own 'lanes' under the MIDI track information. Alternatively, click in the empty cell beneath the track name, which corresponds with the Pitch column. Then, in the text field that appears, you can type in the pitch (such as 'C3') or MIDI note number of the drum you want to program, before again hitting return, and repeating if necessary.
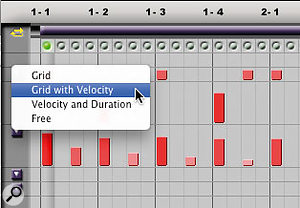 The purple pop-up buttons for each note pitch choose how data for that pitch is shown in the note grid, and give access to more subtle programming options.There are other ways to add pitches, too. If you're using a MIDI module that has some drum-kit patches, you'll find possibly dozens of drums listed by name if you click the little triangle that is always at the bottom of the note list, in the Play column. Choose one and it'll be added to the note list. In the same pop-up menu is an Add Pitch Range option. Using this, you can specify all the MIDI notes between C2 and C3, say, or some other useful range.
The purple pop-up buttons for each note pitch choose how data for that pitch is shown in the note grid, and give access to more subtle programming options.There are other ways to add pitches, too. If you're using a MIDI module that has some drum-kit patches, you'll find possibly dozens of drums listed by name if you click the little triangle that is always at the bottom of the note list, in the Play column. Choose one and it'll be added to the note list. In the same pop-up menu is an Add Pitch Range option. Using this, you can specify all the MIDI notes between C2 and C3, say, or some other useful range.
3. Programming: Choose an appropriate view resolution from the pop-up menu, or by zooming in or out, and scroll to the point in your sequence where you want to program a beat. Consider setting up a Memory Cycle around this point, so you can put DP in playback and hear your pattern build up as you construct it.
If it's not already open, bring up the Tools palette, using the shift-O shortcut. Select the pencil tool, by simply holding down the 'P' key, and then you can click in the Drum Editor note-grid to start writing MIDI events. You'll see, as you do so, that the previously empty lower-left pane of the editing window displays pencil-tool information, including default duration (in ticks) and velocity. As well as writing individual hits, you can also click and drag to write rolls, flams and repeated hits. And if you want to erase a hit, just click it with the pencil tool once again.
To enter varying velocity data along with your notes, click one of the Display Mode Menu pop-ups that lie in each note lane, just to the left of the note grid. Choose Grid With Velocity (see below) and the note lane resizes to indicate the velocity of each note — the taller the note 'bar', the greater its velocity. Now you'll find that using the pencil tool allows you to enter the dynamic nuances that are the key to both believable acoustic kit simulation and subtle electronic patterns. If you want to switch all note lanes over into this mode, just hold down the Alt key as you switch one of them.
 Quantise, Groove Quantise and Humanise functions can be applied to individual pitches in the Drum Editor: select what you want from the pop-up menu in the Quantise column. The settings for that pitch are then shown in the info pane below. 4. Editing: An easy way to adjust or re-shape velocity data in the Drum Editor is to use the Reshape tool. Either double-tap the 'R' key to switch over to the tool, or press and hold 'R' to use it temporarily. Then, assuming that the note lane's display mode is set to display velocity, just click on or drag over its notes to adjust them.
Quantise, Groove Quantise and Humanise functions can be applied to individual pitches in the Drum Editor: select what you want from the pop-up menu in the Quantise column. The settings for that pitch are then shown in the info pane below. 4. Editing: An easy way to adjust or re-shape velocity data in the Drum Editor is to use the Reshape tool. Either double-tap the 'R' key to switch over to the tool, or press and hold 'R' to use it temporarily. Then, assuming that the note lane's display mode is set to display velocity, just click on or drag over its notes to adjust them.
Of course, when it comes to normal editing tasks, the Drum Editor is little different to any other DP window. You can click and drag on a series of notes with the arrow tool (showing a cross-hair mouse pointer) to select them, and then alt-drag them into another note lane to copy them. This technique is great for layering and doubling drum hits, and by dialling in an offset amount in the copied part you can create flam effects too.
Offset is also a great way to modify the feel of a pattern; using negative values to make a snare play a little earlier, for example, can create a sense of urgency, while positive values make it play late and can give a looser feel. Offset is measured in ticks, and DP defaults to 480 ticks per quarter-note (crotchet).
For even greater control over timing and feel, individual drums can be quantised, or even humanised, in real time. Imagine, for example, that you'd programmed some absolutely straight hi-hat eighth notes but wanted a bit of swing to loosen up the effect. In the Quantise column of the hi-hat note lane, click the pop-up menu and choose Quantise. Then enable Swing, in the settings pane below, and experiment with some different values. Choosing Humanise lets you introduce randomness into the note Onset (its location) and On Velocity, amongst other things — which is brilliant for making otherwise clinically programmed beats sound much more natural. Remember to use the Expand button at the top left of the settings pane to quickly view all the Humanise parameters, if you can't see them already.
Finally, don't forget how useful it is to work with descriptive drum names instead of simple note pitches. You can do this even If you're programming a virtual drum instrument that doesn't have a patch list. First, call up a patch for it. Anything will do, and while it won't change what the instrument plays, it will allow names to be entered. Then spare a few seconds to alt-click in the name column for each pitch, and quickly type in 'Kick', 'Snare', 'Mongolian Rain Stick' or whatever else you're using. If you're using MOTU's Model 12 virtual instrument you're saved this task, as drum name information is passed automatically when you call up its 'Default' patch.
Analogue Sequence Editor?
Pitch grids, simple on/off note programming, strict quantisation... the Drum Editor has a lot in common with some analogue synth sequencers, or modern software equivalents like Reason's Matrix pattern sequencer. Using it as such is very easy, and fun too. Just make sure your synth's MIDI track is visible, then add the pitches you're going to use, or perhaps use 'Add pitch range' from the pop-up menu at the bottom of the track's list of pitches, to get a chromatic range of an octave or two. Then click away to your heart's content, perhaps with the transport running in a Memory Cycle, to build up riffs or patterns.
If you're after TB303-style patterns that can trigger a portamento slide between two notes from a monophonic synth, you can switch any pitches involved to use the 'Velocity and Duration' display mode. Mouse to the right-hand side of a note and 'pull' it with the hand pointer that appears, extending its duration to overlap with the next note.
Rhythm Brush
The Rhythm Brush is an amazingly powerful and flexible feature. Select it and drag in a note lane and you can enter complex note patterns that would be fiddly and time-consuming using just the pencil tool. Here's an example of how you might use it to enter a hi-hat part alternating strong and weaker hits an eighth note (quaver) apart:
 Using the Rhythm Brush's Custom pattern feature, complex single-note patterns can be learned by DP, ready to be used elsewhere in a single stroke of the Brush. 1. Make sure you have a drum sound source and associated MIDI track set up, and then, in the Drum Editor, create a note lane for a closed hi-hat part.
Using the Rhythm Brush's Custom pattern feature, complex single-note patterns can be learned by DP, ready to be used elsewhere in a single stroke of the Brush. 1. Make sure you have a drum sound source and associated MIDI track set up, and then, in the Drum Editor, create a note lane for a closed hi-hat part.
2. Select the Rhythm Brush by double-tapping the 'E' key, and in the lower-left pane click 'Grid' (set it to eighth note to get the timing we need). Select 'Use alternating strokes' with a value of 75 percent, to provide our basic strong/weak pattern.
3. Now, in the main Drum Editor, choose a view resolution of a quarter-note and start to drag the mouse over a few measures in the hi-hat note lane. You'll see two notes apparently being entered for each step, but go with it for now!
4. Finally, switch view resolution back to eighth notes to view the result of your handiwork. You should see exactly what you specified in the Rhythm Brush settings — hits entered on an eighth-note grid, with every other stroke's velocity 75 percent of the value of its neighbour. The musical result should be a hi-hat part with a bit of life, but also some consistency.
This alternating stroke technique is one of the Rhythm Brush's big plus points, but remember that when you enter alternating strokes you must use a view resolution in the note grid that is at least one rhythmic value 'longer' than the Rhythm Brush grid setting — a strange little quirk of DP. But there's much more on offer too, including the ability to learn patterns and to use a host of pre-configured patterns.
Saving patterns: Imagine you've meticulously programmed a hi-hat part and would like to use it elsewhere — perhaps even in another project. Select all the notes associated with the hi-hat part in its note lane, and also set up Memory Cycle to cover the entire loop. You can easily do this in the Control Panel (shift-X shortcut), turning on Memory Cycle and entering the correct locations in the Memory value fields.
In the Drum Editor, select the Rhythm Brush by double-tapping the 'E' key. Then, in the settings pane, click 'Custom'. Enter a descriptive name for the pattern in the New Rhythmic Pattern Name field. If you want Velocity and/or Duration to be saved as part of the pattern, select those options, and definitely select Use Memory As Pattern Endpoints, to make sure DP learns the pattern length properly. Finally, click the Learn button.
Your named pattern is added to the 'Select a Rhythmic Pattern' pop-up list, and becomes available in other projects.
MOTU's Patterns
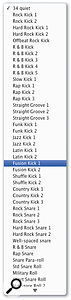 The Rhythm Brush can make use of dozens of pre-configured patterns right out of the box.As you'll see if you click on the Rhythmic Pattern pop-up menu, there are lots of patterns already in place for the Rhythm Brush, including dozens of kick, snare and cymbal patterns, all provided by MOTU. Many are useful, but personally I find that the snare rolls and ride patterns are the most time-saving. As you'd expect, you simply select the pattern you want to use and drag in the note lane with the Rhythm Brush.
The Rhythm Brush can make use of dozens of pre-configured patterns right out of the box.As you'll see if you click on the Rhythmic Pattern pop-up menu, there are lots of patterns already in place for the Rhythm Brush, including dozens of kick, snare and cymbal patterns, all provided by MOTU. Many are useful, but personally I find that the snare rolls and ride patterns are the most time-saving. As you'd expect, you simply select the pattern you want to use and drag in the note lane with the Rhythm Brush.
Presets & Patterns
Looking at the Rhythm Brush pane in the Drum Editor, there's a lot of talk of Presets, but if you click on the Preset pop-up menu you may find nothing but 'Default' and a couple of file-storage options. In short, a preset is a saved rhythmic pattern based around either a simple grid, a time value, or a pattern learned from something you've already programmed. They're useful if you're making really extensive use of the Rhythm Brush, because they can save and recall any setting in a single stroke — just click in the Preset pop-up and either click Save Pattern or simply select one you've already saved. But if your use of the Rhythm Brush is infrequent, saving Presets isn't worth bothering with, especially because they're available only in the project in which they were created.
Advanced Drum Editor
The Drum Editor has just a few more tricks up its sleeve to cater for the more advanced users out there.
- Hide & Show: There are some mini-menu commands that exist to manage the note grid. You can hide pitches by selecting their names in the note list, then choosing Hide Selected Pitches from the mini-menu. Choosing Show Pitches For All Notes brings them back again.
- 'Choke' Groups: These sound vaguely nasty, but are in fact very useful. Many drum modules and virtual instruments can arrange sounds into groups so that they mute each other — preventing, for example, an open hi-hat and closed hi-hat from sounding simultaneously — and this behaviour can be mimicked visually in the Drum Editor. Select any group of notes that you need to be mutually exclusive, then choose Make Group From Selection from the mini-menu. Another mini-menu command allows pitches to be extracted from groups.
- Fixing velocity: When you drag with the pencil tool to enter a row of notes in any display mode that includes velocity information, holding down the shift key causes them to be written with a fixed velocity. Handy when you do want that ultra-rigid, Kraftwerk-style effect.
- Control freak: For really intensive programming and editing, don't forget the continuous controller pane. This offers exactly the same options for entering and editing continuous controller data, pitch bend and patch changes as the conventional MIDI Graphic Editor. You might assign one of your drums' pitches to respond to a MIDI CC message, for example, and you could enter and shape the data here for really dynamic programming.
- Bars & pipes: Two additional note-lane display modes, 'Velocity and Duration' and 'Free', are provided for the most advanced and subtle editing of drums. Both indicate velocity by the vertical position of a thin bar and the duration of a note by its length, much more in the manner of a piano-roll editor. But whereas 'Velocity and Duration' snaps note display strictly into place in the Drum Editor's note grid (as in the 'Grid' and 'Grid with Velocity' modes), 'Free' shows exactly where a note begins. This affords much greater subtlety of placement and timing, especially for loose, arhythmic fills and breaks. But it's also harder to work with, and sort of goes against the whole point of the grid-based approach. It's there when you need it, however...
