 Three types of automation data are visible in this track, though the active layer is a 'pop-up' or 'switch-style' data type, in this case allowing a Multimode Filter's filter type to be automated.
Three types of automation data are visible in this track, though the active layer is a 'pop-up' or 'switch-style' data type, in this case allowing a Multimode Filter's filter type to be automated.
If you are a user of MOTU's Digital Performer sequencing software, you have access to an extensive and full-featured automated mixing environment. Here's how to use it...
In Digital Performer, mix automation allows the recording of movements of on-screen controls and parameter values such as Mixing Board level faders and pan knobs, track mute buttons and plug-in parameters. By taking advantage of automation in DP you can make your mixes more fluid and reliable, deal with thorny problems such as tracks that vary wildly in level, and achieve contemporary-sounding effects such as filter sweeps and dynamic low-fi treatments. If you're using software instruments hosted in DP you can also make automation change multiple parameters simultaneously — even more than if you had a knobby analogue synth in front of you!
Basic Concepts
The first thing to remember is that automation is track-based in DP. In the case of a track with an automated level fader, for example, the automation data is part of that track — there's no separate 'automation track'. Data is mostly displayed as lines, 'ramps' and breakpoints superimposed on tracks in the Sequence Editor, so it's easy to see how automation and track content align.
Second, automation controls and facilities crop up in different guises in the DP environment, with MOTU providing lots of different ways to crack the same nut. DP 's automation is not as straightforward as its simpler equivalent in Reason, for example, but that's not to say it's difficult to use. Some aspects are gloriously intuitive and require little brainwork, although, as ever in DP, there's tremendous depth and flexibility when you need it.
Finally, it's worth noting that there's a fundamental difference between mix automation — that is, automation of parameters related to DP 's audio architecture — and MIDI automation. Although MOTU make some attempt to harmonise their behaviour, they're really chalk and cheese. Most of what follows, then, relates primarily to mix automation, although you'll find a separate box discussing how MIDI automation works.
Mixing Board Automation
For many DP users, from beginners to seasoned pros, automation means one thing: recording the movements of controls in the Mixing Board — level faders, pan controls, mutes, send levels, and perhaps the odd plug-in bypass parameter. This equates to what is possible on really high-end analogue desks, and most recent digital mixers, and it's very easy to work with.
 The section of the Mixing Board that offers an easy and intuitive way of working with automation. Notice the automation mode pop-ups beneath the play and record buttons.
The section of the Mixing Board that offers an easy and intuitive way of working with automation. Notice the automation mode pop-ups beneath the play and record buttons.
The key to Mixing Board automation is the dedicated automation section that is available on all tracks in the Mixing Board. You do need to make sure it's visible, by selecting 'Solo/Mute/Record/Auto' in the Mixing Board's mini-menu. The automation section offers separate buttons for record-enabling and play-enabling track automation, as well as a mode switch, which defaults to 'Latch'. (There's more information on automation write modes in a moment.)
Recording some fader movements for a track, then, is easy:
- Locate your sequence to the point just before you want to record the movements and click the automation record-enable button for the track.
- Play your sequence (no need to hit Record) and wiggle that fader! When you reach the end of your automated section, stop playback and de-select the automation record-enable button. Automation playback must still be enabled.
- Rewind to the original starting point, hit play, and you should be able to watch your fader fly about all by itself, with corresponding changes in level.
Using automation in this way is very intuitive, and it works for track faders, pan controls, mute status, send settings (so long as your sends have valid output assignments) and plug-in bypass (which you can control from the Mixing Board by option-clicking a plug-in slot). You need never leave the Mixing Board, and the visual feedback offered keeps you in touch with what's going on. If you need to re-record a section of automation that's already in place, you can simply record-enable once more and do another automation record pass — but it's here that the automation modes suddenly become important. Switching a track to a 'Trim' automation mode.
Switching a track to a 'Trim' automation mode.
- Latch: When Latch is selected, faders and pots follow any automation data already in the track until such time as you grab the control and record new movements, but when you let go it 'latches' or 'sticks' wherever you leave it, blitzing the remaining automation data already in the track for as long as the record pass continues. This is great for when you essentially need to re-do a long section, because you can let go of the mouse mid-way.
- Touch: If you just need to make a momentary tweak here and there, you might give Touch mode a go. Again, faders and pots track existing automation data until you click and drag on them, but then new data is recorded only for as long as you're actually 'touching' them — the moment you let go they're back tracking existing data.
- Overwrite: This mode is like starting again with a track, as it ignores existing automation data and literally overwrites it from the moment the record pass begins to when it ends.
Once you're familiar with Latch and Touch modes for modifying existing automation data, you can also experiment with their Trim equivalents. These two additional automation modes allow you to make relative, not absolute, changes to existing automation data. When you select a Trim mode for a track you'll notice that its fader and pot calibration changes, with the conventional scale being replaced with a series of positive and negative values either side of a central zero point. The idea is that should you want to increase the volume of an automated section by, say, 2dB, you switch to Trim Latch, do an automation record pass, and at the right moment simply raise the fader to the +2dB mark and leave it there for as long as necessary.
Using The Sequence Editor
Although it's possible to work with automation using only the Mixing Board, you get more control, and more options, when you use the Sequence Editor as well. Here, automation appears as lines and breakpoints in track lanes, and often, for audio tracks, superimposed on soundbites in the track. The breakpoints represent the actual automation data, and the lines between them are just the resulting 'links' between breakpoints.
 Here, the Sequence Editor shows a single track, with some volume automation inserted. The 'active layer' is chosen with the track lane's uppermost pop-up menu (which says 'Volume' here). Automation can be record- and play-enabled with the Auto pop-up menu, and next to it the Insert pop-up allows you to insert new data types into the track. The function of all the pop-ups is duplicated in the Track Information pop-up menu — the little square to the right of the record-enable button.
Here, the Sequence Editor shows a single track, with some volume automation inserted. The 'active layer' is chosen with the track lane's uppermost pop-up menu (which says 'Volume' here). Automation can be record- and play-enabled with the Auto pop-up menu, and next to it the Insert pop-up allows you to insert new data types into the track. The function of all the pop-ups is duplicated in the Track Information pop-up menu — the little square to the right of the record-enable button.
Exactly what automation is shown is down to which track 'layer' is currently active, and this can be changed using either the so-called Active Layer pop-up menu at the top of a track's Information Panel, or the Track Information menu (under the Edit sub-menu item). The latter is particularly useful when your track is sized very small (see screen at the start of this article). Either way you get editing access to any current automation data types, and also soundbites themselves, though soundbites effectively obscure automation data when they're the active layer. The Active Layer pop-up menu always includes Volume and Pan as options, even when there's no automation at all in a track. However, other automation types show up here as soon as they're part of a track, so if you'd recorded the movements of a send pot, for example, this would also become selectable as an active layer.
So what can you do in the Sequence Editor? To begin with, you can enter automation data graphically. To do this, switch the track's Active Layer pop-up to 'Volume' (or another suitable automation data type), hold down the 'P' key to temporarily select the pencil tool, and click in a track lane to write a breakpoint (see screen below). You might notice that as you move the mouse pointer around, the current value for the data you're about to write is shown at the top left of the Sequence Editor, so it's easy to enter a precise value. If the line that extends either side of the resulting breakpoint is dotted, this indicates that automation isn't turned on for the track. To turn it on, either play-enable automation from the Mixing Board or, better still, select 'Play' from the Auto pop-up menu in the Track Information panel (or, again, via the Track Information menu). You can also record-enable automation or switch automation mode from here.
Having entered one breakpoint, you simply click another point on the line that extends from it to write additional ones. Depending on the relative positions of your breakpoints you can create ramps (smooth value changes between two breakpoints) and steps (abrupt changes), and you soon notice that breakpoint drags behave just like any other data with respect to DP 's Edit Grid (which can be toggled on and off using the blue box at the top right of the Sequence Editor, or by holding down the Apple key). Deleting breakpoints is simple: either click an existing one to select it, or drag to select several, and then hit delete. Don't be confused by track and plug-in mute automation, both of which only allow breakpoints at maximum or minimum values, to correspond with bypassed and enabled status respectively. When you enter or drag these breakpoints they seem to 'snap' to the extremes of the track lane, but in practice it's all quite intuitive. If you're really into working with data graphically, all DP 's editing tools are at your disposal: you can use the pencil tool to insert lines, curves and periodic waveforms or, indeed, use the reshape tool to work with existing data.
To enter automation data for a parameter that doesn't yet show up in the Active Layer pop-up menu, create a layer for it using the Insert pop-up menu, or the Insert menu item inside the Track Information pop-up menu. In both places are listed any parameter that could be automated on that track, and after you choose one DP automatically switches temporarily to the Pencil tool, so that you can write a breakpoint.
Something else you can do in the Sequence Editor is edit automation data written using fader or pot movements in the Mixing Board. This often comes out looking pretty scrappy, with dozens of breakpoints, so to alter it and tidy it up you might try dragging new or existing breakpoints left or right 'across' others. DP temporarily deletes them as you do this, and it's easy to see what effect your edit will have. You could also try selecting a group of breakpoints, perhaps by drag- or shift-selecting or using the I-Beam tool, and choosing Thin Continuous Data from the Region menu. There are options to affect audio volume, pan and other automation data types in the window that appears, and usually only a little tweaking of the Minimum Value and Time Change parameters can tidy things up no end.
Moving breakpoints is easy: just select them and drag. To copy a group of breakpoints, you might try alt-dragging them, but this becomes difficult if you need to copy to a position some way away. Instead, select the breakpoints and hit Apple-C to copy them, then move the playback wiper to the point where you want them to end up and use Apple-M to Merge them into the track. The standard Apple-V Paste also works, but you may find other, perhaps unwanted data (such as soundbite fragments) being copied to your new location as well, if you use Paste instead of Merge.
It might also be worth pointing out that automation data is anchored to track location, not soundbites, so you need to be careful, if you drag a soundbite that has specific automation data associated with it, that you don't end up misaligning things. The way to keep soundbites and automation together is to zoom out to a level where you can see the soundbites you want to move in their entirety, use the crosshair cursor or the I-Beam tool to drag-select the soundbite and a little bit either side and then drag the soundbite. The fact that you make a time-range selection means that both the soundbite and the automation data are included in the drag.
MIDI Automation
I mentioned earlier that DP 's mix and MIDI automation are fundamentally different, and yet in the Mixing Board their automation sections seem to have the same outward appearance. What's going on?
The reason why mix and MIDI automation look the same is because MIDI and audio tracks can appear together in the Mixing Board, and it obviously makes sense to harmonise appearance and operation as much as possible. But MIDI automation is a very limited affair, and in fact is just a 'front' for track mute and two types of MIDI message, namely continuous controller number 7 (channel volume) and continuous controller number 10 (channel pan). These are messages that could end up in a MIDI track by other means — perhaps being recorded or even written in manually — but are essential in setting up a MIDI 'mix', especially on a multitimbral synth. Enabling automation playback for a MIDI track, then, is a prerequisite for channel volume and pan messages in a track to be transmitted at all. But you can also use DP 's Mixing Board fader and pan controls to write channel volume and pan into a MIDI track, by moving them during an automation recording pass.
Obviously, most modern synths can have nearly all their parameters remotely controlled via MIDI messages, but from DP 's point of view the presence of any MIDI data in a track, other than continuous controllers 7 and 10, isn't automation — it's just data.
Automating Plug-ins
 Plug-ins get their own automation button — the little 'A' at the top left of their windows — which accesses a pop-up menu and changes colour according to play- or record-enabled status. Also notice the 'camera' Snapshot button in the title bar.If the Mixing Board is a prime candidate for automation, so are plug-ins. All sorts of creative effects are possible, including automated delay times and feedback amount, muting and enabling long reverbs, sweeping filter cutoffs and, of course, manipulating the parameters of virtual instruments.
Plug-ins get their own automation button — the little 'A' at the top left of their windows — which accesses a pop-up menu and changes colour according to play- or record-enabled status. Also notice the 'camera' Snapshot button in the title bar.If the Mixing Board is a prime candidate for automation, so are plug-ins. All sorts of creative effects are possible, including automated delay times and feedback amount, muting and enabling long reverbs, sweeping filter cutoffs and, of course, manipulating the parameters of virtual instruments.
The principles behind plug-in automation are just the same as for the Mixing Board, but two things are different. First, plug-ins get their own Automation buttons, in the top left of their windows. These are, in fact, pop-up menus allowing play- and record-enable status to be set, and automation mode to be switched. Second, some plug-ins have parameters that are not numerical in nature.
Examples of this are the Multimode Filter's filter-type buttons and LFO pop-up menus. It would be arbitrary, to say the least, to try to represent data for these graphically in the Sequence Editor, so instead this sort of parameter gets a little 'pop-up' data entry that shows the parameter value by name.
Automation Setup
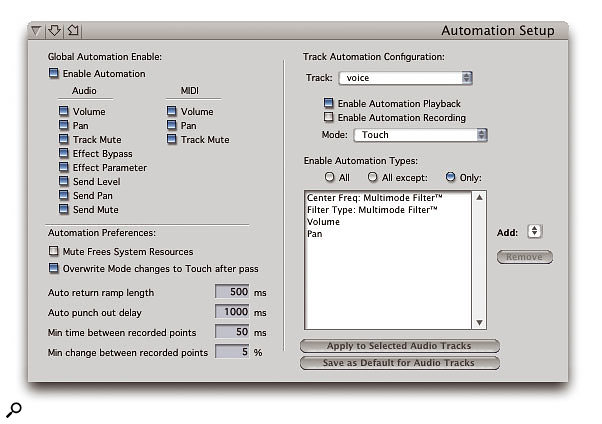 It's not pretty, but the Automation Setup window offers you the finest control over enabled automation data types in your tracks, and also allows you to turn off automation globally.
It's not pretty, but the Automation Setup window offers you the finest control over enabled automation data types in your tracks, and also allows you to turn off automation globally.
The great thing about automation in DP is that it's largely hands-on and intuitive. However, there are times when you might need to pay the Automation Setup window a visit (accessed via Setup menu / Automation Setup).
The really important thing you can do here is enable and disable automation data types for individual tracks, so if you've accidentally done an 'All Data Types...' snapshot and ended up with a track full of largely redundant automation data, you can disable most of it here. Equally, if you just want to start working with a single data type for a plug-in, you could enable it here first, and that would allow you to select it in the Sequence Editor, or use the 'All Enabled Data Types' option when taking snapshots.
The other important control is the global automation disable switch. Consider this scenario: you have a sequence full of carefully honed automation data but you want to change one short section by using a snapshot. With automation enabled, you can locate to the section you want to change and set up the new mix parameters, but if you were to start playback to hear what effect they had (or even just move the wiper), DP would instantly 'chase' to the existing automation values in the track. So if you want to experiment with new settings in a section of your sequence that is already automated, globally disable automation first and then you'll have free rein to experiment and take new snapshots without constantly being 'locked out' by existing automation data.
Snapshots
If automation is useful to the way you work, DP 's Snapshot function will extend your options, and may also let you work faster.
So far, we've looked at how automation data can be written into tracks using fader and pot movements, and by entering it graphically in the Sequence Editor. Put simply, Snapshot just gives you another option — it can enter multiple fader, pot and other parameter values into tracks with just a couple of clicks. When you want to take a Snapshot you should ask yourself three questions: Which track(s)? What? Where?
To put this in context let's look at a typical role for a Snapshot: capturing initial values of all your Mixing Board settings, for all tracks simultaneously.
- Place your playback wiper at the start of the sequence. Then you need a Snapshot button. Only the Sequence Editor, plug-in windows and the Mixing Board have these. After clicking one, ask yourself 'which tracks?'. Using the Tracks pop-up in the dialogue box that has appeared (see screen below), choose 'All Tracks'.
- Asking yourself 'what?' (kind of data), use the Data Types pop-up to choose 'Data Types Visible in Mixing Board'.
- Asking 'where?', look at the options in the Time Range pop-up. 'All time' would replace any Mixing Board automation data already present, setting the automation to one value for the whole sequence. The other options mostly deal with how the new data would integrate with existing data. So 'From Counter to Next Change (Flat)' would cause breakpoints to be written into tracks at the playback cursor's position, and for the values associated with them to stay 'in force' until the next automation breakpoints (if there were any) were reached, at which point the values of the automation data would change suddenly. For our purposes this is a good choice, so hit the 'OK' button.
You may already have realised that if you want to use Snapshot options such as 'Tracks Shown in Mixing Board' or 'Current Data Types in Graphic Editor', you need to organise those things before clicking the Snapshot button, but essentially the 'which tracks, what, and where' idea still applies.
 This is the dialogue box that appears when you click a Snapshot button in DP. The three pop-up menus allow you to configure the 'which tracks', 'what' and 'where' of the Snapshot.
This is the dialogue box that appears when you click a Snapshot button in DP. The three pop-up menus allow you to configure the 'which tracks', 'what' and 'where' of the Snapshot.
When you take Snapshots from plug-in windows, options are offered in the Snapshot dialogue window pop-ups that are especially useful if you only want to Snapshot the plug-in values. For example, choosing 'Track Shown in Effects Window' means that you'll only be entering data into the track on which your plug-in resides, while 'All Data Types in Effects Window' makes sure you record all of the plug-in's parameters in one fell swoop. On the flip side, if you're only working with one or two parameters for a plug-in, the 'All Enabled Data Types' option ensures that you don't bog down your tracks with automation data types you're just not going to use. (For more on Enabled Data Types see the 'Automation Setup' box above.)
Perhaps the cleverest thing you can pull off with Snapshots is mix and plug-in 'morphing'. Set up a mix or plug-in with some specific settings, take a Snapshot, move some way through your sequence, dial in different values, then take another Snapshot with something like the 'From Counter to Previous Change (ramp)' option chosen. (This one is good for when you want the parameters of the Snapshot to affect the region to the left of the playback cursor but to the right of any existing breakpoints). Upon playback of the section you just defined, DP will morph continuous-type parameters from the first snapshot to the second — nice!
