We present a DP‑user's guide to troubleshooting audio files and formats, and pass on tips for when the unthinkable happens...
Over the last few months, I've mentioned a few file format‑related issues that have come up in relation to other DP topics. It got me thinking: we live in a world jam‑packed with different file formats, and all the specification and compatibility issues that go with them. So here's a DP file‑compatibility primer, with fixes for specific problems.
The ProVerbial
First things first — let's get to the bottom of the DP6 ProVerb problem. You're supposed to be able to drag WAV, SDII and AIFF audio files from the Finder on to ProVerb's waveform display to get it to load that audio as an impulse. But when you try with some great free impulse responses (like those at www.xs4all.nl/~fokkie/IR.htm), or even your own audio files, it sometimes doesn't work, and DP doesn't give any feedback as to why.
The main reason for this is actually really obvious — or, at least, obvious enough to MOTU that they didn't bother putting it in the DP6 manual. A stereo (or mono‑to‑stereo) ProVerb only allows stereo impulse files to be dragged and dropped. Likewise surround (and something‑to‑surround) ProVerbs only work with multi‑channel surround impulse files. To keep us all thoroughly confused, though, a mono ProVerb will accept both mono and stereo impulse file drags. An example of where all this becomes a problem is when you want to load up an old‑school mono reverb impulse but you've no option to use a mono ProVerb because it's on a stereo track, or in a plug‑in slot beneath another stereo‑output plug‑in. The solution is to make a stereo file from your mono impulse. Here's how:
1. Drag the file into a mono audio track in DP, which has a normal stereo output, and select the resulting soundbite.
2. Go to the Audio menu and choose Bounce To Disk.
3. Choose Stereo, and ideally an interleaved format like AIFF or WAV. Make the source your main stereo mix bus. Do not Import. Finally, choose your Desktop or somewhere else convenient as the export location, before clicking OK.
 Bounce to Disk is a convenient way of generating a stereo file from a mono audio track, or copying audio in a wide variety of split or interleaved formats, even within DP5.
Bounce to Disk is a convenient way of generating a stereo file from a mono audio track, or copying audio in a wide variety of split or interleaved formats, even within DP5.
Now you should be able to succesfully drag the bounced file into ProVerb, matching its channel configuration. The fact that it has (in this case) two channels will make no difference to its sound — they'll be exactly the same, so in its effect it's still mono.
Nano Technology
It's one of DP5's dirty little secrets, but as I've mentioned in the past, the bundled plug‑in instrument Nanosampler is incompatible with and can't load DP's native file format, Sound Designer II. Although this is fixed in DP6 (where you'd be less likely to be using SDII as your native format anyway), it's still a pain in the butt for DP5 users. Like the ProVerb issue I just described, the solution lies with DP's ability to convert its native audio into alternative formats. So select the soundbite in your sequence that you want to use in Nanosampler and go Audio menu / Bounce To Disk, or select it in the Soundbites window and use the Export Selected Bites command from the mini‑menu. Either way, choose WAV or AIFF as your export format (mono or interleaved stereo) first and save the file somewhere convenient, such as your Project folder or the Desktop. Then, finally, it can be dragged into Nanosampler.
Use Your Header
There's another reason why some audio files can't be dragged into plug‑in windows or DP tracks, or even imported using the File menu's Import Audio command, and that's because they have incorrect, incomplete or just plain missing header information. Most uncompressed audio file formats store the actual audio signal as raw data, but with an initial header block describing the sample rate, channel count and bit depth of what's about to follow. Without that information, DP and other audio applications may reject the file completely. If the header information happens to be incorrect (for example, it might report a sample rate of 48kHz for a file originally recorded at 44.1kHz), playback will be at the wrong speed, or afflicted with other glitches.
You need a few tricks up your sleeve to deal with these sorts of headerless or header‑compromised files. If it's just that the audio is playing at the wrong speed, and DP can otherwise open it OK, it's an easy fix providing you're running DP 5.12 or later. Here's how you'd deal with a 48kHz file that was being incorrectly recognised as 44.1kHz, and was therefore playing too slow/low in a 44.1kHz project.
1. Import the audio file if necessary, go to the Soundbites window, locate the associated soundbite, and select it.
2. From the Soundbites mini‑menu, choose Convert Sample Rate or Format.
3. In the dialogue box that opens, check out the top section. Here you can specify a new sample rate for the soundbite, and crucially there's an option to 'Only change the file's recognised sample rate but do not process the file's audio.' Select that, and type in the correct sample rate — in this case, 48000Hz.
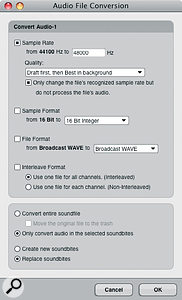 An option in the Soundbite window's Convert Sample Rate or Format dialogue box allows an audio file's sample-rate header to be rewritten without changing the way it sounds.
An option in the Soundbite window's Convert Sample Rate or Format dialogue box allows an audio file's sample-rate header to be rewritten without changing the way it sounds.
4. In DP6, make sure the Sample Rate tick-box is selected, and you're not inadvertently applying any other conversions, then click OK.
In this particular scenario, DP would now refuse to play the resulting soundbite, because it no longer matches the project sample rate, and it'd show up in the soundbites list with a red cross. So the final step is to select it, go into 'Convert Sample Rate or Format' again and apply another sample‑rate conversion, to 44100Hz, but this time don't tick the 'Only change the file's recognised sample rate...' option. This forces DP to do a true sample‑rate conversion without changing the pitch or duration of the soundbite, after which you should be up and running.

 What about situations in which DP can't import the audio file, though? For these, you'll need some outside help, and luckily it won't cost you a bean. SoundHack (freeware from www.soundhack.com/freeware.php) can open pretty much any file, via File / Open or Open Any, whether it's got damaged headers or not. You can then immediately save a copy (also via the File menu) in a variety of DP‑friendly formats, simultaneously restoring correct headers, or use the Hack / Header Change function to manually rewrite sample‑rate, bit‑depth and channel‑count information for the file (see below). Clicking Save Info immediately updates the file. Just a word of warning: I'd urge extreme caution, for the sake of your monitors, and especially your hearing, when opening and playing files that are in any way dodgy. Turn your monitor volume down first...
What about situations in which DP can't import the audio file, though? For these, you'll need some outside help, and luckily it won't cost you a bean. SoundHack (freeware from www.soundhack.com/freeware.php) can open pretty much any file, via File / Open or Open Any, whether it's got damaged headers or not. You can then immediately save a copy (also via the File menu) in a variety of DP‑friendly formats, simultaneously restoring correct headers, or use the Hack / Header Change function to manually rewrite sample‑rate, bit‑depth and channel‑count information for the file (see below). Clicking Save Info immediately updates the file. Just a word of warning: I'd urge extreme caution, for the sake of your monitors, and especially your hearing, when opening and playing files that are in any way dodgy. Turn your monitor volume down first...
Just Your Type
Along with scrambled headers, another prime suspect for audio or other files that won't load is corrupted or missing file‑type information. In the OS X world, we're all au fait with various file formats, and extensions like .sd2, .wav and .aif should be familiar enough to DP users. But many Mac files have further, hidden attributes that determine how (and which) applications 'see' them: 'Type' and 'Creator'. If these are incorrect, or have become lost, they can prevent DP from being able to import certain audio files, or even open one of its own projects.
Here's a typical scenario. You've got a WAV file that won't import into DP even though you're certain it's a standard WAV, and it even plays when opened as raw data in other applications. The first port of call, for the sake of being thorough, is to check that the file name has actually got the .wav extension, although technically that's not strictly necessary. Rename it if not. Next up, select the file in the Finder and use the Get Info command — hit Apple‑I or choose Get Info from the File menu. In the 'Open with' section, choose Digital Performer, making sure it's the latest version you have installed. This may well change the appearance of the file's icon in the Finder. It would be worth checking at this stage to see if the file now imports.
 If you still have no joy, it's time to bring in the artillery. Grab the freeware FileType from www.frederikseiffert.de/filetype/ or the $5 donationware Quick Change from www.everydaysoftware.net/quickchange/ and start it up (see above). These little apps both work in the same way: you drag a file icon on to them and they display the hidden Type and Creator codes (if any) within. For example, for a DP‑created WAV file I get Type: WAVE and Creator: MOUP displayed. But these apps don't just display information, they also let you change it and re‑save the file.
If you still have no joy, it's time to bring in the artillery. Grab the freeware FileType from www.frederikseiffert.de/filetype/ or the $5 donationware Quick Change from www.everydaysoftware.net/quickchange/ and start it up (see above). These little apps both work in the same way: you drag a file icon on to them and they display the hidden Type and Creator codes (if any) within. For example, for a DP‑created WAV file I get Type: WAVE and Creator: MOUP displayed. But these apps don't just display information, they also let you change it and re‑save the file.
So, getting back to my hypothetical, troublesome WAV file. I drag it on to the FileType window (for example) and it displays no Type or Creator information, or something incorrect. I could then type in new info and click on change. Some common Types to try are listed below, and the Creator is always MOUP. Hopefully, at this stage the compatibility problem will finally be solved!
Common file types Type code
DP Project File PERF
DP WAV file WAVE
DP SDII file Sd2f
DP AIFF file AIFF
Other Problems
- MP3 Bounce to Disk or Export not available
DP relies on a third‑party MP3 compressor, LAME, to be able to bounce or export MP3s, and (probably for legal reasons) it has to be installed manually. Go to www.macupdate.com and search for 'LAME'. From the results you're looking for 'LAME Framework'. Download it, and if it's got an installer, run it, restart DP, and you should be in business. If there's no installer but just the library package itself, drag it into [Hard Disk] / Library / Frameworks, then restart DP.
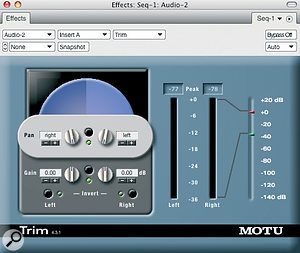 The application AudioFinder includes a range of specialised functions for dealing with stereo files, including the useful 'Swap Channels'.
The application AudioFinder includes a range of specialised functions for dealing with stereo files, including the useful 'Swap Channels'.
If you ever end up with a stereo audio file whose channels are the wrong way round, you've got several options. One is to let DP re‑pan it in real time using the Trim plug‑in. Load Trim on your track, and then set the pan positions to their extreme, so that they're pointing inwards, and the left one indicates 'right' and vice versa. For a more permanent solution, if you're using DP5 or have opted to use split Sound Designer 2 format in DP6, you can go into the Finder, locate the sound files and rename them, swapping the channel suffixes. Say you had:
audioexample.L.sd2 audioexample.R.sd2
You'd swap the 'L' and 'R' bits of their names. When you then reloaded or imported this file into DP, the channels would be reversed.
To do the same thing permanently for an interleaved audio file, you have to regenerate it or make a destructive change. You could open it in DP and apply the Trim plug‑in re‑panning technique off‑line, via the Audio menu. Alternatively, the third‑party audio 'toolbox' application AudioFinder has a dedicated command, Swap Channels, that does the job in one fell swoop.
- Soundbites that won't 'place'
We've all had this problem, I'm sure. You're dragging a soundbite from one track to another, or from the Soundbites window to a track, and it just won't 'go'. When you drop it, it shoots back to where it came from, or just seems to disappear. This can cause enormous frustration, but the solution is usually really simple, and so obvious that you kick yourself for not spotting it every time it happens. It all boils down to track types, and the problem is nearly always that you're trying to drag a mono soundbite into a stereo track, or the other way around, or even that you're trying to drag a soundbite on to an aux, master or MIDI track, or the Conductor track. Taking a little time to periodically reorganise your track ordering, or using track colours systematically, can both help to prevent this particular, all‑too‑common 'D'oh!' moment.
When Your Project Won't Open...
Troubleshooting a problematic audio file can be an irritation, but finding that the project you've been working on for months won't open is often genuinely stressful. What's more, there's an unwritten rule that it only ever happens when a deadline is looming. If this happens to you, Don't Panic. A number of strategies will often see you up and running before you resort to technical support, Internet forums, or something stronger.
First of all, assess the nature of the problem. Is it that DP doesn't see your project file, and hence doesn't give you the option to open it? If that's the case, you've got to suspect a damaged project file, which unfortunately could be very bad news indeed. However, if luck is on your side it'll just be a file‑type/creator issue, as I described earlier in relation to audio files. You can use one of the file‑type utilities to check that the information is there, and rewrite it if possible. DP project files should have the Type 'PERF' and Creator 'MOUP' (with no quotes, of course).
If DP sees the project file, and can open other projects OK, the next thing to suspect is a plug‑in issue. It's not uncommon for an opening project to load a plug‑in which, because of some sort of compatibility problem, then crashes DP. If your project has been opening reliably until recently, ask yourself what has changed. Have you installed new plug‑ins or updated existing ones? In any case, try starting DP with a 'safe' plug‑in set. DP6 users can do this by holding down the Alt key as DP boots up, and then choosing the pre‑configured Safe set. Users of previous versions will need to create a safe set manually or utilise a third‑party solution (as I discussed in the October 2007 Performer Notes column). Now, if your project opens, DP will report a list of missing plug‑ins. Make a note of them, because the one that is causing the crash is almost certainly amongst them. You could then try re‑enabling one at a time until the crash recurs, to find out for sure what's causing the problem.
If your project still won't open with a safe plug‑in set in place, it's time to consider other possibilities. One (which I've never experienced myself but have heard about) is corrupted audio bundles in the project. For whatever reason, DP tries to connect audio tracks to hardware that doesn't exist, and a crash results. A good way round this is to start up DP in MIDI‑only mode. Launch the application from the Dock or its own icon, rather than by double‑clicking the project file, and when it's running switch to MIDI Only in Setup menu / Audio System. Then try opening the project. If it opens with no problems, check the (now inactive and italicised) input and output assignments in the Tracks Overview for anything weird. Also hit Shift‑U to open the Bundles window, and try deleting all the bundles. Then use File menu / Save As to save this new, 'troubleshooted' version. Immediately open it again, choose MOTU Audio System in Setup menu / Audio System — and keep your fingers crossed.
 For projects that still resist attempts to open them, there are a few remaining courses of action. One is to create a completely new, empty project, then use the Load command from the File menu. This lets you import individual chunks and sequences from other projects, along with all associated soundbites and settings (the tick‑box items below), and can often rescue sequences completely intact from otherwise corrupted projects. To use 'Load', choose it from the File menu, navigate to your problem project file, and double‑click it. Via the dialogue box, you can choose what to load, and whether to load the data or link to it. For troubleshooting, I suggest attempting to load it.
For projects that still resist attempts to open them, there are a few remaining courses of action. One is to create a completely new, empty project, then use the Load command from the File menu. This lets you import individual chunks and sequences from other projects, along with all associated soundbites and settings (the tick‑box items below), and can often rescue sequences completely intact from otherwise corrupted projects. To use 'Load', choose it from the File menu, navigate to your problem project file, and double‑click it. Via the dialogue box, you can choose what to load, and whether to load the data or link to it. For troubleshooting, I suggest attempting to load it.
Still no good? Now things get a bit desperate. For safety, make a copy of your problem project folder, and try the following only on the copy. First, trash the Analysis Files folder, then try opening again. DP can regenerate these when necessary, and you wouldn't be losing anything that couldn't be replaced. Finally, trash the Undo folder. A lot can be stored in there, and some users have reported success in getting flaky projects going again after chucking it.


