When mixing, it doesn't hurt to double‑check what you're hearing with Logic's visual metering toolbox.
One of the wonderful things about modern DAWs is that, once data is digitised, you can do almost anything you want to it. In the old hardware days, studios would be littered with oscilloscopes, VU and PPM meters, tuners, SPL measurement tools and all types of weird and wonderful visual displays to help check the condition of your audio. Some of these devices could be very expensive too, as they were also precision scientific instruments. Now that we are all working in the digital domain, clever programmers have made most of these tools available in DAWs, and Logic Pro is particularly well endowed in the audio tools department.  MultiMeter, showing its Goniometer display. The plug-in also features Level and Correlation meters.
MultiMeter, showing its Goniometer display. The plug-in also features Level and Correlation meters.
Tools Of The Trade
Let's open up the Logic toolbox and take a look at some of the most useful goodies inside:
Channel EQ Analyser: The Analyser section of Logic Pro's Channel EQ is extremely useful for visualising what is happening to the level of your audio over the whole frequency range. It can be switched to show both pre‑ and post‑EQ curves at various resolutions, which immediately show the effect that any tone adjustment is having. I often insert lots of 'flat' EQs (they are very CPU friendly) at various points in the signal path to see what effect any other processes are having on my audio. Unlike some hardware boxes, the Channel EQ doesn't affect the sound in any way unless you enable the EQ bands. You can check this with two tracks that are playing back the same audio:
1. Create two tracks, each playing back the same copy of an audio region.
2. On one, insert the EQ plug‑in.
3. On the other, insert the Gain plug‑in, selecting its Phase Invert button.
The two audio files should cancel each other out on playback. When placed on the master output channel, the Analyser is really useful for checking the frequency balance of mixes and comparing them with other familiar recordings, which is especially useful in an unfamiliar mixing environment, or when working with monitors you've not used before.
Test Oscillator: To help improve your physical environment, the Test Oscillator plug‑in, loaded as an Instrument, can generate many types of test tone that can help you gauge a room's or listening position's frequency response (and, as a bonus, it can also be used to generate old‑school signal-generator sweeps and bloops). If you choose a value (50Hz, for example) and walk around the room, you'll quickly see what's happening at these low frequencies. The sweep function, where you can set start and end frequencies and a sweep duration, can tell you a lot about the limits of your monitoring system and can be useful when auditioning monitors or headphones to determine their frequency response characteristics. Both the Sine and White noise settings (which have reasonably flat frequency responses over the whole useful frequency spectrum) can be used when gain staging, ie. trying to get all your equipment working with the best possible signal‑to‑noise ratio.
Correlation Meter: The phase characteristics of an audio signal can be checked using the Correlation meter. Here's what you need to remember when reading the meter:
- When a stereo signal is totally in phase, the little marker moves fully to the right (+1).
- If the marker is in the centre, the stereo signal is fully out of phase.
- If a negative value is displayed, this indicates some out‑of‑phase component in the signal. This can be a useful indicator of what will happen to the audio if a stereo signal is 'mono‑ed'. However, it can't tell you if your speakers are wired out of phase!
 The Correlation meter gives you an idea of whether or not your audio signal is totally in phase. Negative values indicate some out‑of‑phase component to the track.
The Correlation meter gives you an idea of whether or not your audio signal is totally in phase. Negative values indicate some out‑of‑phase component to the track.
Direction Mixer: Speaking of stereo signals, the Direction mixer is useful if you want control over more than just basic pan position. It allows you to narrow the stereo signal and even change the position of the phantom centre image. In this respect, it recalls Mid/Side recording techniques, so it comes as little surprise that you can also use the Direction mixer to directly decode M‑S recordings.
BPM Counter: Not all of Logic Pro's tools deal with frequency and amplitude. The BPM Counter covers music's other dimension: time. Put the BPM meter on a track and it'll decode the overall tempo for you. The BPM counter does pretty much what it says on the tin, but is really useful for analysing the overall tempo of a track.
The BPM counter does pretty much what it says on the tin, but is really useful for analysing the overall tempo of a track.
To Rule Them All...
Most of the tools we've looked at have, in some fashion, been based on existing hardware technology, but digitisation allows engineers to look at the audio data in more subtle and useful ways. Logic Pro's MultiMeter is designed to be dropped onto your output channel and features an Analyser, Level meters and a Correlation meter, the latter two being identical to their stand‑alone plug‑in counterparts.
I find the bar‑graph display of MultiMeter less easy to read than the one in the EQ, but its Analyser section has a few more features that make it preferable in some situations.
The left, right and combined mono signals can be viewed along with the stereo one, confusingly labelled 'LRmax'. You can narrow the dynamic range of the Analyser's display by using the Top (the value over which the display won't peak) and Range buttons. That latter job can also be done by dragging up and down on the actual graphical part of the display. Also, the Level meter can be set to show fast or slow average levels or peak levels.
MultiMeter Goniometer
MultiMeter's Goniometer gives you an indication of the 'stereoness' of your audio and how strong your central (mono) image is, which will also help in identifying any phase cancellations going on. A quick check of some commercial tracks showed just how little stereo information there usually is in a modern recording. A completely mono signal would just appear on the central vertical axis, while any stereo components appear on the horizontal axis.
The Goniometer really comes into its own for surround mixing, where it displays all of the outputs and where the audio levels are positioned amongst them. The Balance/Correlation button generates an image of the surround space, with a blurred area showing where your audio is coming from, helping you to balance the levels of the front and rear signals, for example. This version of the Goniometer also displays Analysers and Level meters for each output.
Incidentally, the dancing display can also double as a useful audio‑visual component at a live gig, when projected onto a screen!
Eye Candy
Talk to any engineer worth his salt and they'll tell you that using your ears is the only way to gauge the quality of a recording. Some will also add that any visual information can actually be misleading; indeed, some will go so far as to turn off their computer displays when mixing. As an example, I've noticed that when the playhead passes an edit point, I'll often imagine there's an audible click when there isn't.
Visual aids can come into their own when comparing commercial tracks with your own tracks, solving phase issues or placing audio in the surround space. However, ears can deceive, and Logic Pro contains a veritable virtual workshop of meters and tools to assist you. And, as they are CPU‑light, you can place lots of them around your signal chain for maximum usefulness.
All Clear!
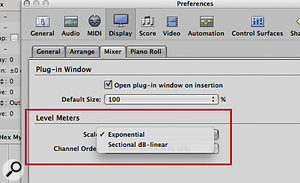 You'll find the Scale parameter under the Mixer Display Preferences. Here you can change the ballistic response of channel level meters.
You'll find the Scale parameter under the Mixer Display Preferences. Here you can change the ballistic response of channel level meters.Though each Logic channel strip incorporates an LED‑style bar meter to show input levels, it's not that clear and is too small to see when you want to be distant from the computer, so you don't record it whirring along with your sound source. In the Mixer Display Preferences there's a Scale parameter, which changes the ballistic response of the channel level meters. If you insert a level‑meter plug‑in on a track, this not only gives you a high‑resolution level display, it can also be resized for maximum visibility.








