Tempo mapping in Reaper can be quick and easy — so switch off that click and get playing!
If you're starting your production with live audio recordings, but want to add MIDI parts or sampled loops later on, it often makes sense to ask the performers to play along to a programmed click track (or simply Reaper's internal metronome) during the tracking sessions. That way, their performances should line up nicely with Reaper's bars/beats grid. However, it's not always possible (or, indeed, musically desirable!) to use a click track, so it's handy, on occasion, to know how to synchronise the grid to a free‑running recorded performance after the fact. This kind of tempo mapping can be quite laborious, though, so in this month's Reaper workshop I'm going to suggest a simple approach that gets the job done efficiently.
Essential Preparations
The first thing you need to do is select all the Items in your project (Ctrl‑A), open the Item Properties dialogue window (press F2 and click the subsequent 'All At Once' button), and select 'Time' from the Item Timebase pull‑down menu. This prevents any Items from time stretching during the tempo‑mapping process.
Right‑click the Locking button in the main toolbar and set it up so that there are ticks in both the Enable Locking and Items (Prevent Left/Right Movement) boxes. This stops any audio shifting around while you're extracting the tempo information. If your initial recording is in multitrack format, it also makes sense to Group all those Items together for the time being (select them all and type 'G'). However, for the sake of simplicity I'll assume that we're working with a single mono/stereo audio Item.
Now open the Actions window by typing '?' (Shift‑'/') and check that the following are all assigned to convenient locations on your keyboard:
Slice & Dice
A big danger is trying to map the tempo in too much detail, because that tends to leave you with lumpy‑sounding MIDI parts. Much better to work in terms of bar‑long chunks instead, so, first of all, play your project from the start and 'Split Items At Play Cursor' ('S' by default) in real time on each bar's downbeat. 'Split Items At Play Cursor' has been used on each bar's downbeat while the project is playing through. This makes the project easier to work on, bar by bar.The more accurately you can do this, the easier the fine editing work will be later.
'Split Items At Play Cursor' has been used on each bar's downbeat while the project is playing through. This makes the project easier to work on, bar by bar.The more accurately you can do this, the easier the fine editing work will be later.
When you've finished, zoom in on your first slice point, switch off Snap, using Alt‑S, and align the slice point with the downbeat's waveform as accurately as possible. Clicking this icon switches Snap on and off.Drag on the slice point to adjust the boundaries of both Items simultaneously without creating gaps or overlaps; the trim cursor should show a double‑headed horizontal arrow if you're doing it right.
Clicking this icon switches Snap on and off.Drag on the slice point to adjust the boundaries of both Items simultaneously without creating gaps or overlaps; the trim cursor should show a double‑headed horizontal arrow if you're doing it right.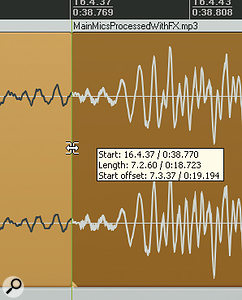 When adjusting boundaries simultaneously, the trim cursor should show a double‑headed horizontal arrow.As a safety measure against inadvertent overlaps, activate the main toolbar's Auto‑crossfade button so that they become visually more obvious. When you're done with the first slice point, make sure the track is selected and use 'Select And Move To Next Item' to bring up the next slice point without changing your zoom setting.
When adjusting boundaries simultaneously, the trim cursor should show a double‑headed horizontal arrow.As a safety measure against inadvertent overlaps, activate the main toolbar's Auto‑crossfade button so that they become visually more obvious. When you're done with the first slice point, make sure the track is selected and use 'Select And Move To Next Item' to bring up the next slice point without changing your zoom setting.
Don't worry if you're not sure exactly which bit of the signal waveform actually constitutes the downbeat; just guess as best you can. However, if there's no downbeat event at all in the audio for that bar, select the Items on both sides of the slice and 'Heal Splits In Items'.
Building The Tempo Map
Once you've got all your slice points in their 'best guess' positions, you're ready to start building the tempo map:
If all your sliced Items are single bars, you can generate the tempo map by simply selecting the first Item and repeating the following sequence of Actions: Set Time Selection To Items, Create Measure From Time Selection (Detect Tempo) and Select And Move To Next Item.
For any sliced Item that is more than a bar long, use Create Measure From Time Selection (Detect Tempo, New Time Signature) instead of Create Measure From Time Selection (Detect Tempo) in the Action sequence, and fill in the appropriate number of bars in the dialogue box. You may also need to do this for single‑bar Items if you have a time‑signature change mid‑project. (You jazzer, you!)
Fine Tuning The Grid
You should now have a little tempo marker in the main ruler at each slice point, but the trickiest bit of the process is still to come: adjusting the results by ear. The first thing I do is switch on Reaper's metronome click (the leftmost button in the main toolbar), insert the Jesusonic Time Adjustment plug‑in on the sliced track, and then adjust the delay amount to get the best overall sense of 'lock' between the click and the performance. The click will inevitably drift a bit against the audio from time to time, though, so don't obsess too much over this yet, just listen for the best fit so that an overall timing offset doesn't fool you into wasting bags of time on detailed tweaks.
If the click appears to be rushing in a section, that Item is probably too short, whereas a dragging click suggests an over‑long Item. Whichever it is, just grab the offending slice boundary and adjust it a little. Now delete not only the tempo marker above the adjusted boundary, but also the previous one, and recalculate both of them to reflect the new Item lengths. This should maintain the correct positions of all subsequent tempo markers. If the tempo map is still out of sync, repeat the process again: there's no substitute for trial and error at this juncture.
One common thing to look for is where there's a short‑term tempo fluctuation over two bars: the first bar's tempo is unusually high and the second bar's tempo is unusually low (or vice versa). This often stems from the performer having just misplaced the downbeat note, and you may find you get smoother tempo‑mapping results in that case by healing those two bars together and recalculating the map for the longer section. Of course, you could equally well slice things up more finely if you feel the tempo changes need to be more fluid, although that's very rarely necessary in my experience. Whatever you decide, do make a point of listening for at least two bars before any section that you're adjusting, so that you can get your ear 'into the zone'. Sensations of drifting timing can be very subtle, and are very dependent on the listening context, so this simple precaution typically saves a lot of tail chasing.
When you've completed a map you're happy with, it's as well to double‑check that you've not inadvertently moved a sliced Item. Select all the Items and use Heal Splits In Items to remove all the slices. If any remain, then something's moved and you'll have to backtrack. The Locking button should have prevented this, but if not, it's better to remedy things straight away.
An Alternative Method
An alternative time‑mapping method is to 'Insert Marker At Current Position' for each downbeat: use Go To Next/Previous Marker and Set Start/End Point to create the time‑selections that 'Create Measure From Time Selection' needs to operate. However, while this approach works fine, I personally prefer the slicing method, because I rely heavily on Markers for general timeline navigation purposes and I like the convenience of using Reaper's Item colouring to track my progress.
- Select And Move To Next/Previous Item.
- Split Items At Play Cursor.
- Heal Splits In Items.
- Set Time Selection To Items.
- Create Measure From Time Selection (Detect Tempo), which is Alt‑Shift‑C by default).
- Create Measure From Time Selection (Detect Tempo, New Time Signature).
- Select the Item containing the first downbeat and Set Time Selection To Items.
- Right‑click in the main time ruler and choose 'Set Project Tempo From Time Selection' from the context‑sensitive menu.
 To find 'Set Project Tempo From Time Selection', right‑click in the main time ruler.
To find 'Set Project Tempo From Time Selection', right‑click in the main time ruler. - Fill in the dialogue box's Time Signature and Bars fields and hit Return to match Reaper's global tempo setting to that of the first bar of audio.
- Switch Snap back on and select all Items in the project.
- De‑activate the Locking button and then drag the same 'first‑downbeat' Item to bar nine, taking everything else along for the ride. This gives you a sensible eight‑bar count‑in for the sake of any later overdubbing.
 Here we can see the 'first‑downbeat' Item that's been dragged to bar nine. In the context of the project, this gives an nice eight‑bar count-in for the sake of later overdubbing.
Here we can see the 'first‑downbeat' Item that's been dragged to bar nine. In the context of the project, this gives an nice eight‑bar count-in for the sake of later overdubbing. - Switch Locking back on.
