The Region List in Pro Tools is easy to overlook, but provides the most powerful way to keep track of what's in your Session.
The Pro Tools Edit Window displays all audio and MIDI Regions, and Region Groups, in a single Region List down the right‑hand side The Region List: it lists Regions.. Whether created by recording, importing or editing, all Regions appear in the Region List, and they can be dragged from the list to tracks and arranged in any order. You can also preview audio and MIDI Regions and Region Groups in the Region List by holding down the Alt key and clicking on the Region. The Region will preview for as long as you hold down the mouse button.
The Region List: it lists Regions.. Whether created by recording, importing or editing, all Regions appear in the Region List, and they can be dragged from the list to tracks and arranged in any order. You can also preview audio and MIDI Regions and Region Groups in the Region List by holding down the Alt key and clicking on the Region. The Region will preview for as long as you hold down the mouse button.
There is a pop‑up menu for all the Region List functions, which can be accessed by clicking on the little arrow at the right‑hand end of the Regions title bar at the top of the Region List The Region List pop‑up menu incorporates a number of powerful functions.. You can show or hide the whole Region List using the Show/Hide button on the bottom edge of the Edit window. You can also choose independently to show or hide all audio, MIDI, or video Regions, as well as Region Groups, from the Region List menu.
The Region List pop‑up menu incorporates a number of powerful functions.. You can show or hide the whole Region List using the Show/Hide button on the bottom edge of the Edit window. You can also choose independently to show or hide all audio, MIDI, or video Regions, as well as Region Groups, from the Region List menu.
The Show options enable you to get the right balance between seeing an easily readable list and having enough information. I turn these options on and off depending on what I am doing. For example, if I am not sure about the location or source of an audio Region I will use the File Name, Disk Name or Full Path options so that I can see which file the Region comes from and where on the system it is located When working with files spread across different disks, the ability to display the full file path is useful..
When working with files spread across different disks, the ability to display the full file path is useful..
As you do more editing, and especially if you use Beat Detective, you will find that your Sessions fill up with Regions very quickly, so you will need to have some way of sorting and searching through them. As you can see from the top screen overleaf, Pro Tools provides numerous ways of sorting the Region List. you can choose to sort your Region List by a wide range of different parameters, including Time Stamp and File Length, as well as the usual (Region) Name. This can help you identify a wayward Region: if, for example, you know it was a short file, you could sort by file length and the shortest file would appear at the top.
Pro Tools provides numerous ways of sorting the Region List. you can choose to sort your Region List by a wide range of different parameters, including Time Stamp and File Length, as well as the usual (Region) Name. This can help you identify a wayward Region: if, for example, you know it was a short file, you could sort by file length and the shortest file would appear at the top.
Regions To Be Cheerful
Another way of finding an errant Region is to do a search for part of the name. For example, let's suppose you need to find a Region that has the word 'office' in it somewhere; but because the Region name doesn't start with 'office', you can't find it using sort by name. So either select the Find option from the Region List pop‑up menu or use the shortcut Command-Shift-F (Mac) or Ctrl-Shift-F (PC). This will bring up the Find Regions dialogue window. You can type in your keyword, in this case 'office', hit the OK button, and your Region List will display only the Regions that contain the text you put in the find window. Note also that the Region List title-bar now displays the search text in square brackets.
Pro Tools saves the text searches and builds up a Find History list, which can be accessed by clicking on the small arrow to the right of the text box. You can search the Region List by name, and save searches for later re‑use.
You can search the Region List by name, and save searches for later re‑use.
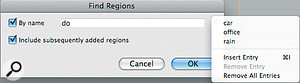 If you think you will want to repeat a particular search again, and you may have added more Regions containing the text you are searching for, remember to tick the 'includes subsequently added regions' box. To repeat a search, you don't need to re-type the text, just click on the arrow and select the text from the list. You can add entries to the list without searching by selecting Insert Entry from the pop‑up menu; you can also delete individual or all entries. Remember that Find History is saved with the Session rather than globally, so you'll need to re‑enter your search to use it in another Session.
If you think you will want to repeat a particular search again, and you may have added more Regions containing the text you are searching for, remember to tick the 'includes subsequently added regions' box. To repeat a search, you don't need to re-type the text, just click on the arrow and select the text from the list. You can add entries to the list without searching by selecting Insert Entry from the pop‑up menu; you can also delete individual or all entries. Remember that Find History is saved with the Session rather than globally, so you'll need to re‑enter your search to use it in another Session.
Select & Slim
It may seem obvious, but you need to be able to select Regions from the Region List to drag them to tracks, process them with Audio Suite plug‑ins or export. Selecting a single Region is easy: click on it to highlight it, and click again to de‑select it. However, more often than not, you want to be able to select more than one Region.
To highlight a range of Regions, select the first as normal, hold the Shift key and click another one further down the list: all the Regions in between will be selected too. Alternatively, you can click to the left of the Region names, hold and drag, and the marquee cursor will appear: drag down until you have selected all the Regions you want. If you want to select non‑contiguous regions (ones that are not next to each other in the Region List), use Command‑click (Mac) or Ctrl‑click (Windows) to select, or deselect, each Region.
There are some Select options in the Region List pop‑up menu too. These are really useful to slim down the Region List when it gets too long to be manageable, or when Pro Tools starts to slow down. Select Unused will select all the Regions that are not placed anywhere in the Edit window, including whole files (which are displayed in bold type in the Region List). Select Offline narrows the focus to Regions or parents of Regions that Pro Tools cannot locate — usually because they are on a drive that isn't connected to the system you are on. Pro Tools will remember all about these Regions, but they will be in light italicised type in the Region List, and displayed as sky‑blue Regions without waveforms in the Edit window. I often use this option to help narrow down these Regions, and then use the 'Show Full Path Names' option to see where Pro Tools is expecting to find them.
Another Select option, 'Unused Except Whole Files', is useful because it leaves all unused original files in the Region List, while selecting unused derivative Regions that may have been created by editing and so on. This means you can delete the latter while retaining all the original source material that was recorded for your project.
Having selected the unused Regions, you can choose the Clear option from the Region List pop‑up menu to clear them. A dialogue will ask whether you want to remove or delete the selected Regions. If your selection includes entire files (shown in bold type in the Region List), you'll be offered the choice of deleting them altogether, or removing them from the Session but leaving them on your drive. If you choose the former, they will be gone forever — there is no undo! Pro Tools will put up an 'Are you sure?' dialogue box for each file you try to delete. If you get bored with clicking 'yes', you can bypass this check by Alt‑clicking the Delete button: Pro Tools will delete them all without asking again.
Next month, we'll take a look at some of the more advanced tips and tricks that are possible with the Pro Tools Region List.
Keyboard Focus & The Region List
If you enable Keyboard Focus for the Region List, when you then type the first few letters of a Region name, the first matching Region will automatically be selected in the Region List. For example, I use the prefix 'wt' to denote all 'wild tracks' recorded especially for a drama, so I can type 'wt' and the first wild track will be selected in the Region List. Remember this only works with the letters that start the Region name. To direct Keyboard Focus to the Region List, click on the 'a..z' button at the top of the Region List scroll bar.








