Clip Envelopes offer a powerful alternative to standard track-based automation, and have many creative and practical applications, so let's see what they can do...
 A Volume envelope quantised to the grid is a quick way to cut beats from a loop.Live's Clip Envelope feature is a hidden gem: a powerful tool-set whose under-appreciation can probably be blamed on its name. In Ableton-speak, 'envelope' is often used to mean 'automation graph', and therefore represents much more than the simple ADSR modulation that the name suggests.
A Volume envelope quantised to the grid is a quick way to cut beats from a loop.Live's Clip Envelope feature is a hidden gem: a powerful tool-set whose under-appreciation can probably be blamed on its name. In Ableton-speak, 'envelope' is often used to mean 'automation graph', and therefore represents much more than the simple ADSR modulation that the name suggests.
Like many DAWs, Live features track automation, allowing you to record or draw graphs in the Arrangement view to control mixer and device parameters. Track automation exists in the Arrangement view with or without audio/MIDI Clips, although by default the graphs are affected by edits made to Clips.
Clip Envelopes, on the other hand, are snippets of automation that only exist within audio or MIDI Clips, and are independent of the Arrangement. They can be used to modulate a Clip's dedicated parameters, as well as the mixer parameters for the channel that the Clip is on, and the parameters of any device in that channel's chain. Clip Envelopes tend to be used for creative production and sound design purposes, rather than mixing. For example, you can use them to tune or transpose a performance, alter a drum pattern or modulate synth or effects parameters.
In this article we're going to explore the core concept of Clip envelopes and also look at some specific examples of the techniques mentioned above.
Beat Shuffling
 Automating the Sample Offset parameter shuffles the beats in a loop to create new patterns.A great trick that Ableton recommend in the Live manual is to experiment with modulating the Sample Offset parameter in audio Clips, as in the screen below. The Sample Offset envelope temporarily shifts the playback position within the Clip forwards or backwards in time. The shift amount is quantised to 16th notes (with a maximum shift of half a bar), and by using Draw mode with a grid set to 1/16 or 1/8 you can easily make new loops, variations and fills. In the example shown in the screen, there was no kick on beat one, so I've pulled one forward, then generated several MPC-style beat repeats by nudging the offset by one 16th-note forward or back just before or after a kick or snare hit.
Automating the Sample Offset parameter shuffles the beats in a loop to create new patterns.A great trick that Ableton recommend in the Live manual is to experiment with modulating the Sample Offset parameter in audio Clips, as in the screen below. The Sample Offset envelope temporarily shifts the playback position within the Clip forwards or backwards in time. The shift amount is quantised to 16th notes (with a maximum shift of half a bar), and by using Draw mode with a grid set to 1/16 or 1/8 you can easily make new loops, variations and fills. In the example shown in the screen, there was no kick on beat one, so I've pulled one forward, then generated several MPC-style beat repeats by nudging the offset by one 16th-note forward or back just before or after a kick or snare hit.
Opening The Envelope
Clip Envelopes are viewed and edited in the Clip View area at the bottom of the Live window, as you can see in the screen above. To view the Envelope controls (which appear at the far right of the Clip's parameter section) you need to click the circular 'E' button under the Clip section. At the top of the Envelopes section are two pop-up menus that determine which envelope is displayed in the main waveform/MIDI area. The first menu selects a target object, which can be the Clip itself, the mixer, or any device on the Clip's channel. The second pop-up lets you pick a specific parameter. So, in the picture to the left, the selected envelope is Clip Volume. Below the two menus are three buttons, which are simply shortcuts for selecting Clip Volume, Clip Transpose and Mixer Track Pan.
The same picture has a Clip Volume envelope that demonstrates one of the most common uses for Clip Envelopes: muting and level adjusting individual beats within an audio drum loop.
 The orange dot shows the actual fader level after the volume envelope is taken into account.There are two different ways to draw Clip Envelopes: Draw Mode and Breakpoint Mode. This example makes use of Draw Mode, which is activated by clicking the Pencil icon in the main toolbar (for more on the drawing modes, see the Transposition & Tuning section). In Draw Mode, editing is tied to the grid, making it easy to create stepped modulation that is sync'ed to the session's tempo. In our example, the grid is set to 1/16, so any click in the envelope display allows you to adjust a 'column' that is 1/16 of a bar wide. In this loop, which is quantised to 1/16, muting a beat is just a matter of clicking on it and dragging the volume graph down to zero percent.
The orange dot shows the actual fader level after the volume envelope is taken into account.There are two different ways to draw Clip Envelopes: Draw Mode and Breakpoint Mode. This example makes use of Draw Mode, which is activated by clicking the Pencil icon in the main toolbar (for more on the drawing modes, see the Transposition & Tuning section). In Draw Mode, editing is tied to the grid, making it easy to create stepped modulation that is sync'ed to the session's tempo. In our example, the grid is set to 1/16, so any click in the envelope display allows you to adjust a 'column' that is 1/16 of a bar wide. In this loop, which is quantised to 1/16, muting a beat is just a matter of clicking on it and dragging the volume graph down to zero percent.
"Why 'zero percent', not 'minus infinity dB'", I hear you ask? This detail alludes to an important characteristic of Clip Envelopes: they are all (except in the case of MIDI controls) relative values. In the example we've just looked at, the envelope is modulating the Clip's main volume control (a slider in the Sample parameters section) between zero and 100 percent of its set value. As the Clip plays, an orange dot appears next to the volume slider indicating the resultant level at any point in time. Likewise, the Transpose envelope makes relative adjustments to the master Transpose knob in the Sample section.
The relative nature of Clip Envelopes allows them to co-exist with more traditional track/mixer automation. When you create a Clip Envelope for a mixer parameter, it does not conflict with the existing setting or track automation, it is superimposed on it. This means that you can continue to change mixer parameters manually, without them snapping to an absolute position when the Clip plays. As with the Clip Volume example above, whenever a Clip Envelope is affecting a mixer or effect device parameter, the combined results of track automation and Clip Envelope are indicated in orange, as you can see in the screen to the left.
Transposition & Tuning
Another speciality of Clip Envelopes is pitch-shifting. Every audio Clip has a master transpose knob, but this just sets a static pitch-shift for the whole Clip in semitones. Using a Clip Envelope allows you to adjust the pitch of individual parts of a loop independently. In the top screen below, I've taken a synth bass line and, as well as adjusting the overall pitch by two semitones, I've altered several notes relative to the others. This makes true diatonic transposition between keys possible (instead of just shifting everything by semitones), so you can fit melodic audio loops to any song in any key.
 Automating the Transpose parameter lets you re-pitch individual notes of a loop.
Automating the Transpose parameter lets you re-pitch individual notes of a loop. More subtle breakpoint editing can be used to correct poor tuning in vocals.
More subtle breakpoint editing can be used to correct poor tuning in vocals. The highlighted area shows where I want to make a crossfade.
The highlighted area shows where I want to make a crossfade. With the Clips overlapped on two tracks, you can fake a crossfade with volume envelopes.Notice that for most of the envelope the graph is evenly stepped, quantised to useful values in both time and pitch scales. This is the result of using Draw Mode. However, I've also added a pitch-bend to the note at bar one, beat three. To create this kind of shape in a Clip Envelope you need to switch Draw Mode off, placing you in Breakpoint Edit mode. Small 'pins' appear at transition points in the graph, and these can be dragged to create smooth ramps between points.
With the Clips overlapped on two tracks, you can fake a crossfade with volume envelopes.Notice that for most of the envelope the graph is evenly stepped, quantised to useful values in both time and pitch scales. This is the result of using Draw Mode. However, I've also added a pitch-bend to the note at bar one, beat three. To create this kind of shape in a Clip Envelope you need to switch Draw Mode off, placing you in Breakpoint Edit mode. Small 'pins' appear at transition points in the graph, and these can be dragged to create smooth ramps between points.
The bottom screen on the previous page shows a section of vocal that has been pitch-shifted to correct poor tuning, rather than to transpose the melody. This has been done in Breakpoint Edit mode so that only the exact parts that need help are affected. To stop breakpoints snapping to semitones, you need to hold the Command key (Mac) or Ctrl key (PC), allowing tuning by cents. Sadly, the display can't be zoomed vertically, so there's not much to go on visually when doing this kind of tuning. Instead you need to rely on the numeric values that appear when you click the breakpoints.
Link/Unlink
By default, a Clip Envelope is the same length as its parent audio/MIDI Clip, or any loop range that's been set in the Clip. However, by disabling the 'Linked' button at the bottom of the Envelope section, you can decouple the envelope from the main loop. You can then set a different loop length, or stop the envelope from looping altogether. This is a really useful technique, as we'll see in the 'Clip Envelope Modulation' box, where the envelope acts as a LFO. By creating a much longer Envelope than the actual audio or MIDI Clip, you can add long sections of automation or modulation to a Clip that is playing just a short loop — all without needing to switch to working in the Arrangement View.
Fades
In my last Live column I mentioned that in the next instalment we would look at a workaround for Live's lack of fade/crossfade functionality. If you've read the rest of the column, you should probably now be able to see that you can use a Clip's volume envelope to create fade-ins and fade-outs. Crossfades are a bit trickier, as they require an overlap. For example, in the screen above, two Clips are butted together, with the yellow area indicating a range that I want to crossfade. In most DAWs, I could simply make a fade here, and both Clips would automatically be extended to create an overlap, provided that material existed outside of the current Clip boundaries.
The only way to do this in Live is to use two tracks, doing what TV and film sound editors call 'checker boarding'. The screen to the right shows how this works: the overlap between the regions is created manually by placing the adjoining regions on adjacent tracks, then trimming the in and out points of the Clips. This is a far from satisfactory solution, so let's hope Live will get proper crossfade support in the future.
That's Not All Folks!
Once you get to grips with Clip Envelopes, there comes a point when you think, 'how can I record automation like this in real time with my controller?'. The short answer is that you can't. The long answer is that you can, but only as MIDI CC data in MIDI Clips.
However, there we must leave it for now. This Live workshop is a roll-over: next time we'll explore how MIDI controller data can be recorded as Clip Envelopes, and the ways in which you can and can't record performance data into your loops in real time.
Clip Envelope Modulation
Clip Envelopes make perfect modulators for effects and synth parameters, especially as they can have their own loop length, independent of the Clip's length (see main text). For example, try adding a filter to a track on which you have an audio loop running. Now create a Clip Envelope assigned to the filter device's frequency control, and draw a nice LFO-style curve.
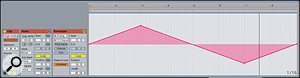 This eight-bar envelope in a MIDI Clip is modulating the filter of a synth plug-in.Clip Envelopes are especially powerful on MIDI Clips, where the envelope can modulate parameters on the same instrument that the Clip is playing. In the screen below, a Clip Envelope is generating a slow LFO sweep of the filter on the same instance of Live's Analog synth that the notes are playing. This is also a good example of an envelope with an independent, 'unlinked', loop length. Although the actual MIDI note sequence is only one bar long, I've create a modulation graph which is eight bars long.
This eight-bar envelope in a MIDI Clip is modulating the filter of a synth plug-in.Clip Envelopes are especially powerful on MIDI Clips, where the envelope can modulate parameters on the same instrument that the Clip is playing. In the screen below, a Clip Envelope is generating a slow LFO sweep of the filter on the same instance of Live's Analog synth that the notes are playing. This is also a good example of an envelope with an independent, 'unlinked', loop length. Although the actual MIDI note sequence is only one bar long, I've create a modulation graph which is eight bars long.
A couple of extra tips: firstly, when using Live's instruments, whenever you click on a control on the instrument's panel, that parameter automatically becomes selected for Clip Envelope editing when you switch back to the Clip View. Secondly, to draw freehand with the pencil (i.e to stop it creating steps at grid lines) hold down the Alt key (Mac or PC).
