Cubase's new routing options enable you to export multiple audio tracks in one go: we take you step by step through the process.
 Cubase's Export Audio Mixdown dialogue box is great for bouncing the whole mix, but isn't really designed for archiving and multitrack export of your projects.Back in SOS December 2006, I looked at a number of ways to get around the lack of multitrack export functionality in Cubase 4, using third-party plug-ins such as Senderella and TapeIt2 (www.soundonsound.com/sos/ dec06/articles/cubasetech_1206.htm). Well, the good news is that Steinberg responded to user demand (well done Steinberg!) with the inclusion in Cubase 4.1.x of new routing options that, at last, enable you to do all of this within Cubase, removing the need for third-party plug-ins.
Cubase's Export Audio Mixdown dialogue box is great for bouncing the whole mix, but isn't really designed for archiving and multitrack export of your projects.Back in SOS December 2006, I looked at a number of ways to get around the lack of multitrack export functionality in Cubase 4, using third-party plug-ins such as Senderella and TapeIt2 (www.soundonsound.com/sos/ dec06/articles/cubasetech_1206.htm). Well, the good news is that Steinberg responded to user demand (well done Steinberg!) with the inclusion in Cubase 4.1.x of new routing options that, at last, enable you to do all of this within Cubase, removing the need for third-party plug-ins.
Group Route
What Steinberg have done is to enable you to select a Group track as the input source for an audio track, which means that you're able to record the output of any Group track to a new audio track in your project. So we now have an alternative means of recording project audio apart from the Export / Audio Mixdown function. That's the good news...
The bad news is that, as is so often the case, we've only been offered half a solution to the problem of project archiving and multitrack export, as I'll go on to explain towards the end of this article. Suffice it to say that the routing functionality doesn't go quite as far as many users had hoped — and consequently, depending on the nature of the task you're trying to achieve, getting the most from it isn't straightforward. So this month I'll work through an example that highlights the new features, the shortcomings and the ways in which you can work around them.
 In this example, we're using BFD to create the multitrack project. Remember that if you want to use all the outputs from your VSTi you have to enable all outputs first, in the VST Instruments window, using the button to the right of the Edit icon. By default — or if you simply create an Instrument track — you'll only get the first stereo pair of outputs.I'm going to assume that the object of this exercise is to create audio files from a multi-output virtual instrument, the sort of thing you'd want to do when archiving a project, or perhaps if you wanted to program instruments on one system and mix using audio tracks on another. However, the same principles apply whether you're exporting from VST Instruments, audio, Group or FX tracks.
In this example, we're using BFD to create the multitrack project. Remember that if you want to use all the outputs from your VSTi you have to enable all outputs first, in the VST Instruments window, using the button to the right of the Edit icon. By default — or if you simply create an Instrument track — you'll only get the first stereo pair of outputs.I'm going to assume that the object of this exercise is to create audio files from a multi-output virtual instrument, the sort of thing you'd want to do when archiving a project, or perhaps if you wanted to program instruments on one system and mix using audio tracks on another. However, the same principles apply whether you're exporting from VST Instruments, audio, Group or FX tracks.
So I'll start with an instance of Fxpansion's BFD virtual drum instrument, with all of the outputs in Cubase 4 — but if you want to work through the example as a learning exercise, you could use any multi-output VST Instrument or multitrack audio recording.
If, like me, you're using a VST Instrument, remember that in Cubase 4, you have to load that instrument using the VST Instruments panel, because if you use one of the new Instrument tracks Cubase will only allow a single stereo output, muting the rest. You'll also have to enable all of the outputs, using the button to the right of the 'e' Edit icon for the instrument (as pictured on the right), because by default only the first stereo pair will be enabled. When you've done this, you should now see all of the output channels for your chosen instrument appear in Cubase's Mixer and Arrange windows.
Next, we need a means of triggering some sounds to record from BFD, so create a MIDI track and assign the output to BFD, before dragging a MIDI groove from BFD onto the MIDI track (or you could program your own part, if you prefer). In this example, I've just copied a four-bar groove a few times to create a suitable section for recording. Press play to check that BFD is playing and that there's audio coming out of its various output channels in Cubase.
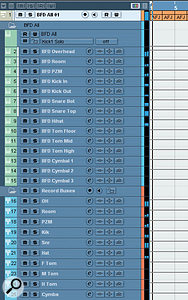
 To record all the outputs from BFD simultaneously (the same applies to any audio tracks or VSTi outputs) you need to create a Group track for each output you want to record, and then set the relevant Group track as the destination for the track you want to export.OK, now that I've got the idiot's guide to multitrack VST Instruments out of the way, let's move on to how you can record all the outputs as audio simultaneously. The conventional audio export function isn't up to the job: although you can record any single output, you still have to do so one track at a time. But, as mentioned earlier, Cubase now allows you to use Group tracks as the input source for any audio track. In other words, you can now use Group tracks as recording buses. Here's how...
To record all the outputs from BFD simultaneously (the same applies to any audio tracks or VSTi outputs) you need to create a Group track for each output you want to record, and then set the relevant Group track as the destination for the track you want to export.OK, now that I've got the idiot's guide to multitrack VST Instruments out of the way, let's move on to how you can record all the outputs as audio simultaneously. The conventional audio export function isn't up to the job: although you can record any single output, you still have to do so one track at a time. But, as mentioned earlier, Cubase now allows you to use Group tracks as the input source for any audio track. In other words, you can now use Group tracks as recording buses. Here's how...
You need to create one Group track for each of the output tracks from BFD. It's at this stage that you could, if you wanted, make decisions to merge multiple signals into one. For example, you might want to merge both kick channels to a single audio channel, and likewise the 'snare top' and 'snare bottom' signals. Remember, of course, to create mono or stereo tracks as appropriate. For example, I'll tend to send the kick to a mono Group, but the overheads to a stereo one. When you've created the Group tracks you need, you have to assign the outputs from the various BFD channels to the corresponding Group channels, as shown in the screen shot.
Just as we've done with the Group tracks, we need to create an audio track to correspond with each part, again ensuring that they're stereo or mono as appropriate. It is these audio tracks onto which we're going to record all our separate tracks, so we need now to select the corresponding Group track as the input source for each audio track. If you enable monitoring on each of these tracks and press play, you'll be able to check that there's an input signal. Assuming you have things set up correctly, the signal flow should be: MIDI track > BFD > BFD outputs > Group tracks > audio tracks. As I explain below, it's all too easy to make errors when doing this, so you'll have to pay careful attention.
Now all you need to do is switch off the monitor buttons on the audio tracks, record-enable the tracks and hit play. You should find that each output is recorded to its own audio track inside your project. Extend the principle beyond your virtual instrument and it should be easy to see that this is a great way to make foolproof audio archives of your project that you'll be able to import into any DAW if the mix needs revisiting at some point in the future (such as when Sony BMG inevitably come a-knocking on your door asking for the multitracks for their big-name producer to remix your track in Pro Tools!).
A Better Route?
So, multitrack exports are now fairly easy, and I'm genuinely grateful to Steinberg, because I will certainly make use of this new functionality. Combined with the other improvements introduced in Cubase 4.1 (such as the side-chaining functionality that I explored in this column back in SOS February 2008), it gives us a sequencer with much better, more flexible routing than any of the previous versions of Cubase... But I can't help thinking that Steinberg have rather missed a trick here.
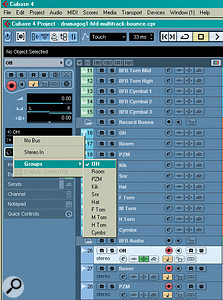 The next step is to create an audio track for each track you want to record. As with the Group tracks, you need to remember to create stereo or mono tracks as appropriate. On each audio track you can select the corresponding Group track as the input source, as pictured.
The next step is to create an audio track for each track you want to record. As with the Group tracks, you need to remember to create stereo or mono tracks as appropriate. On each audio track you can select the corresponding Group track as the input source, as pictured. When you've checked that you got the signal routing correct, you record-enable each audio track you want to export and hit play. Hey presto: Cubase records each channel as a separate audio file into your project for checking.It was already possible to export Group tracks via the Export / Audio Mixdown function, and all we really have here is a way of recording several Groups at a time. The ability to effectively record 'direct outs' from the audio and VSTi channels seems merely to be a happy by-product, because if that had been the intention there are many more elegant ways that it could have been achieved — for example, adding the ability to assign any of the outputs within your project, including audio channels, to any audio input. This would only require that you couldn't create feedback loops that might crash the system — which is a feature that they've managed to implement for the side-chaining in the same upgrade, so I assume it is perfectly possible using the VST3 protocol. As it is, you currently have to organise your bounce in two stages, as I've explained above: first the Groups, and then the audio tracks. There's still no simple 'archive/export all as audio' function either, which is potentially the most useful application of this sort of routing.
When you've checked that you got the signal routing correct, you record-enable each audio track you want to export and hit play. Hey presto: Cubase records each channel as a separate audio file into your project for checking.It was already possible to export Group tracks via the Export / Audio Mixdown function, and all we really have here is a way of recording several Groups at a time. The ability to effectively record 'direct outs' from the audio and VSTi channels seems merely to be a happy by-product, because if that had been the intention there are many more elegant ways that it could have been achieved — for example, adding the ability to assign any of the outputs within your project, including audio channels, to any audio input. This would only require that you couldn't create feedback loops that might crash the system — which is a feature that they've managed to implement for the side-chaining in the same upgrade, so I assume it is perfectly possible using the VST3 protocol. As it is, you currently have to organise your bounce in two stages, as I've explained above: first the Groups, and then the audio tracks. There's still no simple 'archive/export all as audio' function either, which is potentially the most useful application of this sort of routing.
The most annoying thing about the current two-stage approach, though, is that there's so much greater scope for human error. For example, when assigning inputs and outputs, it is easy to click on the wrong thing inadvertently — say, changing a track's output instead of its input, as I managed to do on several occasions when preparing this column (d'oh!) — simply because you're having to do so much manually that could be automated. If you make such errors, you have to work back through the routing to problem-solve. A software programmer might argue that user error isn't their problem, but when a tool can easily be made idiot-proof I think it should be.
Of course, you might not want to export all tracks at once — you might only want to export all separate VST Instrument outputs, to import the audio into another sequencer (if you make the beats in Cubase but your production buddy uses Logic or Pro Tools, for example). So a neater solution still would be to have the option of selecting multiple output channels when you're in the Export / Audio Mixdown window, shown on the first page of this article. The benefit of this approach would be that you could export at sample rates and word lengths that differ from those of your project if necessary, removing the need for batch file-conversion at a later date.
