Sonar offers several ways to mix, but is that a benefit or a source of confusion? Learn what the various mix modes do and you can choose the one that's right for your project.
One of Sonar 's interesting features is the ability to mix in three different ways: using the Track view, the Console view, or a combination of the two. Beneath the surface they have more similarities than differences, but the user interfaces and workflows are quite different. Consequently, it's important to know each option well enough to decide which one will work best for your application.
The easy answer takes as its premise that there are three basic elements to a project: tracking, editing and mixing. Any view works for tracking, but the Track view is optimised for editing because you can see not only track parameters (volume, pan, effects, and so on) but also the data within the tracks. Due to the track orientation, the 'channel strips' are horizontal, like the tracks.
However, the screen can get very busy, which is why the Console view, which has traditional vertical channel strips, can be a good choice for mixing. At the mix stage it's unlikely you'll be doing things like moving MIDI notes around very often, so you can hide the track data and configure the Console to cover the most important mixing-related parameters. Another consideration is that those raised on hardware mixers may be more comfortable with the Console view, as it resembles a more traditional mixing environment. Those who moved to Sonar from programs like Acid and Vegas might prefer the Track view, as its paradigm is similar to these programs.
 The Track view's Inspector, which provides a Console-style mixer channel any time you need it.
The Track view's Inspector, which provides a Console-style mixer channel any time you need it.
In addition to providing these two options, though, Sonar also offers a combination of the two, in the form of the Track view Inspector (see screen, left). This shows up towards the left of the Track view and is like a single mixer channel from the Console view embedded in the Track view; it shows whichever track is selected. You can disable the Inspector to reclaim some screen space, but I find it handy to see when working in the Track view. (The ideal setup would be dual monitors, so you could see both views at once.) In any event, there are some significant differences between the views that may affect your preference, so let's investigate further.
Toolbars
The Console view has a toolbar that shows and hides different parts of the mixer (see the top screen on page 188). Each toolbar button is grey when hiding and green when showing. The following buttons are available:
- Wide/Narrow Channel Strip: This affects all the mixer channels. If you want to narrow or widen an individual channel, right-click to the right of the fader and choose Narrow or Wide Strip.
- Meters
- Track icon
- Input section
- EQ frequency-response plot
- EQ controls
- Effects
- Sends
- Mono/Solo/Record buttons
- Pan pot
- Fader
- Output
It's important to have this degree of control, not just to make sure the Console can actually fit on your screen, but to minimise clutter. For example, if you're set up to do a mix, odds are you won't need to see the input and output assignments. The Console view toolbar, where you can customise the look of the mixer.The Sends button has three states: hidden (grey); show two sends (green); and show four sends (blue). If you have more sends inserted than can be viewed, small scroll-arrows appear in the send section's lower and upper right corners to provide scroll down and scroll up, respectively.
The Console view toolbar, where you can customise the look of the mixer.The Sends button has three states: hidden (grey); show two sends (green); and show four sends (blue). If you have more sends inserted than can be viewed, small scroll-arrows appear in the send section's lower and upper right corners to provide scroll down and scroll up, respectively.
The EQ button's three states are hide EQ (grey); show one band of EQ (green); and show four bands of EQ (blue). Even if only one band is shown, you can select which of the four bands you want to see.
The Track view takes a different approach, offering four tabs (see screen below), for four preset views, as follows: In the Track view, customisation of what you see is available partly through these four tabs (All, Mix, FX, I/O), which provide access to four preset views.
In the Track view, customisation of what you see is available partly through these four tabs (All, Mix, FX, I/O), which provide access to four preset views.
- All: All parameters.
- Mix: For audio channels, parameters are Volume, Pan, Trim, Phase and Meters (if enabled); MIDI parameters are Volume, Pan, Velocity trim, Key offset, Time Offset, Scale and Root note.
- FX: For audio, shows FX bin, sends and mono/stereo button; MIDI includes the MIDI FX bin, chorus and reverb
- I/O: Shows audio ins and outs. MIDI has in and out but also Bank, Channel, Patch, Scale and Root note.
I generally leave 'All' selected, although the 'FX' option is handy if you have a lot of sends happening — it 'de-clutters' the interface considerably.
Control Layout Differences
Tracks and busses seem similar in both views, but look more carefully. In the Track view, track audio goes through the Trim control and is then processed by any effects patched into the track. The audio then passes through the pan and volume faders, and finally to the designated buss or output. The actual look of the Console view reflects this signal flow, but in the Track view you'll notice that the input Trim control defaults to being below the main pan and level faders — the opposite of what you'd expect (conventional input to output flow goes top to bottom). Why is the Track view like this? Because as you reduce the track height, the Trim control disappears first, leaving the more important main pan and level faders still visible. Busses are structured in a similar way. In the Console view, buss input-level and pan controls head the channel strip. In the Track view, they're below the main level and pan faders.
Fader throw between the views is also different. If you're using an external hardware controller to wiggle the faders, the length of on-screen faders doesn't make any difference to you. But if you need to make fine volume changes with a mouse, the Console view and Inspector faders have a longer throw than the Track view faders. Generally, I find the Track view faders useful for setting approximate levels as rapidly as possible, but I switch over to the Console view if I need finer control.
Views On EQ
EQ is handled quite differently in the two main views. Although Sonar Producer has six bands of EQ built into each mixer channel, these are visible only in the Console view, or in a track's Inspector view in the Track view. What's more, in either the Console view or Inspector, you can see only four bands of EQ in the channel strip itself. To see all six bands, you need to right-click on the EQ frequency plot and select 'Show EQ Properties'. A pop-up window then appears. If you're working on an EQ-intensive mix (perhaps a typical rock band with a mix of acoustic and electric signal sources), the Console view is a far better choice for mixing, as you can see more clearly what's going on with respect to equalisation. The Track view's limitation of having a 'window' on only one channel's EQ is much more limiting.
Creating A Friendly Mix Environment
You really don't want to have to think too much when you mix; the aim should be to stay in right-brain mode, be creative and pay attention to the sound. Fortunately, Sonar has several tools to help you do just that.
![]() You need to tweak the bass level — quick! Which track has the bass? Track icons are easier to identify than text when you're in the heat of a mix. Also note the custom Rapture soft-synth icon. Track icons: Garage Band did it first, and it's surprising how rapidly you can 'parse' tracks when they have track icons. Channels in either view can include track icons, in a large or small size. I find it helpful to create small graphics of specific soft synths rather than just use a generic 'keyboard' icon. As track icons need to be 96 x 96 pixels, I'll usually grab an easily identifiable, 192 x 192 section of a soft synth and resize it in a paint program.
You need to tweak the bass level — quick! Which track has the bass? Track icons are easier to identify than text when you're in the heat of a mix. Also note the custom Rapture soft-synth icon. Track icons: Garage Band did it first, and it's surprising how rapidly you can 'parse' tracks when they have track icons. Channels in either view can include track icons, in a large or small size. I find it helpful to create small graphics of specific soft synths rather than just use a generic 'keyboard' icon. As track icons need to be 96 x 96 pixels, I'll usually grab an easily identifiable, 192 x 192 section of a soft synth and resize it in a paint program.
Hiding tracks: The Track Manager is extremely valuable in creating a mix-friendly environment. In the Console or Track view, type 'M' to call up this function. Untick the tracks you don't want to see and tick the tracks that should be visible. The right of the window has a Toggle option, where you can select a particular type of track (for example, audio, MIDI, synth, buss). Ticking or unticking one of this type applies the same action to all tracks of that type.
That's useful, but it's a little-known fact that the Console and Track views have independent Track Manager settings. For example, suppose you have a soft synth with multiple outputs. You can show only the audio outs in the Console view for clutter-free mixing, but in the Track view you can show the MIDI tracks driving the audio outs, should you need to edit them.
 All MIDI tracks have been deselected, as the TTS1 output has already been tweaked. The mix will now show only the audio tracks and busses. Track Layouts: Speaking of switching back and forth between Console and Track views, it's very helpful to be able to do this if you still have some residual editing to do as you mix — and that's where two mix-specific track layouts can come in very handy. Here's how to set them up.
All MIDI tracks have been deselected, as the TTS1 output has already been tweaked. The mix will now show only the audio tracks and busses. Track Layouts: Speaking of switching back and forth between Console and Track views, it's very helpful to be able to do this if you still have some residual editing to do as you mix — and that's where two mix-specific track layouts can come in very handy. Here's how to set them up.
1. Type Alt-3 to select the Console view.
2. Resize it to fill all the screen, except the program's toolbars at the top and status bar on the bottom.
3. Go View / Layouts, and then click on the 'Add' button.
4. Name it '!Just Console' in the dialogue box that appears. Using the exclamation mark moves the entry to the top of the list of layouts. Click on 'OK'.
5. Type Alt-0 to select the Track view.
6. Resize it to fill the screen, as in step two.
7. Go View / Layouts and click on the 'Add' button once more.
8. Name it '!Just Tracks' in the dialogue box. It will end up below '!Just Console' in the list of layouts. Click on 'OK'.
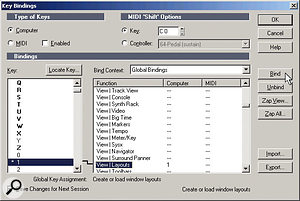 The Layouts window is being bound to the '1' key for easy recall.Now it's easy to select either view; go View / Layouts and '!Just Console' will be at the top of the list. Hit return, and you'll see the Console view. To go to the Track view, hit the down arrow once to select the next entry ('!Just Tracks') and hit return. But let's make it even easier...
The Layouts window is being bound to the '1' key for easy recall.Now it's easy to select either view; go View / Layouts and '!Just Console' will be at the top of the list. Hit return, and you'll see the Console view. To go to the Track view, hit the down arrow once to select the next entry ('!Just Tracks') and hit return. But let's make it even easier...
1. Go Options / Key Bindings.
2. Under 'Type of Keys', make sure 'Computer' is selected.
3. In the 'Key' field to the left, scroll down until you see '1', then click on it.
4. In the 'Bind Context' field to the right, scroll down until you see 'View|Layouts', and click on it.
5. Click on the 'Bind' button and then on 'OK' (see screen, left) Now you can call up the layouts window simply by typing '1' on your keyboard. At that point, the Console view is only a return key away; the down arrow key plus Return will get you to the Track view.
 Note the orange button in the master buss track header; this indicates that Waveform Preview is on. Peak Markers have been enabled, and this one shows that the buss signal level reached 0.1dB.
Note the orange button in the master buss track header; this indicates that Waveform Preview is on. Peak Markers have been enabled, and this one shows that the buss signal level reached 0.1dB.
Waveform Previews: Enabling Waveform Preview on your master buss (which draws the mixed waveform in real time as you mix) can save a lot of time, by letting you catch when and where any distortion occurs, so you can stop, fix the problem immediately, then do another mix. This feature is unique to the Track view, and in some cases it's important enough to cause you to mix with the Track view instead of the Console view.
Buss and soft-synth tracks include a Waveform Preview button, located to the right of the solo button. (Note that this appears on soft-synth tracks only when the synth is inserted using the standard Insert command, which creates both a soft-synth audio track and accompanying MIDI track. If you create an audio track, insert the synth into an effects bin, then create a MIDI track to drive it, Sonar assumes that these are separate audio and MIDI tracks, not an integrated instrument track.) Click on this button to enable Waveform Preview.
As the audio plays through the buss, Sonar will draw a waveform in the buss track. Should distortion occur, you'll see a red line there. This makes it easy to rewind and see why there's distortion — for example, a loud bass note and a kick drum might hit at exactly the same time. Do the fix, rewind to just before the distortion occurred, play back, and see if the distortion continues. If not, proceed with your mix. It's also possible to enable a Peak Marker at the buss' highest level that shows the level attained by the peak. To do this, click on the meter options and select 'Show Buss Peak Markers' (see screen on left).
 The trumpet and trombone tracks have been 'Quick Grouped', as evidenced by the small blue triangles to the upper left of the Track 5 and Track 6 labels. Pan is being altered on track 6; track 5 follows along, and both parameters have a small red rectangle to indicate they've been grouped.
The trumpet and trombone tracks have been 'Quick Grouped', as evidenced by the small blue triangles to the upper left of the Track 5 and Track 6 labels. Pan is being altered on track 6; track 5 follows along, and both parameters have a small red rectangle to indicate they've been grouped.
Quick Groups: This feature applies to Track or Console view. We've already covered the more 'formal' version of grouping in a previous article (in short form, you right-click on a parameter, and assign it to a group). However, Quick Groups are, as the name implies, a quick way to group and ungroup faders without having to go through the effort of assigning them to a specific group. What's more, when you Quick Group channels, almost all parameters are grouped. For example, assume you have two guitar tracks and you want to shift them both slightly to the right in the stereo field. Assign their associated channels to a Quick Group, tweak the panning on one track, and the other will move correspondingly. Any number of tracks can form a Quick Group. To create one:
1. Click on the small triangle in the upper-left corner of the track name (in either the Console or Track view). It turns blue.
2. Control-click on the small triangles of any other tracks you want associated with the group. They turn blue as well.
3. Edit the parameter in one of the tracks. The parameter will be outlined, and small red rectangles will indicate parameters that are grouped with the parameter you're moving (see screen, left). Grouped tracks will follow your edits.
4. To cancel the Quick Group, click on one of the blue triangles, or click on the triangle in a different track.


