Extremely flexible busing and assignable effects controls are just two of the extra features brought to Sonar by the 3.0 upgrade and explored here.
This month I'm going to continue where I left off last issue, talking about the new features delivered by Sonar 3. The new Sonar really impresses me, particularly because of the improved GUI and workflow (which was exceptionally good to begin with). I've gone from never using the Console view to having it become an important element of mixing, and I'm taking advantage of the fact that the Inspector facilitates a new type of mixing — which we'll get into in a future column. But first, let's examine Sonar's biggest structural change: the new bus architecture.
Busing Around
 Right-click on any of the coloured areas to insert a bus (or delete it, for that matter). Note that these colours were added to the screenshot for clarity — Sonar is not normally this garish!Buses are now 'objects' that have no dedicated purpose: any bus you create can be an aux bus, main bus, master bus, headphone cue bus, subgroup bus, or whatever.
Right-click on any of the coloured areas to insert a bus (or delete it, for that matter). Note that these colours were added to the screenshot for clarity — Sonar is not normally this garish!Buses are now 'objects' that have no dedicated purpose: any bus you create can be an aux bus, main bus, master bus, headphone cue bus, subgroup bus, or whatever.
Before Sonar 3, each audio interface hardware output was usually fed with a main bus assigned to the output, and tracks fed these main buses. Sonar 3 gives the outputs a little more respect, as they now have separate channel strips in the Console view. Each strip also includes a VU meter, mute button, pan control, and stereo/mono switch, but that's it. If you want plug-ins, EQ, automation and so on prior to the output, you can create a bus to feed that output, or assign a track directly to the output.
Creating a bus is simple, as you can do it from the Track View, the Console View, or the Inspector (assuming the last is displaying a bus, not a track). Referring to the accompanying screen, left, right-clicking on any of the blank areas in the Inspector (I've coloured them in yellow) opens a pop-up menu where you can insert or delete a bus, insert a send, arm for automation, or change the channel strip from wide to narrow. Clicking on a blank spot (coloured green) in the Bus pane opens up similar options, although changing channel strip width isn't relevant, so instead you have options to show the bus meter or hide the bus on which you clicked.
You can also create a bus in the Console view by right-clicking on a blank spot (coloured red) in the section containing buses. You have the same options as in the Bus pane, with the additional option to change the strip from narrow to wide.
 Any send can be reassigned to any hardware output or any bus at any time.Be sure to name a bus when you create it, as that's the only way to differentiate its function. That name will automatically show up as an output destination for any track or bus; assigning a track or bus to another bus simply means selecting that bus as an output for the track or bus you want to assign. If you change the bus name, the name automatically changes in the list of output destinations.
Any send can be reassigned to any hardware output or any bus at any time.Be sure to name a bus when you create it, as that's the only way to differentiate its function. That name will automatically show up as an output destination for any track or bus; assigning a track or bus to another bus simply means selecting that bus as an output for the track or bus you want to assign. If you change the bus name, the name automatically changes in the list of output destinations.
To complement this bus structure flexibility, send controls are objects as well — you can insert a send control in any bus or track at any time, and assign it to any other bus, or hardware output. And sends are now 'on-demand' controls; just because you create, say, four aux buses, that doesn't mean each channel has to have four aux bus controls — unless, of course, you want them.
One inserts a send in a track by clicking in the same areas indicated in the first screen on this page and choosing Insert Send. A pop-up menu lets you choose the send's destination (see above). If you change your mind, you can reassign or delete the send by clicking on the small triangle in the lower right of the send name that appears in the Track Pane, or at the bottom of the faders in the Console view Track and Bus sections.
Note that sends must be enabled; to do this, click on the small Audio Engine icon located on the strip between the send's Send and Pan controls. If the send is enabled, this glows green. Disable unused sends to save CPU loading, or just delete the send altogether.
Quick Tips
- To quickly hide tracks, select them in the Track view (or select Clips in the Clips view that belong to tracks you want to hide), then type Shift-H.
- To show all tracks instantly, type 'A' while in any view.
- Type 'I' while in any view to toggle between showing and hiding the Inspector.
- Note that the Inspector can have a wide or narrow view. Right-click on an empty space in the Inspector, and either tick or untick Narrow Strip.
What Does This Mean?
OK, buses are objects. So what?
Well, you don't have to be psychic to realise that this kind of bus structure lays the foundation for adding surround support. Sonar 3 doesn't do surround, but clearly the code base can now support it. We just need surround panners and a way to insert surround plug-ins. (Although the Ultrafunk surround panner is part of Sonar Producer Edition's suite of plug-ins, it is not intended for true 5.1 panning. Instead, it creates a stereo signal with encoded surround sound and centre-channel information, which must be decoded with a surround-capable decoder feeding a multi-speaker setup.)
The new bus scheme is useful in other ways too. One use of bus sub-grouping is to create the rough equivalent of Cubase SX's folder tracks. The folder track is a great idea; you can dump all related tracks (for example, several outputs from a soft synth, along with the MIDI tracks that control it) into a single folder, which neatens up your workspace.
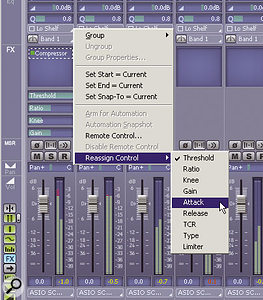 Click on a plug-in to display four assignable, adjustable, automatable parameters. The on-screen controls can be reassigned to other parameters as needed.In Sonar, suppose you want to put all your drums and percusion in a folder track. You can't, but you can create a 'drum bus', that goes to either a main bus or output, and assign all the drum tracks to it. Now hide the drum tracks and, if appropriate, any associated MIDI tracks. (Type M to call up the Track Manager, where you can untick those tracks you want hidden). Then set the level of the entire kit — or add plug-ins to it — using the bus track. You can have several of these pre-mixes in the Bus pane, thus freeing up 'real-estate' in the Tracks pane.
Click on a plug-in to display four assignable, adjustable, automatable parameters. The on-screen controls can be reassigned to other parameters as needed.In Sonar, suppose you want to put all your drums and percusion in a folder track. You can't, but you can create a 'drum bus', that goes to either a main bus or output, and assign all the drum tracks to it. Now hide the drum tracks and, if appropriate, any associated MIDI tracks. (Type M to call up the Track Manager, where you can untick those tracks you want hidden). Then set the level of the entire kit — or add plug-ins to it — using the bus track. You can have several of these pre-mixes in the Bus pane, thus freeing up 'real-estate' in the Tracks pane.
When it comes to effects, multiple buses provide enhanced flexibility. For example, suppose you want several instruments to go through tempo-sync'd delay, but you also want them to go through a reverb. In addition, you want other tracks to go through the reverb, but not the delay. You can create a delay bus and assign that to a separate reverb bus; tracks that need reverb and no delay can have sends that go directly to the reverb bus.
Finally, for stereo mixes I suggest creating a Master bus that feeds the desired hardware output. Placing effects in here lets you add 'master' treatments, such as bus compression or loudness maximisation. This is handy if you want to do a bit of 'quick mastering' while making rough mixes. However, if you intend to take your mix to a mastering engineer, don't insert any master effects when you export the mix as a file, as the engineer will probably want to use a familiar set of mastering tools or plug-ins of their own.
Bus Fine Points
When you can have buses feeding buses that feed buses, the bus solo function needs to set some rules. If you solo a bus, all buses are muted except for any into which the solo'd bus feeds, as well as any buses that feed into the solo'd bus. If these buses were muted, there would be no point in soloing any bus, as you wouldn't hear anything. Also, MIDI tracks assigned to external MIDI ports wouldn't be muted, as the external MIDI device's audio output might return to Sonar via an audio track input.
Another bus issue involves control surfaces, as there is no longer any distinction between aux and main buses. Generally, use whichever control-surface procedure allows accessing of the Aux buses, not whatever you used in the past to access Main buses.
Assignable Effects Controls
The console view has benefited from a radical makeover in Sonar 3. At first, it appears that mostly the cosmetics have changed, but there are many deeper improvements.
In Sonar Producer Edition, there are four horizontal sliders below the effects bin (in the Console view and Inspector) that can be assigned to any four effects parameters. To see these sliders, you may need to click on the FX button in the tool bar toward the left of the mixer, or at the bottom of the Inspector strip. If the FX button is yellow, you'll see only the effects bin; if the button is blue, the faders will show up too.
If there are several plug-ins running, click on the one you want to adjust, and the four sliders will relate to the selected plug-ins (a few older plug-ins that cannot have parameters automated will not show any parameters, but most will, including VST types and DXi/VSTi soft synths).
The default for the four controls is the first four parameters in the list that comes up when you select Arm Parameter (for automation). However, you can reassign these sliders to any of a plug-in's automatable parameters. Right-click on the slider, select Reassign Control, and choose from the list of available parameters (see screen, left). The main advantage of this is that you don't have to leave the Console view to adjust or automate crucial parameters. For example, if you have compression plugged into a track, you can assign threshold, compression amount, output level and attack to these sliders, making it easy to adjust parameters in context with other tracks — no 'window flipping'. Better still, you can also choose remote MIDI control for these parameters, which is a boon to those of us who like to use control surfaces.
Now that EQ and effects are adjustable from the mixer, the Console becomes a far friendlier mixing environment. If you have a dual-monitor setup, try putting the track view on one screen and the mixer on the other, for a very efficient setup.
I have to admit that Sonar 3 is a far deeper upgrade than I expected, and indeed we'll still be exploring its elements next issue, as we begin year three of Sonar Notes. Time flies when you're having fun!
No StudioMix Support?
At the moment, there is no dedicated StudioMix control surface software template available for Sonar 3; one will be made available as a free download when it's ready. Meanwhile, you can use the Cakewalk Generic Surface plug-in, which has several StudioMix presets.
