While Pro Tools is widely known for its dominance in the field of computer-based audio recording, little is made of the fact that it also features fully fledged MIDI sequencing facilities.
Pro Tools ' MIDI features are not as extensive as those of Logic, Cubase, DP or Sonar, but they certainly don't deserve the derision they often receive. You often hear sentiments like "Yeah, but MIDI in Pro Tools is crap isn't it?", or similar, from people who've probably never actually used it. So where does this particular piece of discussion-board lore come from? Well, it's probably fair to say that MIDI in Pro Tools was 'pretty crap' a few years ago. However, Digi have tried to make sure that Pro Tools now does everything it needs to do for the majority of MIDI users. It doesn't do score editing or anything fancy like audio-to-MIDI conversion, but otherwise it has everything covered.
Many MIDI packages have several environments for displaying and working with MIDI, but Pro Tools has just one. Recording and editing sections of MIDI is handled in a very similar way to audio. MIDI tracks are created from File menu's New Track command, and each track always exists as both a record/edit lane in the Edit window, and a fader strip in the Mix window. Like audio tracks, MIDI tracks have input and output selectors in the Mix window, except that this time they are use to choose source and destination MIDI devices. Just like audio, MIDI is recorded directly into the Edit window, with all further editing and arrangement happening here. This is consistent with Pro Tools ' philosophy of not having special edit windows for different tasks. If you need to fine-tune something, you can zoom right in and adjust individual elements. The theory goes that it's good to view whatever you're editing alongside other elements, and see MIDI notes displayed with sample accuracy against audio tracks.
Sources & Destinations
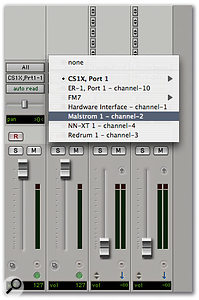 MIDI tracks can be routed to hardware devices, soft synths or modules in slaved Rewire applications.Although it's possible to draw MIDI data into tracks using the pencil tool, chances are you will be connecting a MIDI keyboard to record with. This means that even if you aren't actually using any hardware MIDI sound sources, you'll need to get to grips with setting up MIDI I/O for the computer, if you haven't already. Pro Tools doesn't communicate directly with MIDI devices, instead relying on the computer's OS to handle the low-level I/O. On Mac OS X, MIDI interface and instrument communication is handled by the built-in Core MIDI services, using the Audio MIDI Setup utility to add and configure devices. On the Windows platform the Multimedia Control Panel performs the same task as AMS. If you're still on Mac OS 9, you have to use the add-on OMS (Open Music System) extension, with its OMS Studio Setup utility. Once a MIDI instrument is connected and configured under any of these platforms, it will be available as an input and/or output in Pro Tools. If you connect a MIDI keyboard for input, you need to open the Input Devices page from the MIDI menu, and tick the relevant box to enable your device. You will then be able to choose it as the input for a MIDI track. If you then record arm the track, incoming MIDI data should light up the track's meter.
MIDI tracks can be routed to hardware devices, soft synths or modules in slaved Rewire applications.Although it's possible to draw MIDI data into tracks using the pencil tool, chances are you will be connecting a MIDI keyboard to record with. This means that even if you aren't actually using any hardware MIDI sound sources, you'll need to get to grips with setting up MIDI I/O for the computer, if you haven't already. Pro Tools doesn't communicate directly with MIDI devices, instead relying on the computer's OS to handle the low-level I/O. On Mac OS X, MIDI interface and instrument communication is handled by the built-in Core MIDI services, using the Audio MIDI Setup utility to add and configure devices. On the Windows platform the Multimedia Control Panel performs the same task as AMS. If you're still on Mac OS 9, you have to use the add-on OMS (Open Music System) extension, with its OMS Studio Setup utility. Once a MIDI instrument is connected and configured under any of these platforms, it will be available as an input and/or output in Pro Tools. If you connect a MIDI keyboard for input, you need to open the Input Devices page from the MIDI menu, and tick the relevant box to enable your device. You will then be able to choose it as the input for a MIDI track. If you then record arm the track, incoming MIDI data should light up the track's meter.
The list of devices accessed from a MIDI track's output selector (see screen, right) contains three types of destination. The first category covers the traditional hardware devices connected to the computer, such as your main keyboard if it has built-in sounds, or any other sound module, drum machine or sampler. Then you have software instrument plug-ins running in Pro Tools. Whenever you insert an audio instrument plug-in in a track, a virtual MIDI input port is created for it, and this shows up as a destination in MIDI tracks. Finally, MIDI tracks can be routed to modules running in any slaved Rewire applications. In the screenshot you can see that devices in Reason 's rack appear with their correct names, due to the wonders of Rewire 2. Note that unlike some other software, such as Logic, there are no special tracks for audio instruments. Instead, these run like normal plug-ins on any standard audio or Aux Input track, so you end up with two tracks in the mixer relating to an audio instrument: one audio track for the plug-in, and one MIDI track to control it. This can make things a little confusing, with the faders and panners on both channels having similar effects. Obviously, if you route hardware sound sources through Pro Tools this same situation applies.
The 'p' button on MIDI tracks provides a patch selection facility, meaning you won't have to set up the sounds on your MIDI instruments each time you come back to work on a session, as patch change messages will be sent automatically. This is more useful for hardware instruments, though, as not all software destinations will respond to Bank and Patch Select messages. The patch list contains a default list of patch names, but it's possible to tailor this to reflect the actual patches in your instruments. The method of doing this varies by OS.
Essential MIDI Tips
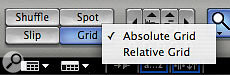 A couple of Pro Tools tips are particularly relevant when working with MIDI. The first is to get to grips with Relative Grid mode. Pro Tools' Grid Edit mode defaults to Absolute Grid mode, which means that when you pick up and move an object it snaps to the nearest grid boundary. By clicking and holding on the Grid button you can switch to Relative mode. Regions/notes will now be moved in steps corresponding to the current grid value, keeping their initial relationship to the grid lines instead of snapping to them.
A couple of Pro Tools tips are particularly relevant when working with MIDI. The first is to get to grips with Relative Grid mode. Pro Tools' Grid Edit mode defaults to Absolute Grid mode, which means that when you pick up and move an object it snaps to the nearest grid boundary. By clicking and holding on the Grid button you can switch to Relative mode. Regions/notes will now be moved in steps corresponding to the current grid value, keeping their initial relationship to the grid lines instead of snapping to them.
The second thing you can do is to make Pro Tools' playback and looping behaviour act more like those of other sequencers. The key to this is turn off Link Edit and Timeline Selections in the Operations menu (also available as a button in the Edit Window), and also turn off Timeline Insertion Follows Playback in Preferences. You can now set permanent playback and loop points in the time ruler, and these will remain independent of any selections or operations you make in the tracks.
Recording & Editing
Recording MIDI is basically the same as recording audio. Record arm the track(s) you wish to record on to, and chuck Pro Tools into Record. There are some extra options over audio, however. The first is that you can punch into Record on the fly at any time, without needing to engage Quick Punch mode beforehand. The second is the ability to choose between Merge and Replace when overdubbing. In Replace mode, recording over previous regions in a track behaves the same way as it does on audio tracks (with some variation in the way that the resulting regions are handled). In Merge mode, any new notes that are recorded are added to those that were already there. MIDI data can be viewed in numerous different formats within a Pro Tools track.
MIDI data can be viewed in numerous different formats within a Pro Tools track.
In addition to the normal view modes you'd get in an audio track, such as different automation graphs, MIDI data can be displayed in a number of different ways. The two main views are Notes and Regions. Notes view simply displays a traditional 'piano roll'-style representation of all the data in the track. Regions view behaves more like an audio track, with data grouped together in chunks. Initially, these regions of MIDI are based on the original recording times, but they can be chopped up and manipulated using exactly the same methods as with audio regions. The right-hand side of the Edit window has a MIDI regions list below the familiar audio regions list.
As you can see from the screenshots, the view setting affects the way that edit operations work. In Regions view the edit tools operate on chunks of the track in the same way as with audio tracks. In Notes view, however, the Grabber tool can be used to pick up and move individual MIDI notes. The Grabber can select several notes by clicking and dragging to lasso around them. The Trimmer also behaves differently in Notes view, adjusting the lengths of specifically selected notes instead of regions. Again, unlike many other sequencers there are no separate windows for editing MIDI regions, so you have to work slightly differently. You are probably used to double-clicking a MIDI section in your sequencer's arrange page and swapping to a matrix/piano-roll or score page. In Pro Tools the equivalent would be to select the MIDI region and press the 'E' key, which will zoom the selection to fill the screen. You can then use the '-' (minus) key to toggle the track between Region and Note displays. After editing, you'd then hit the 'E' key again to zoom back to the original view.
 Editing note velocity in Velocity view.
Editing note velocity in Velocity view.
As well as notes, any other type of MIDI data can be displayed and edited in the tracks. In Velocity view, note velocity is displayed as a vertical 'stalk' superimposed over the start of each note (see screenshot above). Indivdual stalks can be adjusted with the Grabber, or you can draw an overall velocity graph with the Pencil tool, which the stalks will all snap to. When you click on an individual note, the velocity stalk that belongs to it is highlighted, which is useful when notes are very close together and you can't tell the stalks apart.
MIDI Operations
So what about quantising and all that? Pro Tools provides a host of automated MIDI data manipulation tools, all listed in the MIDI menu, and grouped together in the floating MIDI Operations window. Obviously Quantize and Groove Quantize are the two that will see the most action. Groove Quantize templates are provided that emulate several other MIDI packages and devices, and you can also use groove templates that you have extracted from audio recordings using Beat Detective. Quantising can be controlled in some sophisticated ways, such as being able to exclude notes within a specified distance from the grid, as well as the strength (amount) of correction. A persistently irritating and mysterious omission is Pro Tools ' inability to create groove templates from MIDI tracks. The ability to do this from audio tracks is little consolation to LE users, who don't get Beat Detective. One feature worth knowing about, though, is Restore Performance. This is a safety command which can revert a MIDI region to its original recorded state, reversing the effects of other MIDI Operations commands.

