Mike Collins offers a step‑by‑step practical guide to using several software packages designed to help you work more effectively with CD writers.
In an earlier Sound On Sound article (March 1997) I covered using Adaptec's Toast software for the Macintosh to burn your own CD‑ROM disks. Whilst you can also employ this program to burn audio CDs, the resulting disc is really only suitable for simple auditioning purposes. If you want to be able to send a disc to a pressing plant for manufacture, you need Adaptec's Jam (formerly known as Toast CD‑DA) which lets you create a fully‑fledged CD‑R master from your audio files.
Of course, not all CD‑R hardware is made the same, so you will need to check the compatibility list very carefully before assuming that Jam will work with a particular drive. Some drives won't support Disc‑At‑Once mode, or PQ subcodes, while others won't write UPC/ISRC codes, rendering them unusable for pre‑mastering purposes.
Depending on which Mac and associated audio hardware you own, you are likely to be using one of the major Mac software applications to create your audio files, such as Digidesign's Sound Designer II or Pro Tools; BIAS Peak; Opcode's Studio Vision; Logic Audio from Emagic; Steinberg's Cubase Audio; Digital Performer from MOTU; or Macromedia's Deck II or SoundEdit 16. If you are sourcing any material from a PC‑based system you may end up with .WAV files which you must then transfer to the Mac via removable disk or using a network connection. Jam will now let you work with .WAV files as well as AIFF and SDII file formats, and you can also work with the split stereo files which are used by Pro Tools and the various other MIDI + Audio sequencer programs. The software has always been able to import regions — but you can now import SDII playlists as well, and you can import Sound Designer II text or numeric markers as index points.
Ideally, you will 'top and tail' the files in your editing software before using these with Jam, to make sure they start and finish cleanly. Don't worry if you haven't already done this for some reason though, Jam still lets you trim the start or end of any track non‑destructively, which is great for last minute top'n'tail jobs. You can also adjust the gain of each track (and each channel) separately and non‑destructively from ‑96dB to +12dB in 1dB increments.
Jam initially presents you with an empty tracklist when you launch the program. When you have added the tracks you want to work with, this will display the volume and crossfade settings for each track and will allow you to edit the basic PQ subcode information such as track start, pause and index points. You can also set the lengths of the gaps you want to leave between each track, set up to 50 index points per track, enter a UPC/EAN barcode catalogue number for the disc, enter ISRC codes for each track, and set copy‑prohibit and pre‑emphasis flags for each track.
The first real decision to be made is whether to use a default track spacing or not. Typically you will choose the default of 2 seconds pause between each track — although you can always change the pauses between tracks before burning the CD. You set this up in the Preferences dialogue box, which also lets you choose various other defaults. New features here include the RAM Cache and the Disk Cache. The RAM Cache lets you use the computer's RAM to extend the recorder's cache, thus greatly reducing the probability of a buffer underrun. You can also use a Disk Cache — a portion of your hard drive used to temporarily store crossfades — so you can create very long crossfades without having large amounts of RAM installed.
...Jam has the edge over Digidesign's MasterList CD which won't let you write multi‑session CDs...
With the spacing set, you hit the Add button to bring up a dialogue box where you can select the tracks for your list and having added all the tracks you want to work with, you hit 'OK' to return to the tracklist (Figure 1).
From the tracklist you can enter a zero pause value between any two adjacent tracks which you want to butt together with no gap. You can also enter a crossfade between these, if you like, using the crossfade dialogue box which you bring up by clicking on the Crossfade icon located next to the Gain setting in the tracklist (Figure 2).
You can also adjust the gain settings (independently for left and right channels) by clicking and holding on any of the Gain settings in the tracklist. If you click on the arrow to the left of any item in the tracklist, the display will expand to reveal all the index points, the Pause Start, Track Start and Track End. Here you can adjust the start and end points of each track, non‑destructively, which is particularly handy if you have not 'topped and tailed' the files at an earlier stage.
If you have a live recording where there is applause after each piece of music and you set the track IDs at the beginning of each track, the applause will be at the end of each previous track, which will result in a wrong track‑time. What you really want is for the applause to fill the pauses between each track — fortunately Jam lets you do just this! You set the start of your audio to the start of the applause then choose Audio Starts In Pause from the pop‑up menu in the Index window. Measure the applause and enter the length of the applause into the pause field of the given track. Now, the previous track ends with music, then the pause starts, the pause is filled with applause and the next track starts with music. Voila!
The Write Stuff
Once you have everything set up with the tracks in the order you want and so forth, it is time to insert a blank disc. You can check that this is blank and is ready to write to using the Disc Info selection in the Recorder menu. The software offers an option to test the data transfer rates which will be required while writing to disc to make sure that you will be able to write the disc successfully with your particular audio files on your particular computer, using your particular hard disk drive. This takes just a couple of minutes per track, and is worth doing if your system might be on the borderline in its ability to deliver a sufficiently high data transfer rate. At this point you can also select the write speed according to the capabilities of your CD‑R machine, and then use the Check Speed button to bring up the Check Speed dialogue (Figure 3).
To be even more confident that the disc will burn successfully, you can go further than this and use the Simulation Mode in which the software runs through a full simulation of the write procedure, and throws up a Buffer Underrun warning message if the data transfer rate is not high enough at the selected write speed. So, if 4x speed won't work, you can just select 2x, or even 1x and try again.
Finally, you hit the Write Disc button to bring up the Write Disc dialogue, where you are presented with options to write a single session of a multi‑session disc, or to write the whole disc in one pass, which is the option you would normally choose for audio discs.
For those of you who are not too familiar with all this, let me explain a little further: Multi‑session CDs allow you to write additional data to the CD after the audio data, to produce a CD‑Enhanced disc, for instance. Jam will let you write the audio data as the first session on the disc so that you can write additional data afterwards, using Toast, and discs recorded in this way will play in a standard CD player just like a 'fixed' disc. If you are interested in using this feature, you need to be aware that the Write Session option is available only on multi‑session‑capable CD recorders — yet another reason to check Adaptec's compatibility list extremely carefully before choosing your CD‑R machine! Also, this is one area where Jam has the edge over Digidesign's MasterList CD which won't let you write multi‑session CDs even if your recorder is capable of doing this! All‑in‑all, this is an excellent upgrade to what was already a first‑rate piece of software.
Toast V3.5
Toast (now, like Jam, owned by Adaptec) has been upgraded to v3.5 and includes several great new features. For instance, the aptly‑named Toast's Greatest Hits feature allows you to easily create your own compilation audio discs by combining your favourite tracks from your CD collection — the best thing about this is that tracks can be copied directly from audio discs without having to save them first onto your hard drive. You can even select tracks from different CDs and Toast will prompt you to insert the correct source CDs at the appropriate times while writing the new disc.
Of course, you might still want to save tracks from an audio disc onto your hard drive, such as special effects or loops which you want to use in your productions, and to make this job easier, Toast's new Audio Extraction feature lets you save tracks from audio discs as standard AIFF sound files on your hard drive.
Things are constantly moving in this hi‑tech world and you can now buy CD‑Rewritable drives and special media which let you write then erase, rather like using a tape recorder. Toast v3.5 will let you work with these drives as well. In fact, you can burn just about any type of disc using Toast, selecting the program's different write modes using the Format menu. Burning a Mac HFS disc is simple. First you make sure that you are in Mac Volume mode — using the Format menu to select this if necessary. Then you just hit the Data button to select the Macintosh volume you want to burn onto CD‑ROM, or you can just drag and drop the icon for the volume onto Toast's main window. Up comes a dialogue box which shows the available volumes mounted on your desktop, and you are presented with a few straightforward options here.
Soft Options
Don't Copy Free Space is pretty self‑explanatory — you might have selected a 650Mb volume which is not entirely full and this option allows you to just burn the actual amount of data in the selected volume to the compact disc, rather than burning a complete 650Mb of data, some of which is simply free space on the disc containing no useful information whatsoever.
There is a new option to allow you to optimise 'on the fly', to have Toast automatically defragment your data. This is really good news because defragmentation can take a long time on slow Macs or with large hard drives. Using the Optimiser you can now reliably write a CD from a fragmented data source, and you can change your data right up to the time you write the CD without having to worry about creating fragmentation (as would be the case if you used normal optimisers). Unlike typical disc optimisers, Toast's Optimiser works while the disc is being written. Nothing is changed on the source volume, so there is no risk to your data. Also, the directory and desktop files for the CD are written at the beginning of the disc, greatly reducing seek time for the finished disc and further increasing responsiveness.
You can choose whether to Optimise For Size or Optimise For Speed. The Optimise For Size option looks for the smallest possible block size and uses it for the CD. This is the option to use if you have a large number of small files, as it helps you to make the most efficient use of the space on your disc. The option to Optimise For Speed, on the other hand, looks for the smallest possible block size which is a multiple of 2,048. This ensures that each file starts at the beginning of a CD sector (1 CD sector = 2,048 bytes), which speeds up access times. Taking an extreme example will help to illustrate why you should choose to optimise for size when you are dealing with lots of small files. Say you have 20,000 files, all smaller than 512 bytes. In this case, using Optimise For Size, a block size of 512 bytes would be used (the smallest block into which the largest file will fit), so the files will occupy 512 x 20,000 = 10Mb of space on the CD‑ROM. Using Optimise For Speed, a block size of 2,048 bytes would be used (the smallest multiple of 2,048 = 1 x 2,048), so the files will occupy 2,048 x 20,000 = 40Mb of space on the disc. So, as you see, there would be lots of wasted space on the CD‑ROM (Figure 4).
If your computer system is too slow to optimise data on the fly, but you have sufficient free space on a hard disk, you can create an image file which gathers all the data for the CD into one place on your hard disk first. You then use the option in Toast (and now also in Jam) which lets you select an image file from your hard disk and burn this file very efficiently onto CD‑R.
Choosing to build an image file first takes longer than burning straight to CD‑R, but you can still save time compared with having to optimise the hard disk using Norton Utilities or other disk optimisers — and you end up with a disc which has been optimised for CD rather than for hard disk. You can also rest assured that finished discs will have no errors in their file structure, as the Optimiser creates a fresh structure as it works. One possible disadvantage is that using the Optimiser does require you to allocate more RAM to Toast: about 1Mb for each 3,000 files, plus 4Mb for 2x write speed and 6Mb for 4x write speed.
When you 'OK' the dialogue box, various attributes of the selected Mac volume will be displayed in Toast's main window, such as the name and size of the volume and whether you have opted to copy free space or not. Once you are happy with your settings here, you hit the Write CD button. In this case you are presented with a dialogue box which lets you choose the write speed to the CD, and choose whether to use 'simulation mode' or whether to create a Disc Image first. You also get the option to Write Disc or Write Session at this point.
Then you sit back and wait, and in 20 minutes or less, out will pop a finished CD! Of course, you may wish to wait another 20 minutes while the software verifies that the disc has copied correctly. In the case of important data you should always take the time to do this. I made a backup of some of my own data recently and the software reported a verification error. The disc still appears to work correctly, but there must be an error in there somewhere which could prevent me reading an important file, so I now know that I need to back this data up a second time to be sure.
How To Make Backup Copies
One of the most frequent questions I am asked is how to make backup copies of CD or CD‑ROM discs. There are various ways to go with this. Astarte offers their CD‑Copy utility (see box) software which lets you copy the tracks from an audio CD onto your hard disk so that they can then be written back to CD using Toast. If you have an audio CD you can choose whether to copy this into one long file divided into regions representing the different tracks, or whether to create individual files for each track. You can also copy any type of CD‑ROM disc, even formats which cannot normally be read by the Macintosh.
Audio tracks can be SDII, AIFF or Quicktime format, while CD‑ROMs will be saved to disc as image files which can then be written back to CD using Toast or Jam! You can read files from any CD player drive which works with the Apple CD‑ROM driver software.
The problem here is the time it takes to transfer first from, say, your computer's built‑in CD‑ROM player, then to burn this to disc using an external CD‑R machine. For example, this would take more than an hour and a half if you were to copy to your hard disk at 1x speed, and then burn to disc at 2x speed.
A much more convenient way is to use the Toast software's SCSI Copy mode to simply copy the data directly from the CD‑ROM player to the CD‑ROM writer. This works fine with HFS format discs, but can be a problem with Akai or other 'foreign' format CD‑ROMs which the Macintosh operating system cannot read. Let's suppose you have created a CD‑ROM containing all your favourite Akai programs and samples and you want to make a backup of this. If you just stick your Akai‑formatted CD‑ROM into the CD player you want to read from, the Macintosh will ask you if you want to format or eject it, thus preventing you from selecting it for copying.
Interpreter Utilities
Fortunately, there is a workaround! Mark Gilbert at Gallery Software has written a small suite of utilities to solve such problems when working with his Interpreter software, and these utilities will 'do the trick' here as well (Figure 5).
Allow Foreign Discs lets you insert an Akai CD‑ROM without the Finder declaring that it is not an Apple format disc and asking if you want to format it, which, of course, you can't, thus forcing you to eject it. When you are finished using the foreign disc you can use Eject Foreign Discs to reset the Apple CD‑ROM driver so it will operate correctly with Mac discs again. Sometimes the Eject button on CD‑ROM drives won't work when the CD‑ROM driver is disabled. In this case you can use the Force Eject utility to get the disc out. Do bear in mind that these utilities were designed specifically to work with the Apple CD‑ROM driver, so they may not work with other CD‑ROM drives. When you select SCSI copy mode from the Format menu, the main window will display the words SCSI Copy just underneath the Toast logo. If you want to use a foreign disc such as an Akai CD‑ROM, you need to double‑click Allow Foreign Discs first. You will see the display flash as the program is launched and then it flashes again as the program quits without opening any windows or drawing any menu bars. This does the trick though! Now you can insert an Akai disc with no problem. So you insert the CD you want to copy into your Mac's internal drive, and hit the Data button in Toast's main window. Up comes a dialogue box which shows all the SCSI devices connected to your Mac. To copy from the internal CD‑ROM you choose the device at SCSI ID3 and hit Options to make further settings (Figure 6).
Here you can choose whether to use Blind Transfers and whether to clear the Drive Descriptor Map. Basically, you should go with the defaults here most of the time. When you 'OK' out of these boxes a dialogue will come up which shows the amount of data on the disc you have selected to copy and gives you the option to copy less than the whole amount if you wish. Having 'OK'd this, it is wise to use the Check Speed feature to make sure that the disc is likely to copy OK (Figure 7).
First time through all this you might also choose to use Simulation mode which actually simulates the whole procedure of writing the disc so you can be confident that your system is set up with all the options working correctly before you start burning real discs. Once you have everything set up correctly and have confirmed this using Simulation mode, you won't need to use the facility again until you change your setup, such as using a different hard drive or CPU.
When you are happy that everything is set up OK you just hit the Write Disc button to copy the whole CD onto a new disc. This takes less than 20 minutes if you are using a 4x recorder, although you may wish to wait another 20 minutes while the software verifies that the disc has copied correctly.
Contacts
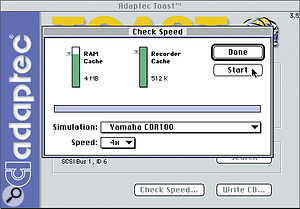 Figure 7.
Figure 7.Adaptec's Toast and Jam are often supplied as bundled software with a CD writer. One of the distributors in the UK is Computer 2000.
Astarte CD‑Copy is available in the UK from Computers Unlimited.www.astarte.de
Gallery Software's Interpreter Utilities is distributed in the UK by Unity Audio.www.demon.co.uk/gallery/
Astarte CD‑Copy
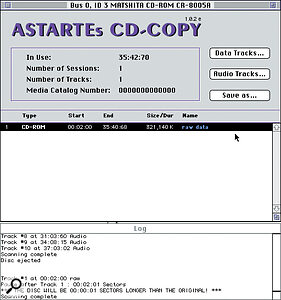 Figure 8.
Figure 8.CD‑Copy provides you with a straightforward way to copy any CD or CD‑ROM onto your hard disk, creating a disc image file which you can then burn to CD or CD‑ROM using Toast or Jam. If you insert a CD‑ROM disc, for instance, CD‑Copy will analyse the data on the disc and present you with the information on screen. To copy to your hard drive, hit the Save As button (Figure 8).
Up comes a dialogue box where you can choose to save the tracks as one image file or as multiple files. Typically, you will choose to save one image file for the whole CD‑ROM which you can then burn onto a blank CD‑R disc using Toast. In the case of audio discs, the software will recognise whether the tracks are copy‑protected or not. If it is a commercial audio CD then you will not be able to copy this and the Save As button will be greyed out. If the audio is not copy‑protected you can go ahead and copy this to disc as one audio file containing many regions, or as multiple audio files, and you can even choose just a selection from each audio track using the Audio Range dialogue box (Figure 9).
You can save your files as SDII, AIFF or QuickTime files, and you can save as a CD‑DA file ready to burn to CD‑R using Jam. CD‑Copy also has a utility to let you view the sectors on a disc as hexadecimal and ASCII data, while another utility lets you verify any track on a CD — all useful stuff at times!
Once you have your disc image ready, you can quit CD‑Copy and launch Toast. Here you select the Disc Image option from the Format menu — if it is not already in this mode. All that remains is to select the appropriate Disc Image file using the Data button. Alternatively, you can simply drag and drop the image file onto Toast's window and this will load the image file ready for you to burn to disc in the usual way.
ToastIng An Akai CD‑ROM
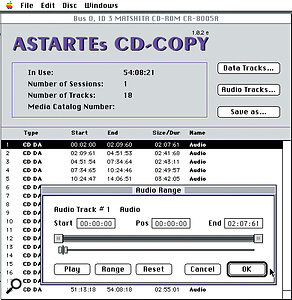 Figure 9.
Figure 9.I am currently using an external hard disk attached to my Akai S1100 to hold the samples and programs I am regularly working with. From time to time I need to back this up and put a new set of samples onto the hard drive to suit a different recording project. For some time now I have been thinking that it would be very useful to be able to make a CD‑ROM of all these personal samples and programs to work with the Akai S1100. This turned out to be a pretty straightforward thing to do using Toast. I simply connected the external hard drive to my Macintosh and used Toast's SCSI Copy mode to burn the Akai‑formatted data directly from this Akai‑formatted hard drive onto a blank CD‑R disc to create an Akai‑formatted CD‑ROM. Of course, this procedure should also work equally well if you connect an Akai (or any other sampler with an internal hard drive) directly to the Mac via SCSI, assuming you have no SCSI ID conflicts.
The hard drive I use with the S1100 is an old Hitachi 650Mb model. The S1100 will only work with drives of up to 510Mb capacity, so I had formatted this drive from the S1100 to use the maximum 510Mb. With the Akai drive connected to the Mac's SCSI bus, I launched Toast and selected the SCSI Copy mode from the Format menu. The next step was to select the data to burn to disc, so I hit the Data button to bring up the Select SCSI Device dialogue. Here I selected the Hitachi hard drive containing the Akai data and hit the Options button (Figure 10).
This brought up a dialogue box which showed the total formatted capacity of the Hitachi hard drive to be 639.6Mb. Knowing that I had actually set the high‑level formatting of the drive to the maximum 510Mb which the Akai S1100 can work with, I typed 510Mb as the number of Megabytes to copy to the CD‑ROM (Figure 11).
All that remained now was to hit the Write CD button and sit back to wait for 15 minutes while my Yamaha CDE100 did its stuff at 4x speed and burnt me my first Akai‑format CD‑ROM.
So, did it work? Of course it did. Perfect first time!








