This month we examine reliable ways of reducing computer boot-up time, so you don't have to wait ages for your PC to let you get started when you want to make some music.
Most musicians are keen to ensure that when musical inspiration strikes they don't have to wait ages for their PC to finish booting up, and are therefore interested in tweaks that claim to improve boot time, as well as shut-down time. Unfortunately there's a lot of erroneous advice out there on the Internet, so this month I thought I'd tell you which tips work and which you should avoid.
Speed It Up
As I described in PC Musician April 2003, you can streamline the boot process by disabling unwanted devices in your BIOS, so that no time is wasted on initialising them each time you switch on your PC. On some machines, running Microsoft's Bootvis utility can also shave a bit off boot time, as it examines the order and timing of the various boot processes and then rearranges some files on your hard drive so they can be read more quickly. I've never found Bootvis to make the significant difference that some people claim (Microsoft say that its optimisations are built into Windows XP anyway), but you can still download it (www.majorgeeks.com/download.php?det=664) if you want to try it out.
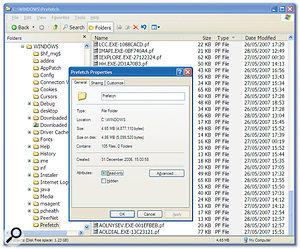 Don't be tempted to delete the contents of the Windows XP Pre-fetch folder. As you can see here, its PF files are only tiny (on my computer, 105 of them occupy less than 5MB), they are updated regularly, and they significantly speed up the launch of your applications if left well alone.Regular readers will have heard me banging on about removing unwanted third-party background tasks on many occasions, but it's advice that's well worth repeating here, since although they rarely increase boot time significantly, they do get loaded and run during startup, and often turn out to be the cause of annoying audio glitch problems. Even worse, they can be 'secretly' installed by applications, so it's worth checking every month or two to see if any have unexpectedly been added without your knowledge.
Don't be tempted to delete the contents of the Windows XP Pre-fetch folder. As you can see here, its PF files are only tiny (on my computer, 105 of them occupy less than 5MB), they are updated regularly, and they significantly speed up the launch of your applications if left well alone.Regular readers will have heard me banging on about removing unwanted third-party background tasks on many occasions, but it's advice that's well worth repeating here, since although they rarely increase boot time significantly, they do get loaded and run during startup, and often turn out to be the cause of annoying audio glitch problems. Even worse, they can be 'secretly' installed by applications, so it's worth checking every month or two to see if any have unexpectedly been added without your knowledge.
I recommend the freeware Autoruns utility (from www.sysinternals.com), which is both comprehensive and easy to use. It displays third-party programs, as well as Explorer and Internet browser extensions and toolbars, plus extra Services above and beyond the usual Microsoft ones.
Last time I had a peep on my PC I found Nerocheck.exe (which routinely checks for drivers that conflict with the Nero CD-/DVD-burning software), plus an Internet Explorer autorun entry for Easy-Webprint (installed alongside other utilities by my Canon printer, but nevertheless unwanted), and un-ticked both entries in Autoruns so that they wouldn't load in future. Once you're sure you don't need them, you can also permanently delete these entries using Autoruns.
If your music PC is ever connected to a network, Windows will try to find any shared drives on that network during the boot process, which can also cause significant delays. You can remove any network drives that are no longer being used from Explorer: select 'Disconnect Network Drive' from its tool menu.
For those who want fast booting times, the biggest improvement, in my experience, is to have a music-only partition that doesn't have to load in background virus/spyware checkers and other paraphernalia to protect it from Internet nasties (for instance, my XP Music partition takes just 30 seconds to boot from cold, while my XP General one takes 42 seconds — an increase of 40 percent).
Pre-fetch Myths
Other advice found on the Internet and claimed to speed up the boot process is just plain wrong. For instance, don't be tempted to periodically delete the contents of the Windows XP Prefetch folder (C:/Windows/Prefetch). This is full of PF files that are each related to one particular application, which are created when you launch that application, and which contain a list of what pages it loads, and in what order. When you next load that same application, Windows XP can optimise this order to speed up loading times.
Some people seem convinced that Pre-fetch is secretly loading portions of every application you use, so they appear more quickly when the user actually decides to launch them, but this simply isn't true — each PF file is essentially an index that's only accessed when you launch an application. If you do delete the contents of the Pre-fetch folder, all that happens is that your applications will appear more slowly next time you launch them, and then Windows will simply recreate the appropriate Pre-fetch file, so the next launch becomes noticeably swifter.
You don't need to worry about this folder eventually gathering a vast number of entries or getting clogged with references to long-gone applications, either — the list is capped at 128 entries (your latest applications will always get preferential treatment, while elderly ones get dropped), and I've yet to see any Pre-fetch folder whose total contents exceeded a tiny 5MB.
Even worse is advice to change the value of the Registry Pre-fetch flag from the default value of '3' (which caches both system and application loads) to '2', so that it only optimises the load time of system files. This is claimed to speed up system boot times at the expense of application loading times, but all it will do is slow down your application load times. I've timed my own PC with and without this tweak, and it made absolutely no difference to system boot speed, yet once I'd re-enabled application Pre-fetching, the improvements to application launch time were obvious after a couple of boots.
The other big improvement you can make to booting time is to defragment your Windows partition to minimise your hard drive's read/write head activity, and once again the Pre-fetch folder can improve matters, since its Layout.ini file contains a list of the folders and files loaded by Windows and your applications, organised into the order in which they are loaded. If you have the Windows XP Task Scheduler enabled, it will then schedule Disk Defragmenter to run on a regular basis and use the information in the Layout.ini file to relocate all the folders and files listed to a contiguous area of the disk. Even musicians who wisely disable the Task Scheduler, to avoid its background tasks cutting in unexpectedly, will still benefit from this placement when they next manually run Disk Defragmenter or a third-party defragger.
PC Snippets
- Another Vista Resource: As Cakewalk are, to date, one of the few developers to have released software that specifically takes advantage of Microsoft's new operating system (Sonar 6.2), it's perhaps not surprising that they are also doing their best to disseminate up-to-date information on Vista's possible benefits to the audio community. To this end they have created a Windows Vista Musician's Resource Page on their web site, which contains details of the main benefits for musicians, details of their Vista-compatible products, a handy reminder of the differences between the various Vista versions, links to Vista drivers for audio and MIDI hardware and plenty of links to relevant articles on-line, including some of mine! Check out www.cakewalk.com/Vista/default.asp.
- AAS Journeys Collection: Applied Acoustics Systems' latest release is the Journeys collection of 128 instrument patches for the AAS String Studio modelling synth (www.applied-acoustics.com/stringstudiosoundbanks.php). The collection was created by Gregory Simpson, formerly the Creative Director of Opcode Systems, co-founder of Muse Research and designer of the Muse Receptor hardware VST player. He has now returned to his roots as a sound designer and his collection covers a lot of sonic territory, evoking the essence of other times, places or cultures. Gregory's trademark sense of humour is also present in the notes and playing advice that accompanies the collection. As a String Studio enthusiast I was well impressed with the playability of these patches, each of which responds to user expression in a unique way. Even if you don't already own String Studio you ought to listen to the Journeys MP3 demo — you might become a convert. Highly recommended, and a bargain at just $39 from the AAS on-line shop.
Shutdown Times
Personally, I find excessive shutdown times just as annoying as long booting times. With Windows 98 you just selected 'Shutdown' and your PC powered down within a second or two, but Windows XP can sit there for several minutes, seemingly doing nothing, before you eventually get a 'Saving Your Setup' message, followed by a further 'Windows is Shutting Down' message, and finally your PC powers itself down.
Of course, you can just walk away while this is going on, but if your PC ever has any problems during the shutdown it may not complete the process, and it's annoying to find the machine still switched on next morning, especially if you're attempting to help save the planet by using less electricity! I've also known a few people who get so fed up waiting for Windows to shut down that they simply press their PC's on/off button to power down, but this risks losing data — what Windows is actually doing during this waiting time is shutting down any applications that are still running, stopping any other running tasks, and writing cached data to your hard drive.
With the usual caveat that incorrectly tweaking your Registry can prevent your PC from booting up at all, here are a few tweaks that I've found helpful in reducing shut-down time. First, launch Microsoft's Regedit by using the Run command and typing in 'Regedit'. In HKEY_CURRENT_USER/Control Panel/Desktop, you'll find two parameters named WaitToKillAppTimeout and HungAppTimeout, with default settings of 20000 and 5000 milliseconds respectively.
Most user processes should close down cleanly in a second or less, but these two parameters translate to an infuriating wait of 20 seconds for any rogue user process to finish normally before the 'Wait, End Task, or Cancel' dialogue box appears, which in turn lets you choose whether to wait for another 20 seconds, stop the process, or cancel the shutdown process. If you click on the 'End Task' option, there's a further wait of five seconds to give that process a further chance to terminate by itself.
If, like me, you always save the files you're working on and then close down all your applications manually before Windows shutdown, you should be able to change both of these parameters to 1000, for minimal (one-second) delays. On the other hand, if you shut down with apps still running it might be more sensible to choose delays of at least a couple of seconds, to make sure they have a little more time to close themselves down in an orderly fashion. Alternatively, to force your PC to always shut down on demand without any 'End Task' messages ever appearing, change the AutoEndTasks parameter in the same part of the Registry from its default value of '0' to '1'.
You'll find a similar WaitToKillServiceTimeout parameter in HKEY_LOCAL_MACHINE/SYSTEM/CurrentControlSet/Control that determines how long Windows waits for errant Services to close down, and I've also changed the value of this parameter from 20000 to 1000. I've yet to experience any problems since making the change, but it can certainly make a huge difference to shutdown time!
