Get to grips with Logic's handling of external MIDI synths.
Software synths have taken over many of the roles that were once fulfilled by keyboard or rackmounting instruments, but many of us still have favourite hardware synths we'd like to integrate into our systems. And although Logic Pro has very capable MIDI features, its handling of external MIDI synths is not quite as intuitive as it might be. It often turns out that there's more than one way to do a job, with no one way being clearly the 'right' way. For this article I'm going to go through the way I set up my own external Roland JV2080 (using only its stereo output).
Keep It Simple
Dive into the Logic manual and you'll see a description of something called the External Instrument plug-in, which can be inserted on a Software Instrument track and can be found amongst the other Logic software instruments you have available. If you normally select patches from the front panel of your synth module, rather than via software, then there's no reason not to work using only this External Instrument plug-in. The main limitation is that you can't get direct access to an on-screen listing of your synth patches. Indeed, you can't see the patch names on screen at all unless you have created a Multi-Instrument in the Environment, and even then, you have to visit the Environment window to select them.
Once you set the destination MIDI port and channel for your external synth on the plug-in, you can record MIDI data directly into the Instrument track and never have to worry about visiting the Environment. This is a very simple way to work, and if you need to set up a multitimbral instrument, just set up several External Instrument plug-ins on consecutive Instrument tracks with the appropriate MIDI channel set for each. Assuming you're happy to have all of the synth sounds coming into Logic on the same stereo channel, you need only set the audio output on the first one. Obviously, this should match up with a couple of free line inputs on your audio interface.
Patch Work
If you want to be able to access your synth's patch names from the Arrange page, here's how I set up my own system to do it. Stage one is to create a new Multi-Instrument in the 'MIDI Instr' layer of Logic's Environment, logically enough by choosing 'Multi-Instrument' from the New menu. This shows up as a box of 16 numbered rectangles. If you haven't visited this page before you'll probably already find a GM instrument has been created for you, but ignore that (or even delete it if you're feeling bold) and create your new one, as this will be the 'avatar' for your physical hardware synth module. 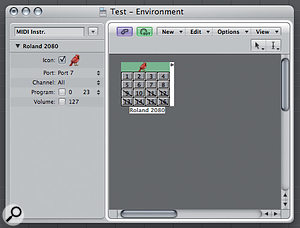 You can create a new Multi-Instrument by going to the 'MIDI Instr.' layer of the Environment. Select the channels you wish to use by clicking the numbered rectangles to 'clear' the diagonal lines.
You can create a new Multi-Instrument by going to the 'MIDI Instr.' layer of the Environment. Select the channels you wish to use by clicking the numbered rectangles to 'clear' the diagonal lines.
Your newly created instrument will have diagonal lines across all 16 sections, which means that they are currently deactivated. Click on each of the channels you intend to use to clear the diagonal line; to replace a diagonal line removed by mistake, select the part and then tick the box next to 'Icon'. As this name suggests, you can also give your synth an appropriate visual representation, and set the actual MIDI channels to correspond to the numbered rectangles if they don't do so already: click on rectangle 1, set the MIDI channel to 1, click on rectangle 2, set its MIDI channel to channel 2, and so on. If your synth gives you drums on MIDI channel 10, set 'No MIDI Transpose' in the parameter box for this part.
When you click the top of the Multi-Instrument object to show its global settings, the icon box should be ticked and the MIDI channels should read 'All'. If you have a multi-port MIDI interface you also need to set the port here. Also ensure you click the Program, Volume and Pan boxes for each part so your synth will respond to these commands.
Take It To The Bank
By working this way, you can enter patch and bank names into the Multi-Instrument object along with the type of bank change command your synth needs. The default is a set of GM patch names, but you probably won't want those. Typing in hundreds of patch names is less than fun; I did all 1000 patches for an Oberheim Matrix 1000 once and my fingers still hurt! Fortunately you'll find many common instruments online already done for you. Bless those friendly Logic users! All you need to do is open up a song containing the desired Multi-Instruments, double-click on one of the parts and then, when the patch list appears, select Copy All Patch Names from the Options menu. You now paste these into your own Multi-Instrument, this time by selecting Paste All Names from the Options menu. Alternatively, you can open the 'patch name' song at the same time as a new one and then copy and paste or drag the entire Multi-Instrument object from its Environment to yours. Logic can also import patch names from a text file, as long as each line is separated by a carriage return. So, if you can find a patch listing for your synth online, it shouldn't be too hard to create a text document that will import directly, again via the Options menu. 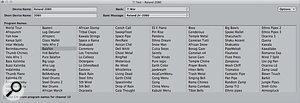 If you'd rather not type in hundreds of patch names yourself, you can often find them available online.
If you'd rather not type in hundreds of patch names yourself, you can often find them available online.
If you have multiple hardware MIDI instruments that support patch changes, set up a Multi-Instrument for each — even those that aren't multitimbral — as only the Multi-Instrument objects can hold patch names. For synths that are monotimbral, only turn on the one MIDI part you wish to use. Note that Logic doesn't enable you to name banks; these always show up named after the first patch in the bank. There's also a 14-bank limit, which I find very frustrating, as my JV2080 is full of expansion cards and offers 16 banks of sounds. Some users set up a separate Multi-Instrument to access these extra banks, or they simply type in the required bank and patch data in the Event List. I've whinged about the 14-bank limit for around 10 years now but still it remains to taunt me!
Mix & Match
OK, that's the MIDI side of the instrument more or less set up, but how do you get its audio into Logic's mixer? You'll need an audio interface with at least two spare inputs (for a stereo synth) then, in the Arrange page, you can either use an Aux input channel or, more elegantly, Logic's own External Instrument plug-in. As already described, this plug-in enables you to route MIDI information to an external MIDI hardware module. However, in my example we've already looked after the MIDI routing in the Environment page, so all we need to set is the physical audio inputs to which the synth is connected. Leave the MIDI part set to blank. You get a choice of mono or stereo, and all your physical interface inputs are shown in a drop-down menu. This plug-in also has a gain slider so you can tweak the overall level if the synth output is a bit on the low side.
The next stage is to create a series of external MIDI tracks in your Arrange window. In the screenshot I've created eight, as I want to use my JV2080 to give me eight instrument parts on eight MIDI channels. Additionally I also activated Channel 10, as that provides drum sounds. What you should end up with is one master Software Instrument track where the audio from the synth comes into the Logic mixer, plus a separate MIDI track for each 'part' of the instrument. The safest way to assign tracks once created is to use the 'Reassign Track' right-click option. This ensures they're linked to the correct MIDI instrument and correct part. The icon you set up in the Environment for your Multi-Instrument should also appear in the Arrange track header. Each of these parts will have its own volume and pan controls, plus two controller knobs for sending the GM controller data for chorus and reverb. Note that if you create a MIDI Instrument track and it happens not to default to the instrument you want, you shouldn't try to change it by adjusting the port or channel settings in the Arrange page parameter box as you may inadvertently change what you set up in the Environment. Stick to 'Reassign Track'!  Here we are setting up our mixer to receive audio from our external MIDI instrument. We have a master software instrument track, and eight separate tracks for each 'part' of the instrument.
Here we are setting up our mixer to receive audio from our external MIDI instrument. We have a master software instrument track, and eight separate tracks for each 'part' of the instrument.
Now, if you double-click on the track name in the parameter box to the left (or on the name at the bottom of the Arrange page track fader at the bottom left of the screen), the patch list you so painstakingly set up in the Environment will open and you can select both the bank and patch you wish to use. Ensure that in Project Settings (in the main File menu) you visit the MIDI section and tick Used Instrument MIDI Settings so that the correct MIDI information is sent to the external device when you open a song. In theory, ticking this last box should be all you need to do to ensure that the right sound is called up when you load a new song, but on occasions it hasn't seemed to work as reliably as it used to with Logic 8. So, now I adopt a belt-and-braces approach. Once you have all the sounds set up and you've recorded some data, go to the MIDI menu and select 'Insert Instrument MIDI Settings As Events'. This places bank and patch data right at the start of your tracks just before the first note played. You'll see the patch numbers at the start of the first region in each MIDI track on the Arrange page. Additional mid-song patch changes can be inserted as MIDI events in the Event List, should you need them.
Back In The Fold
Once you've got the audio from your synth coming into Logic's mixer, you can insert processing plug-ins to treat the overall output from the synth, and the same goes for sends, bus routing and so on. Just remember that when using hardware MIDI instruments you must perform bounces in real time, not offline. And, finally, though setting up your MIDI instruments isn't difficult, it does take time, so make sure you save all your hard work in a template song and also make backups. You wouldn't want to have to do it again, would you?
