DP’s Chunks window makes it easy to reorder, build, and recombine musical material.
A Sequence in Digital Performer is the equivalent of an entire project or session file in other DAWs, except that in DP you can create multiple Sequences within a single project, each with its own timeline, track list and mixer. The ability to have multiple Sequences within a DP Project is made possible by its unique Chunks feature, and has many practical uses, which we will explore here. We’ll also take a look at two other types of Chunks: Songs and V‑racks.
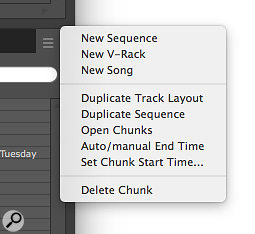 Screen 1: The Chunks window mini‑menu helps you manage Sequences, Songs and V‑racks.To begin, open the Chunks window from the Project menu. When you create a new DP Project, there is a single Sequence Chunk, named ‘Seq‑1’, in the Chunks list. Option‑click the name to change it. Notice that the Sequence also has a play‑enable button to its left. This indicates that it is the currently active Sequence. If you go to any other window in DP, such as the Sequence Editor, Track List or Mixing Board, you will be viewing (and hearing) the tracks for that Sequence.
Screen 1: The Chunks window mini‑menu helps you manage Sequences, Songs and V‑racks.To begin, open the Chunks window from the Project menu. When you create a new DP Project, there is a single Sequence Chunk, named ‘Seq‑1’, in the Chunks list. Option‑click the name to change it. Notice that the Sequence also has a play‑enable button to its left. This indicates that it is the currently active Sequence. If you go to any other window in DP, such as the Sequence Editor, Track List or Mixing Board, you will be viewing (and hearing) the tracks for that Sequence.
Songs
The Chunks window mini‑menu (Screen 1) allows you to create multiple Sequences, Songs and V‑racks, which are collectively referred to as Chunks. There are options for creating new, empty Chunks or duplicating existing ones. Choose New Song and double‑click its name in the list to open the Song window. You can now assemble multiple Sequences — and other Songs — in the Song window timeline.
The Song window timeline is also unique because it is not linear; instead, it starts out as a blank canvas with only one position: bar 1, beat 1. To build a song, simply drag and drop other sequences and songs from the Chunks list into the Song window (Screen 2). As you drop them, they appear on the Song window canvas with a fixed width and a timeline column at their end time (as shown in the Chunk list). You can then drop other Sequences onto the resulting columns, either sequentially or vertically, stacking them above or below existing Chunks in any column. All columns have the same visual width, but their actual duration (in elapsed time) is determined by the end time of the Chunk in the column. The time ruler above the song canvas shows the location of each column in measures and beats or timecode, depending on the time format setting you’ve chosen in the mini‑menu. If you need to create a column at a specific time within the Song (perhaps at a measure that falls in the middle of an existing column), use the Insert Column command in the Song window mini‑menu. Chunks will stretch horizontally to span multiple columns, if necessary.
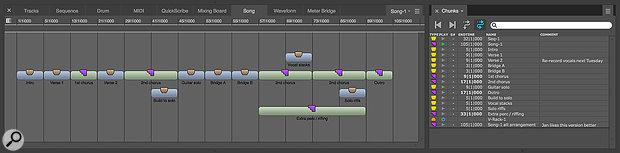 Screen 2: A piece of music can be built by dragging component Sequences and Songs from the Chunks list (right) into the Song window (left). Sequence Chunks are shown in blue; Song Chunks are green. The Song window timeline is not linear: instead, columns are prescribed by each Chunk’s start and end times. In this simple example, most chunks are two, four, eight or 16 bars long, except the ‘Extra perc/riffing’ Song Chunk, which is 32 bars. To rearrange the composition, simply drag the Chunks, or Option‑drag to duplicate a chunk.
Screen 2: A piece of music can be built by dragging component Sequences and Songs from the Chunks list (right) into the Song window (left). Sequence Chunks are shown in blue; Song Chunks are green. The Song window timeline is not linear: instead, columns are prescribed by each Chunk’s start and end times. In this simple example, most chunks are two, four, eight or 16 bars long, except the ‘Extra perc/riffing’ Song Chunk, which is 32 bars. To rearrange the composition, simply drag the Chunks, or Option‑drag to duplicate a chunk.
The Song window can be an incredibly fast, flexible way to build and arrange pieces: simply create component Sequences such as verses, choruses and bridges, and then drop them onto the Song window canvas to build an entire song. Drag them to other columns to instantly rearrange your song. Option‑drag to duplicate sections. You can work entirely sequentially, with all Chunks in a single row so that they simply play consecutively. But you can also stack Chunks vertically, which causes them to play simultaneously. This allows you to mix and match instrumentation across sections.
Songs can also be placed within Songs: you can build a Song, and then drag and drop that Song into another Song, together with other Sequences and Songs. There is no limit to how many layers deep you can go, with the exception that you can’t drag and drop a Song into itself, because software can’t handle infinite recursion! This gives you quite a bit of creative power to build up your compositions. If you make a change in a component Sequence, that change ripples throughout all instances of that Sequence in your Song.
Screen Sequences
Film composers typically create one DP Project file for a film project, and separate Sequences for each cue in the film. Each cue (Sequence Chunk) starts at bar 1, but has a different SMPTE timecode start time corresponding to its location in the film. Each Chunk can reference the same linked movie (.mov) file at different timecode locations, or if the film director provides separate movie files for each cue, each Sequence Chunk can reference its own corresponding movie file. To do so, untick the Use Same Movie for All Sequences command in the Movie window mini‑menu. Then, play‑enable each Sequence in the Chunks list and choose Project menu / Movie for each one.
When scoring TV commercials, composers often create different Sequences for the 15, 30 and 60‑second versions of the commercial. First, they compose the original version (perhaps the 60‑second one), and then they either duplicate it or duplicate the track layout for the other variations.
If you have several Sequences that consist of different cues for a film score, you can assemble them in a Song. Use the Set Chunk Start Time command to specify the correct SMPTE timecode start time for each film cue Sequence. Then use the Insert Columns command to create columns in the Song window for each SMPTE start time location. Drag your film cue sequences to their respective columns so that each cue plays at the correct time. If the Sequences have tempo maps, select them and choose Copy Conductor Tracks from the song Window mini‑menu to transfer their tempo maps to the song’s Conductor track. The contents of the Song window can then be selected and exported as a new Sequence that represents the entire soundtrack for the movie, using the Merge Chunks to Sequence command in the Song window mini‑menu.
Version History
You can use multiple Sequences to create different versions of the same piece of music, or different tracks for an album or EP. During a recording session, you might start with a single Sequence that has a certain track layout for all the microphones and instruments being recorded. The Sequence and its track layout can be duplicated for variations of the same song or different songs. Sometimes, it’s easiest to just hit the Record button and record multiple songs consecutively into a single ‘master’ Sequence during a recording session, one after the other, and then go back later, after the session, to extract them as separate Sequences. To do so, make your timeline selection for each one and choose Project menu / Sequences / Copy Selection to New Sequence. One great advantage of this technique is that the newly created Sequence will retain any plug‑ins and mix settings that were added in the original master Sequence. This allows you to get a basic mix that applies to all your songs, and then not have to duplicate that work for the separate Sequence Chunks.
A variation of this technique is to use a mix created in one Sequence Chunk and apply that mix to a different Sequence Chunk. To do so, drag the Chunk icon (in the Chunks window list) for one Sequence to the left side of the Tracks window of a different Sequence Chunk. This will import the first Sequence into the second. You can then copy the audio and MIDI from the original Sequence into the tracks of the newly imported Sequence, so the original Sequence receives the plug‑ins and mix parameters from the imported Chunk.
Live Sets
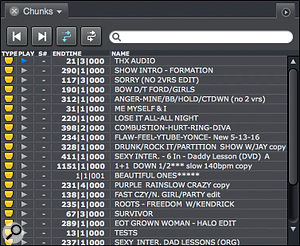 Screen 3: A set list in the Chunks window. This example was provided by Kevin ‘Kwiz’ Ryan, who runs the DP‑based playback rig for Beyoncé when on tour. Kevin uses the Chunks window to organise the set list for each show and to manage test Sequences, alternate versions of songs and other material needed for the tour.The Chunks window is also a powerful tool for live playback situations. Each Sequence can represent a different song to be played in a show (Screen 3). You can quickly build set lists, rearranging the order of the Sequences in the Chunks window as needed for each performance. To reorder the list, drag Chunks vertically by their Type icon. In the Commands window, accessed from the Setup menu, each Sequence can be assigned to a unique keystroke or MIDI command for remote cueing from a controller. There is an option in the Commands window mini‑menu to automatically assign MIDI commands to new chunks.
Screen 3: A set list in the Chunks window. This example was provided by Kevin ‘Kwiz’ Ryan, who runs the DP‑based playback rig for Beyoncé when on tour. Kevin uses the Chunks window to organise the set list for each show and to manage test Sequences, alternate versions of songs and other material needed for the tour.The Chunks window is also a powerful tool for live playback situations. Each Sequence can represent a different song to be played in a show (Screen 3). You can quickly build set lists, rearranging the order of the Sequences in the Chunks window as needed for each performance. To reorder the list, drag Chunks vertically by their Type icon. In the Commands window, accessed from the Setup menu, each Sequence can be assigned to a unique keystroke or MIDI command for remote cueing from a controller. There is an option in the Commands window mini‑menu to automatically assign MIDI commands to new chunks.
Enable Chain Chunks above the list in the Chunks window to play each Chunk one after another as a medley. If you enable Cue Chunks instead, the next Chunk in the list will be cued up but DP will wait for a start command to begin playback.
V‑racks
Virtual instrument tracks can be created within Sequence Chunks. However, when you switch between Sequences, the virtual instruments must be unloaded from one Sequence and reloaded for the next. A V‑rack is a special kind of Chunk that can remain play‑enabled and available to any other Sequence Chunk. A V‑rack can be used to host virtual instruments, aux tracks (with plug‑ins) and master faders, which are then available to any currently play‑enabled Chunk. This allows you to switch between Sequences without having to unload and reload CPU‑intensive virtual instruments and plug‑ins: a huge time‑saver when working with multiple Sequences.
Chunk Import
- It’s possible to import Chunks from other DP Projects using the Load command from the File menu.
- You can even drag a DP Project file from the Mac or Windows desktop directly into the Chunks window to import Sequence Chunks.
