DP's Memory Cycle can benefit you whatever kind of music you make. We look at how to work smart and fast with this crucial feature.
 Memory Cycle, DP's transport loop function, assists with a range of interesting and useful tasks, like layering up multiple tracks, gathering multiple takes prior to 'comping', and using the ever-inspiring POLAR recorder.In my Digital Performer workshop last month I looked at some features in DP that allow you to rapidly duplicate and loop various kinds of sequence data, to quickly build up extended musical structures. This month it's the turn of Memory Cycle — the 'temporary' loop that causes DP to cycle around and around a region of a sequence during recording or playback. This allows you to focus in on a particular section, while you mix, edit, overdub or replace that's already there. Nothing particularly special about that, of course — pretty much every software or hardware sequencer ever made has had an equivalent — but in DP there's more to it than meets the eye, and by learning a few simple techniques and shortcuts you can really make it work for you.
Memory Cycle, DP's transport loop function, assists with a range of interesting and useful tasks, like layering up multiple tracks, gathering multiple takes prior to 'comping', and using the ever-inspiring POLAR recorder.In my Digital Performer workshop last month I looked at some features in DP that allow you to rapidly duplicate and loop various kinds of sequence data, to quickly build up extended musical structures. This month it's the turn of Memory Cycle — the 'temporary' loop that causes DP to cycle around and around a region of a sequence during recording or playback. This allows you to focus in on a particular section, while you mix, edit, overdub or replace that's already there. Nothing particularly special about that, of course — pretty much every software or hardware sequencer ever made has had an equivalent — but in DP there's more to it than meets the eye, and by learning a few simple techniques and shortcuts you can really make it work for you.
Turn It On
Enabling Memory Cycle couldn't be easier: hit the '7' key on your keypad, or click the dedicated button in the Control Panel. This causes two 'handles', Memory Start and Memory End, to appear in your edit window time rulers (they look like repeat marks in standard music notation). As soon as playback reaches the Memory End point, the whole region starts looping around.
 The first trick with Memory Cycle is knowing how to very quickly set the location of those start and end points. Perhaps the most intuitive way is dragging them in the time ruler — just click one, and drag. In the Tracks Overview they'll always snap to time ruler divisions, but in other windows dragging follows the edit grid. That basically means that when the grid is enabled it's really easy to end up with musically useful Memory Cycle boundaries. Even if the grid is disabled you can hold down the Apple key as you drag to temporarily enable it (as you can with most edits). DP won't let you reverse the order of the Start and End handles — if you try, they automatically swap places — but this actually gives access to a nice little shortcut. Let's say you've been working on a Memory Cycle region between measure 3 and 5, and you now want to start working on measures 5 and 7. Just drag the Memory Start handle at measure 3 all the way to measure 7. DP does the rest!
The first trick with Memory Cycle is knowing how to very quickly set the location of those start and end points. Perhaps the most intuitive way is dragging them in the time ruler — just click one, and drag. In the Tracks Overview they'll always snap to time ruler divisions, but in other windows dragging follows the edit grid. That basically means that when the grid is enabled it's really easy to end up with musically useful Memory Cycle boundaries. Even if the grid is disabled you can hold down the Apple key as you drag to temporarily enable it (as you can with most edits). DP won't let you reverse the order of the Start and End handles — if you try, they automatically swap places — but this actually gives access to a nice little shortcut. Let's say you've been working on a Memory Cycle region between measure 3 and 5, and you now want to start working on measures 5 and 7. Just drag the Memory Start handle at measure 3 all the way to measure 7. DP does the rest!
Dragging in the time ruler is all very well, but it's not much good when you're zoomed in to a particular part of the sequence and you can't even see the handles. Rather than hunt about and then embark on some long-winded drag, there are much smarter alternatives. These assume you're working with Measures and Beats as your time ruler format.
One quick way is solely using keyboard shortcuts — notably the F1 and F2 keys, and the 'dot trick':
1. On your keypad (or embedded keypad) hit the dot key, type the measure number where you want your Memory Cycle to start, then hit Return or Enter. This is the 'dot trick' for super-fast playback wiper location. If you hit the dot once more before pressing Return you get to type in the beat number, and a further hit allows you to specify ticks.
2. Hit F1 to place the Memory Start handle.
 This menu item, shown here appearing in DP5's Control Panel, makes a Memory Cycle region from any time-range selection. 3. Now do the dot trick once more to locate to the Memory Cycle end point: dot key, measure number, Return.
This menu item, shown here appearing in DP5's Control Panel, makes a Memory Cycle region from any time-range selection. 3. Now do the dot trick once more to locate to the Memory Cycle end point: dot key, measure number, Return.
4. Now Hit F2 to place the Memory End handle.
5. Hit the '1' key on the keypad to locate to the start of the Memory Cycle region. Normally this is the zero-return shortcut, but when Memory Cycle is enabled it'll first take you to the start of the Cycle if the playback wiper was located somewhere after it. Hit '1' again if you really want to go back to the very start of your sequence.
This great little sequence of shortcuts lets you set your Memory Cycle region regardless of what editing windows are open or displaying. Also nice is the fact that using the F1 or F2 keys turns on Memory Cycle if it wasn't already on, saving you another step. Incidentally, if you're using a Mac without a keypad, you can use a shortcut, Apple-T, to enter the measure number, and the Tab key to continue to enter beats and ticks, before hitting Return.
Another great way to get Memory Cycle where you want it is to make a time-range selection (by dragging in the time ruler or using the I-Beam tool, for example) of the measures you want to loop. Then hit Shift-Control-Alt-C or, if you can't remember that, choose 'Set to Selection Bounds' from the pop-up menu in the Memory area of the Control Panel.
POLAR Exploration
POLAR is something of a hidden feature in DP, but it's an absolute corker. It also makes me go a bit dewy-eyed, as its the very first thing I ever wrote about when I started writing the SOS Performer columns way back in 2001.
The claim to fame of the 'Performance Oriented Loop Audio Recorder' is that it records into RAM, not onto disk. 'So what?', I hear you cry. Well, for starters the RAM thing means that record passes can be looped instantaneously, Ableton Live-style. But the main thing is that POLAR can do genuine audio overdubs, layering up multiple record passes sound-on-sound style, in the manner of dedicated looping devices like the Electrix Repeater and Boss's RC-series guitar pedals. For comping duties, such as acquiring multiple takes of a vocal line prior to assembling a 'super-take', DP6's new abilities in this respect are still the best option. But for almost any other type of loop-style audio recording, POLAR is the business — easy and quick to use, and somehow really musically inspiring.
The way POLAR integrates into DP is interesting. Launch it, by hitting shift-P (or choosing it from the Studio menu), and you quickly notice that there seems to be no way to specify the recording loop length. That's because it works in conjunction with Memory Cycle, matching its loop length to Memory Cycle settings. Memory Cycle doesn't actually have to be enabled if you want to use POLAR, but it makes loads more sense if it is, so that's how I'll describe it here. Here's a typical workflow:
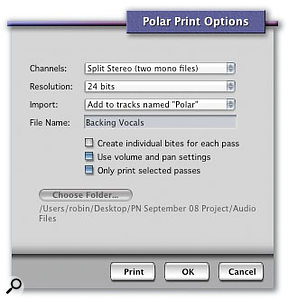 POLAR's Options dialogue box and Print button essentially form the bridge between POLAR and your DP sequence. After you've chosen how your recording passes should be handled in the dialogue, the Print button renders them as conventional disk-based soundbites in DP, or as audio files in the Finder.1. Set up a Memory Cycle around a section of pre-existing backing track that you want to add audio to. Then launch the POLAR window.
POLAR's Options dialogue box and Print button essentially form the bridge between POLAR and your DP sequence. After you've chosen how your recording passes should be handled in the dialogue, the Print button renders them as conventional disk-based soundbites in DP, or as audio files in the Finder.1. Set up a Memory Cycle around a section of pre-existing backing track that you want to add audio to. Then launch the POLAR window.
2. Choose what POLAR is going to record in the Input section. You get to choose from physical inputs, busses, Rewire channels and others, depending on how your system is set up. This gives the possibility of recording 'wet' into POLAR by routing to it an Aux track carrying plug-ins, but for now we'll choose a physical input: Analog 1.
3. Set POLAR's output to something suitable — maybe your main outs, or a stereo pair feeding your headphones or other monitoring.
4. Now, make sure Create New Passes 'Manually' and 'Link play button to main transport' are selected, but no other buttons are. These ensure that POLAR will only start recording and layering afresh when it's told to, and that after you click its own play and record buttons it'll stay perfectly sync'ed with the Memory Cycle region in your sequence.
5. Click Record and start performing. You'll see the waveform instantly appear in POLAR's display, and the moment the loop ends you hear it back. But POLAR's still recording, so start layering up to see what's possible.
6. When you've got enough layers, click POLAR's record button to drop it into playback only. Want a fresh pass to try again? Mute your old pass by deselecting its play-enable button in the list of passes, then click the New button to create a new one. Finally Record to start the fun all over again.
7. When you have a few passes in the list, perhaps try enabling them all and mixing them with their little volume and pan knobs. To get rid of any duds permanently, (shift-)click to select them in the list and click Delete. If you get a result you like, click Print to transfer it to your sequence. Exactly how DP does this is controlled by the dialogue box that pops up after clicking Options. The whole mixed result can become a soundfile outside of DP (that's the 'Do not import' option), a mono or stereo soundbite, or a soundbite on a newly-created track or tracks.
8. Finally, close POLAR, when you will get the option to save the session. POLAR session files are completely separate from DP project and audio files and can be saved wherever you like.
You can use POLAR in a number of ways. One is 'Trigger by record gate', wherein the settings and level meter beneath determine when a new pass starts and ends. This is good if you're playing guitar or percussion and can't easily click your mouse. 'Mute previous passes' is also good if you're not trying to layer up loads of passes but want to collect 'alternatives' — then you don't need to mute them manually. If you really get into using POLAR, try setting up key shortcuts or even MIDI commands for the various functions in the Commands window (shift-L). For example, guitarists could use a MIDI pedalboard to send a MIDI note that would trigger a new take, allowing them to work hands-free.
Down To Business
So you've specified your Memory Cycle region — now what? There are all sorts of possibilities, depending on where you're at with your project development. Let's look at recording into MIDI tracks first, and specifically building up a basic drum and bass-guitar track bit by bit. Memory Cycle is just perfect for this.
1. Set up the Memory Cycle handles around the measures you want to work on, and consider turning on the metronome if there's no time reference in your track already. Also make sure you have some MIDI tracks in place that are configured to play the sounds you need.
2. Enable Overdub mode by hitting the asterisk (*) key on the keypad, or clicking the Overdub button in the Control Panel. This ensures that DP doesn't drop out of record each time it reaches the end of the cycle region, and that notes can be layered on top of each other in multiple passes.
3. Record-enable your drum track and hit the keypad '3' key or click the Record button in the Control Panel to start recording, then play in some notes to fill the Memory Cycle region. If you're after a really precise rhythmic effect at any point, call up and enable Input Quantise (Control-Shift-I, or from the Studio menu).
 Placing the mouse pointer over either of the Memory Cycle handles invites you to move it by dragging, but if you click once instead, the whole region is selected. This is a useful shortcut for selecting regions y0u've just been working on, prior to looping them.4. If all's well, just let Memory Cycle keep looping round as you add more note 'layers'. If you need to experiment or rehearse, hit '3' (or click the Record button) to drop out of record temporarily but keep playback going, and then hit or click once again to go back into record.
Placing the mouse pointer over either of the Memory Cycle handles invites you to move it by dragging, but if you click once instead, the whole region is selected. This is a useful shortcut for selecting regions y0u've just been working on, prior to looping them.4. If all's well, just let Memory Cycle keep looping round as you add more note 'layers'. If you need to experiment or rehearse, hit '3' (or click the Record button) to drop out of record temporarily but keep playback going, and then hit or click once again to go back into record.
5. If you make a mistake, like misplacing a note or hitting the wrong note, there's no need to stop playback and start laboriously editing. Instead, try a little 'spot erase'. As Memory Cycle continues to loop round, hold down the Mac's 'grave accent' key (which looks like a reversed apostrophe, and is often next to 'Z') plus the offending MIDI notes as you reach them in the cycle. They're spot-erased and you can go on working.
6. With the drum track in place, transfer record-enable status to the bass guitar track — still no need to stop recording! After you've played in the bass line you could finally stop DP's transport and then use the Loop tool or one of the 'constructional' Repeat methods I described last month to expand your backing track outwards to fill a whole region.
As well as spot erase, you can also use the usual Undo (Apple-Z) function to correct mistakes while Memory Cycle recording. It's worth noting, though, that Undo will often get rid of far more than you bargained for: it regards everything that happens (including record-enabling new tracks) after you initiate a Memory Cycle recording as a single event.
The main thing to remember is that there's almost never a reason to drop out of record or playback when building up an arrangement using Memory Cycle. You can safely save, create new tracks, edit, mix, tweak software instruments and do almost anything else while DP keeps going. And for the ultimate in 'power user' shortcuts, have a go at committing these to memory. All of them use three modifier keys and the left or right arrow keys:
- Control-Alt-Apple-right arrow: advance Memory Cycle region later.
- Shift-Control-Alt-[left or right arrow]: adjust Memory Start position.
- Shift-Control-Apple-[left or right arrow]: adjust Memory End position.
These all allow you to extend your loop or begin work on new sections of your sequence, again without dropping out of record or playback.
Digital Performer News
 The Joy Of Six: The big news is that it looks like DP6 is finally a reality. As I write this, reports are coming through of copies going out to users, and as soon as I get one I'll be giving it a thorough testing. Watch out for a full review and the usual workshop articles following.
The Joy Of Six: The big news is that it looks like DP6 is finally a reality. As I write this, reports are coming through of copies going out to users, and as soon as I get one I'll be giving it a thorough testing. Watch out for a full review and the usual workshop articles following.- Waves On The Up: In a probably-not-unrelated move, Waves have updated their plug-in software to version 6. This is free if you have a current Waves Upgrade Plan. Amongst other benefits, authorisation and licence transfers are now handled by iLok.com rather than Waves' convoluted home-grown system. You also get Theft and Loss coverage of your Waves iLok thrown in for free.
- UVI's New Engine: MOTU virtual instrument owners might be interested in developments at www.uvisoundsource.com. The new, free-to-download UVI Workstation Player there sports an updated version of the UVI engine that powers all MOTU's instruments, and as much as anything else the user interface tweaks are very nice indeed. Fingers crossed that they'll filter down to MachFive 2, Ethno and Symphonic Instrument. Grabbing the download is worth it; it comes in MAS as well as AU versions, and you can also get a free demo sound-pack.
Memory Cycle & Audio
Recording into audio tracks with Memory Cycle works in a slightly different way. When Overdub mode isn't enabled, DP will record into the region once, then drop out of record immediately — not terribly useful. Turn on Overdub, though, and it's a different matter. Now at the end of each record 'pass', DP keeps recording, but into a new track, so each pass is preserved. This is great for quickly gathering multiple alternative versions of solos, licks, or even entire sections of music. After you've grabbed a few you can reassess them by switching between layers in the Tracks Overview or Sequence Editor, perhaps copying the one you like best before pasting it back into your 'main' layer. In DP6 it's even better: the track comping feature is based totally around takes, so you can view all your Memory Cycle passes simultaneously and assemble new material from bits of each just by expanding the track view and then using the comp tool to drag over the regions you want to use. More on this in a forthcoming workshop!
Editing With Memory Cycle
Memory Cycle has one more trick up its sleeve: when you click either of its handles the entire region between them is selected. This makes it very easy, for example, to select a MIDI or audio loop you've just recorded in and duplicate or paste it elsewhere. Start with Memory Cycle in place around what you want to copy, and click one of the handles in the time ruler. The region will be selected. If you want to copy every track in the sequence, hit Apple-C to copy the track data. If it's only one or a few tracks, first click (and, if necessary, shift-click) their names in the Sequence Editor or Tracks Overview, then copy.
Now get ready to paste the data elsewhere. Remember that DP pastes either into a new time-range selection, at a flashing insertion-point cursor (that you can place with the I-Beam tool or crosshairs pointer), or, if nothing is selected, at the playback wiper position. We'll use the last, so hit Apple-D to deselect everything, relocate the wiper (perhaps using the dot trick), and then hit Apple-P to paste.
