 Right-clicking on DP’s Control Panel lets you dock it, shrink its height and configure which sections it displays. Really focused, streamlined versions can be concocted for use with smaller screens.
Right-clicking on DP’s Control Panel lets you dock it, shrink its height and configure which sections it displays. Really focused, streamlined versions can be concocted for use with smaller screens.
When screen space is at a premium, it’s time to customise Digital Performer’s user interface.
In these days of affordable multiple monitor setups and 5k retina iMacs, we’re often spoilt for screen area and resolution. But at the same time, laptop screens are getting smaller, and if you work with one, things are quite different. Heavyweight apps like Digital Performer can feel awkward to deal with, especially if you’re used to spreading out, so to speak, and workflow can suffer amidst all the mouse-clicking and window-shuffling.
It doesn’t have to be like this, though. DP’s flexible window management can help customise your workspace and keep everything humming, with several other features assisting along the way. And when you get fluent with it all, it helps on the multi-monitor setup too. Everyone’s a winner.
Power Windows
For many years now, the key to DP’s user-interface flexibility has been the Consolidated Window: a single window containing separate ‘cells’ in a central body area and left/right sidebars. The fully stuffed Consolidated Window looks impressive, but is more of a big-screen thing. On a small screen you need something much more simple and focused, and DP can deliver just that.
With a new or existing project open, try manually closing cells using their ‘x’ buttons to leave just a single central body cell and one sidebar. If your Control Panel transport strip is set up as a floating window, consider docking it into the Consolidated Window (by right-clicking an empty part of it and choosing ‘Dock in Consolidated Window’. Once it’s docked, you can then switch to a space-saving version by right-clicking again and choosing Compact Height. Further right-clicks let you choose what elements get included in the now narrow strip, so you can pare it down to really important stuff like the time counter and audio performance meters. Personally, I rarely use the mouse pointer for operating transport controls or memory/playback modes, so am happy to lose those.
Then, a visit to the Preferences and Settings window is in order; look for it in the Digital Performer menu (OS X) or Edit menu (Windows). In its Consolidated Window pane you’ll find value fields for the maximum number of rows DP will add to the central body area and sidebars. If I’m using a small laptop I might enter 1 and 2 respectively.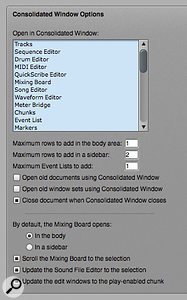 By setting the numerical values low in the Consolidated Window preferences pane, you prevent DP adding space-consuming cells to the user interface, and force it to switch tabs instead. Check also the options here relating to the Mixing Board: ‘Scroll the Mixing Board...’ is great for the sidebar ‘channel strip’ approach. You can still exceed those numbers by setting up the window manually, dragging its dividers, but the preference prevents DP from automatically opening additional space-consuming editing views as you work. Instead, it’ll switch tabs, which is much more efficient.
By setting the numerical values low in the Consolidated Window preferences pane, you prevent DP adding space-consuming cells to the user interface, and force it to switch tabs instead. Check also the options here relating to the Mixing Board: ‘Scroll the Mixing Board...’ is great for the sidebar ‘channel strip’ approach. You can still exceed those numbers by setting up the window manually, dragging its dividers, but the preference prevents DP from automatically opening additional space-consuming editing views as you work. Instead, it’ll switch tabs, which is much more efficient.
For example, let’s say you’re working in the Tracks Overview, and double-click on a MIDI phrase. Instead of opening an additional MIDI Graphic Editor, DP simply switches to one. Double-click a Soundbite or some automation data, and you’ll get into the Sequence Editor. And when you need to go back to the Tracks Overview, the easily remembered Shift+T shortcut will oblige.
Indeed, a clutch of other intuitive keystrokes come in incredibly useful in manipulating your editing environment. It’s Shift+S for the Sequence Editor and Shift+D for the Drum Editor; substitute G for the MIDI Graphic editor, Q for Quickscribe and M for the Mixing Board. Beyond this, most windows and info views such as event lists, Markers and Soundbites open in sidebars. Easy to deal with really, given that those sidebars are adjustable in width. And hitting Shift plus the left or right square bracket keys will toggle sidebars open and closed respectively. If I’m working on a small screen, I usually set up a single sidebar as I like it, and toggle its visibility as and when necessary.
Slimming Down
An interface element that is rather extravagantly wide is the track settings part of the Tracks Overview. Streamlining the Tracks List’s columns makes for a really clear, space-saving view. The divider between it and the actual track lanes can be dragged left, but that only obscures the settings columns. Try double-clicking a column heading instead: this calls up a Preferences pane in which you choose which columns are visible. I can easily live without Loop, Lock, Patch and Default Patch, Controllers Display and Comments. Disabling those makes for a much more compact appearance.
Streamlining the Tracks List’s columns makes for a really clear, space-saving view. The divider between it and the actual track lanes can be dragged left, but that only obscures the settings columns. Try double-clicking a column heading instead: this calls up a Preferences pane in which you choose which columns are visible. I can easily live without Loop, Lock, Patch and Default Patch, Controllers Display and Comments. Disabling those makes for a much more compact appearance.
One part of DP that can appear both in the body cells or sidebar is the Mixing Board. This makes perfect sense: sometimes you need a big mixer, with lots of channels simultaneously visible, and at other times just a single channel fits the bill, to tweak the track you happen to be working on. For a small-screen mobile approach, try opening the Mixing Board in a sidebar wide enough to show just one channel. Then dive into Preferences and Settings once more, and in the Consolidated Window pane, enable ‘Scroll the Mixing Board to the Selection’. That makes it into what is, in effect, a context-sensitive channel strip. Here’s a really tiny Consolidated Window with a single, narrow, left sidebar, just wide enough for one Mixing Board channel — the classic ‘channel strip’ approach. Thanks to the Preferences settings, it automatically scrolls to the currently selected track.
Here’s a really tiny Consolidated Window with a single, narrow, left sidebar, just wide enough for one Mixing Board channel — the classic ‘channel strip’ approach. Thanks to the Preferences settings, it automatically scrolls to the currently selected track.
Pad Rock
DP’s shortcuts make extensive use of numeric keypads. Default keystrokes assigned to the keypad are all the important Play, Stop and Record, as well as useful playback mode functions such as Memory Cycle. Pressing the full-stop/period key is also the way into the infamous ‘dot trick’. A press selects the first field in the main time counter. Further presses cycle through the other fields. At any time, new values (for measures, beats, minutes, seconds or whatever) can be entered with the keypad number keys, before a tap of the Enter key relocates the playback wiper. It’s a very effective, one-handed, quick-as-a-flash location system. However, most laptops (and even now some desktop keyboards) don’t have a numeric keypad. If you’re working with such a keyboard, there are a few ways to restore the keypad’s functionality:
- Some non-Apple, Windows-oriented laptops do still have ‘embedded’ keypads overlaid on a group of conventional letter and number keys, and accessed with a specific modifier key. MacBooks used to have these too, but Apple did away with the feature some years ago. If you can get into the swing of using the embedded keystrokes, it’s a great way to go.
- You could add a real hardware keypad, connecting via USB or Bluetooth. They generally aren’t too expensive, but are a hassle on planes or trains. Not all work well with Apple laptops.
- Your iPhone can be used as a numeric keypad thanks to the app NumPad. It’s notably music-oriented (having specific Finale/Sibelius functionality) and works with Mac, Windows and Linux. The down side is that both it and your DP computer need to connect to the same Wi-Fi network, which mightn’t be possible or desirable on the road. It also requires the computer to run a helper app. It could be good for home installations, though.
- Finally, how about just programming your own DP keystrokes? Play/Stop is of course available via the space bar anyway. The number row is ripe for assigning to fast/slow forward/reverse and other commands. I rather like the simple ‘R’ for record. And an equivalent to the dot is there already: Command+T (OS X) or Ctrl+T (Windows). To program or reprogram these, choose Commands from the Setup menu, and you’ll find them listed way down the largely alphabetical list, in the Transport section. By entering new keystrokes in the ‘Key 2’ column you’ll retain the default ones too.
Minimal MIDI
MIDI Keys is a DP feature beloved of users everywhere crammed into train or plane seats, simply travelling light, or otherwise bereft of a controller keyboard. The idea is simple: call it up from the Studio menu, and your computer keys generate various kinds of MIDI message. Everything is prompted from the little window. So the central two rows of most keyboards generate note data (with a momentary sustain on the Tab and ‘\’ keys). The letter keys on the lowest row select different velocity values, with comma and period keys providing a fine ±1 adjustment. The number row generates momentary pitch-bend and modulation data, and switches octave. Just as with any other MIDI source, you’ll need to record-enable any MIDI tracks you want MIDI Keys to drive. And don’t forget to specifically select it as an input for MIDI tracks when you’re using the Multi Record option.
So the central two rows of most keyboards generate note data (with a momentary sustain on the Tab and ‘\’ keys). The letter keys on the lowest row select different velocity values, with comma and period keys providing a fine ±1 adjustment. The number row generates momentary pitch-bend and modulation data, and switches octave. Just as with any other MIDI source, you’ll need to record-enable any MIDI tracks you want MIDI Keys to drive. And don’t forget to specifically select it as an input for MIDI tracks when you’re using the Multi Record option.
