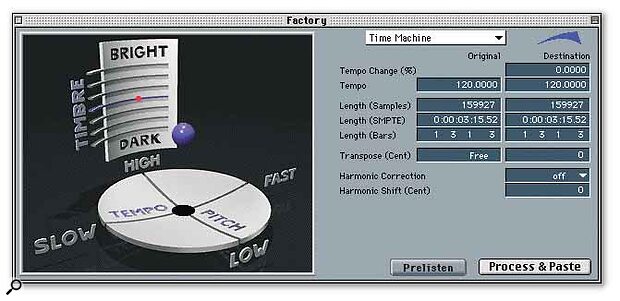 Even if you have a real‑time pitch‑correction plug‑in such as Antares' Auto‑Tune, there are occasions when Logic's built‑in Time & Pitch Machine will give a more musical result.
Even if you have a real‑time pitch‑correction plug‑in such as Antares' Auto‑Tune, there are occasions when Logic's built‑in Time & Pitch Machine will give a more musical result.
A workshop on using Logic's off‑line pitch‑shifting, as well as advice on how to protect your finished tracks from accidental damage. Plus more tips, tricks and problem‑solvers...
Plug‑ins such as Antares Auto‑Tune may be great for pitch‑correction, but such processing comes at a price. The good news, however, is that you can do a lot of basic pitch‑correction jobs using the off‑line editing facilities built into Logic.
Inside The Tardis
 The great thing about off‑line pitch‑correction is that you can do a pitch‑shift exactly where you want.
The great thing about off‑line pitch‑correction is that you can do a pitch‑shift exactly where you want.
The specific facility I'm referring to is the Time & Pitch Machine. If there's a note or phrase that is out of tune by a fixed amount, open up the appropriate piece of audio in the Sample Editor window and then select Time & Pitch Machine from the Factory menu. Your eye may well be drawn to the rather lavish graphic control on the left‑hand side of the new window, but resist the urge to use it — it's about as accurate to use in a fine audio edit as a paint roller is in a watercolour! (Unless it's in the hands of that genius with a paint roller, Rolf Harris, that is!) The important information is displayed on the right‑hand side of the window, where you have all the parameters perfectly laid out to make the finest adjustments accurately. You will also notice that the Time & Pitch Machine window is of the floating variety, which will mean that it is always in front of whatever collection of windows you currently have open. This can prove annoying if you are tight on screen space, so you may have to close the window while highlighting the offending piece of audio for pitch adjustment.
Having made your waveform selection within the Sample Editor window by highlighting the appropriate piece of audio, move to the Time & Pitch Machine window and you will find Original and Destination columns. As you would expect, the Original column displays current information, whereas the Destination column displays which items will be altered and by how much. For our current choice of edit, the Transpose line is of great importance, as it will dictate which method of pitch alteration is adopted. There are two transpose modes: Free allows alteration of pitch without affecting the timing of the audio, whereas Classic acts in the same manner as audio tape, where the pitch is directly linked to tempo or speed. For a note tweak in the course of a phrase, a Free transpose will be your best option.
Having decided on a transposition mode, you should now select the amount of transposition by setting the Transpose field in the Destination column. Bear in mind that you are tweaking in cents, 100 of which go to make up a semitone, so an alteration of, say, three may not produce any detectable difference. Larger alterations of 10 or above will be more noticeable, depending on how trained your ears are to picking up fine increments of tuning.
Harmonic Structure
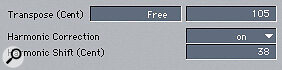 Though the Harmonic Correction facility is designed to make the processing sound more natural, small pitch‑shifts (up to a semitone or so) will often sound better without it.
Though the Harmonic Correction facility is designed to make the processing sound more natural, small pitch‑shifts (up to a semitone or so) will often sound better without it.
You may also wonder what the Harmonic Correction parameter is for. This was introduced some years ago, as a response to the marvellous 'Sex Changing' feature that was to be found in MOTU's Digital Performer. The idea being that, by transposing a vocal enough and employing harmonic correction, you could make your vocal sound like it was sung by the opposite sex, thus avoiding the usual 'Mickey Mouse on helium' effect which most of us are used to. The reality is that this is an incredibly difficult function to get to work properly, not due to the user, but due to the nature of the audio which you are using as your source material.
This may work better with some vocals than others, but in the course of making a minor correction to a single note pitch, you may want to employ Harmonic Correction as well, as this will maintain the integrity of the harmonic structure of the audio as you make your adjustments, particularly for larger shifts in pitch.
When employing Harmonic Correction, the amount of time taken to process the audio will increase. This can prove quite time‑consuming when working with longer files, particularly as you might feel it necessary to undo the operation each time until you have the correct level of transposition selected. For this reason, it is possible to transpose your audio without Harmonic Correction first, and then when you feel that the pitch element of the audio is in place you can apply the Harmonic Correction facility as a second edit. Just be sure to reset your transposition values before doing this or you'll end up transposing your audio twice. On the other hand, for small shifts, you may get the most natural sound with the Harmonic Shift parameter set to the same amount as the Transpose parameter.
Prelisten, Process & Paste
At the bottom of the window you will see the Process & Paste button which carries out the Factory function. When you press this, whatever parameters you have altered will become a reality and the result will be written into the file. How long this takes depends on how fast your hard disk and computer CPU can deal with the data. Longer files can take several seconds or more to be rewritten, so resist the temptation to press the button again. You will see the samples being 'crunched' in the top‑left corner of the Sample Editor window, as the computer counts down how many further samples there are to process.
But what of the Prelisten button? This can prove useful when making pitch edits, as it allows you to audition the target pitch before committing to your edit. Note, though, that it is merely there to indicate pitch alteration and does so by speeding up the audio in the same way that a tape machine would, so be prepared to hear any larger alterations in pitch varying in tempo as well! Useful as the Prelisten function is, it is not available to all users, as it is entirely dependent on the nature of the driver which is being used to operate your audio hardware. Certainly, most systems will allow this function to operate, as audio drivers have improved significantly in the last five years or so, but there are drivers out there which will not allow this to work successfully. The computer will tell you very quickly if you are one of these unlucky people.
Adventures In Pitch & Time
Even if you do own Auto‑Tune, as I do, there are occasions where you don't want to use it, where a performance is more organic without it. Using your ears, not your eyes, and doing small off‑line pitch shifts will often set your track apart from all those which use Auto‑Tune to iron out musical nuances.
Protecting Finished Tracks
One of the most frustrating things that can happen when you use a sequencer is that you accidentally delete, move or edit data in a track that's finished. Another popular mistake is to delete a track object, which means your synth or audio channel disappears from the environment page unless that is protected. What's worse is that you may not realise your mistake until it's too late to undo or revert to the last saved version. What's needed is some way to lock or protect tracks that you don't want to change.
Logic Audio has had a track protect function since about version 4.6, but because it defaults to being off most people never come across it. If you look in the View menu on the Arrange page, you'll find a menu item called Track Protect Switch, and if you activate this an open padlock icon will appear to the right of the Record button in every MIDI and audio track. Clicking on this padlock causes it to turn blue and the padlock icon locks. Once locked, you can't change a track's contents accidentally. If you try, a dialogue box appears telling you that the track is protected. In some cases you'll be offered the choice of going ahead with what you were doing anyway, but otherwise you'll have to switch the protection off to proceed. Paul White
Set To Destruct
Whenever you edit audio in the Sample Editor, any changes made to the construction of the waveform are written into the original audio file. Although it is normally possible to undo the edit, you can only undo the most recent editing operation. You may also be asked if you would like to create a backup copy of your recorded audio before applying any kind of destructive edit, which may be a good idea. In this case, the computer will create a duplicate file of your audio before the edit is applied, meaning that you can always revert back to the old file if your edit doesn't work out. If you're not prompted to save a backup, but you'd like to anyway, then simply select Save Copy As from the Sample Editor's Audio File menu.
The down side to saving lots of backup files is that you will take up further disk space every time you ask for a backup copy, and you'll also get lots of unused audio files on your computer — it's amazing how quickly a disk will fill if you continually back up every edit, so do be aware of your disk limitations. If you want to check how your Sample Editor preferences are set up, select Audio Preferences from the main Audio menu. The various check boxes available under the Sample Editor heading will allow you to tailor the backup and undo capabilities to your own requirements. Dave Gale
Logic Tips
If you find that your Transport bar tends to get in the way of your view of the Arrange window, you can always activate Transport in the View menu and the controls will appear in the top left‑hand corner of the window instead. Dave Gale
If your computer is less than up to date, and you're grappling with processor overloads when you plug in one too many of your effects, open the System Performance window (via the Audio menu) and you will see which effects require the most processing power as you plug them in. Dave Gale
When assigning Key Commands to keys, bear in mind that commonly‑used ones should be assigned to a single key, rather than using modifiers such as the Shift and Ctrl keys — repeated use of such combinations increases the risk of RSI. Also, though this may seem obvious, any Key Commands commonly used together are best triggered by neighbouring keys on the keyboard. Both of these considerations are particularly important if you use the mouse and keyboard simultaneously for long periods (for example when editing), in order to avoid stretching the keyboard hand and wrist unnaturally. Mike Senior

