 Screen 1. a) Duetta and Wow Bass occupy parallel chains in an Instrument Rack. b) Auto Filter processes the output with Wow Bass feeding its filter-envelope side-chain. c) The ADSR envelope from a separate Analog device feeds the side-chain. d) A drum loop in Simpler feeds the side-chain.
Screen 1. a) Duetta and Wow Bass occupy parallel chains in an Instrument Rack. b) Auto Filter processes the output with Wow Bass feeding its filter-envelope side-chain. c) The ADSR envelope from a separate Analog device feeds the side-chain. d) A drum loop in Simpler feeds the side-chain.
We show you how you can treat Live as one big modular synth.
This is our second look at emulating modular synthesis techniques in Live. In the May 2015 Live column we explored using software modular synths in Live. Here I’ll concentrate on modular synth-building techniques using Live Device Racks. The key advantages of modular synthesis are being able to select which modules to use and how to patch them together. Live excels at the first; any Live device or third-party plug-in as well as any Rack you build from them can be used as a module. Patching modules together is a bit more limited, although with the aid of various Max For Live MIDI devices, it is still quite powerful.
Getting Started
Let’s start by building an instrument from two devices from Live’s Core Library Pack: ‘Duetta’ from the Instruments/Simpler/Ambient & Evolving menu and ‘Dual Osc1 Wow Bass’ from the Instruments/Analog/Bass menu. Duetta is a one-voice sustained pad with a stacked-fifth sound, and Wow Bass sounds a bit like bass vocoded with the word ‘Wow’. To combine them, create an empty MIDI track and drag Duetta to the track’s Instrument drop area. Select Duetta and enclose it in an Instrument Rack (Command-G/Control-G). Reveal the Rack’s Chain List and drag Wow Bass, also a one-voice sound, to the Chain List’s drop area to create a new chain.
Next insert Live’s Auto Filter effect after the Instrument Rack and use its Side-chain input to make the filter envelope follow Wow Bass’s level. To reveal the side-chain, click the arrow at the top-left of Auto Filter and then click the Side-chain button. From the Audio From drop-down menus select your track and the Pre FX output of the Wow Bass chain. To hear the effect, you’ll need to adjust Auto Filter’s Gain and Envelope settings as well as the filter frequency and resonance. The side-chain’s Dry/Wet setting should be 100 percent. Once you hear the envelope, you can fine-tune it with Auto Filter’s Attack and Release settings. The elephant in the room is that, although instruments may be polyphonic, effects process all voices together. To get a sense of the problem, change Duetta’s Voices setting to two or more, play and hold one note and after the Auto Filter envelope reaches its sustain level, play and hold another note. Both notes will follow the second filter envelope, whereas with true polyphony, using Simpler’s filter for example, each note gets its own filter envelope.
Screen 1 (above) shows a couple of alternatives to using the Wow Bass envelope. The first (labelled C) uses a dedicated instrument chain for Auto Filter’s side-chain input. This leaves you free to fiddle with the Wow Bass envelope without affecting Auto Filter. To create ADSR side-chain envelopes, an instance of Analog with only Osc 1 and Amp 1 active is the easiest (and most CPU-efficient) option. Mute the output of the Analog chain (speaker icon) so that it feeds only the side-chain and then edit the Amp1 envelope to suit. Analog’s Amp envelopes can be linear or exponential and include velocity scaling for attack time and envelope amount as well as envelope looping. The second alternative (labelled D) uses Simpler in place of Analog to extract the volume envelope of an audio clip. In Screen 1, Simpler is in Classic mode and loops a section of a drum clip. Warping in Transients mode syncs the rhythm to Live’s tempo. The timbre of the loop will change as it is triggered by different MIDI notes, but that will not affect its use as a side-chain input.
Gain Control
Using an effect’s side-chain is a great way to go when the effect provides that option, but most don’t. Fortunately, the free Live Pack ‘Max For Live Essentials’ (www.ableton.com/en/packs/max-live-essentials) contains an envelope follower that you can map to most Live parameters. At the top of Screen 2, the envelope follower is placed after the Analog ‘Amp Env’ chain to capture its amplitude envelope. The envelope follower’s output is then mapped to the Instrument Rack’s Chain Selector, which is set up to control the amplitude of both Duetta and Wow Bass. Alternatively, you could map the envelope follower to a Macro knob mapped to the Instrument Rack’s Chain Volume controls or insert Live’s Utility effect after the Instrument Rack and map the envelope follower to its Gain knob.
 Screen 2. At the top, an envelope follower is mapped to the Instrument Rack’s chain selector to control volume. At the bottom, Max For Live MIDI effects control the Instrument Rack’s chain selector, Duetta’s pan position, and the LFO depth.Max For Live Essentials also contains a variety of MIDI utilities including an LFO, an ADSR envelope, an X-Y controller and a mapper for common MIDI parameters such as Velocity and Modwheel. Devices requiring MIDI input, like the ADSR envelope and MIDI mapper, are provided as MIDI effects, whereas those requiring audio input, such as the envelope follower, are provided as audio effects. Devices that require no input, like the LFO and X-Y controller, are provided in both forms so you can insert them where it’s most convenient.
Screen 2. At the top, an envelope follower is mapped to the Instrument Rack’s chain selector to control volume. At the bottom, Max For Live MIDI effects control the Instrument Rack’s chain selector, Duetta’s pan position, and the LFO depth.Max For Live Essentials also contains a variety of MIDI utilities including an LFO, an ADSR envelope, an X-Y controller and a mapper for common MIDI parameters such as Velocity and Modwheel. Devices requiring MIDI input, like the ADSR envelope and MIDI mapper, are provided as MIDI effects, whereas those requiring audio input, such as the envelope follower, are provided as audio effects. Devices that require no input, like the LFO and X-Y controller, are provided in both forms so you can insert them where it’s most convenient.
The setup at the bottom of Screen 2 uses three devices from the Pack’s ‘Control Device MIDI’ section — Envelope, Expression Control and LFO MIDI — to manage volume, panning and LFO amount for the Duetta & Wow Bass Instrument Rack. I’ve inserted the three MIDI devices in a separate Instrument Rack chain, but you could also place them before the Instrument Rack. The Envelope effect is mapped to the Instrument Rack’s chain selector and the LFO effect is mapped to the Rack’s pan control for the Duetta chain. The Expression Control effect maps the MIDI Modwheel to the LFO’s Depth control.
Drum Step
Modular synths typically include step-sequencers as well as various kinds of note processors. Max For Live’s MIDI note generators and processors and Live’s MIDI effects offer similar options. In Screen 3 I’ve used one of my favourite free Max For Live MIDI devices, Robert Henke’s NoteModulator (www.roberthenke.com/technology/m4l.html), to generate instrument loops from individual kit-piece lanes of MIDI drum clips. NoteModulator modifies the pitch, velocity and length of incoming MIDI notes according to its 16 step settings. For example, feed it the hi-hat lane of your drum loop and send its output to a trumpet preset, and you’ve got a trumpet loop following the hi-hat rhythm.
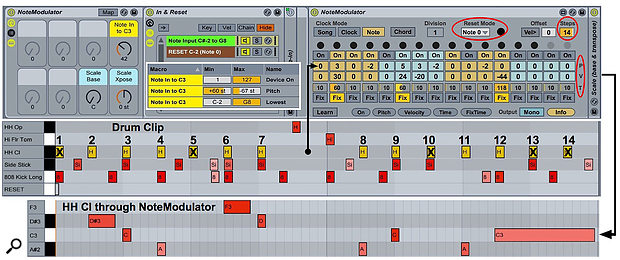 Screen 3. NoteModulator, with help from Live’s Pitch and Scale MIDI Effects, turns kit-piece loops into tonal sequences.
Screen 3. NoteModulator, with help from Live’s Pitch and Scale MIDI Effects, turns kit-piece loops into tonal sequences.
To get the most out of NoteModulator it helps to make some pitch adjustments on the way in and out as shown in Screen 3, above. On the way in, Live’s Pitch effect selects a single note — the kit-piece note — and transposes it to C3. For that, the Pitch effect’s Range is set to zero and a Macro knob adjusts its Pitch and Lowest settings by equal amounts but in opposite directions. You can then feed in the whole drum loop, use the Macro knob to choose the kit piece being processed and always get the same pitch sequence on the way out. NoteModulator transposes the incoming string of notes by the amounts shown in the row labelled ‘P’. The row labelled ‘V’ represents positive or negative velocity offsets, and the row labelled ‘T’, together with the Fix buttons below it, sets the note length when the Fix button is on and has no effect otherwise. On the way out, the Scale effect transposes and scale-corrects that sequence.
NoteModulator lets you specify the number of steps, mute individual steps and link step timing to song position, clock or note count. If you use note count and match the number of steps to the number of notes in the kit-piece row, the two will stay in sync; otherwise the kit piece and NoteModulator sequences may shift against each other — not necessarily a bad thing. You can reset NoteModular manually or use MIDI Note 0 (C-2) or have it reset every so many bars.
The simplest way to save your favourite modular setups is to select all the devices, create a Device Rack (Command-G/Control-G) and save that. Creating a separate Rack for the MIDI Effect devices at the beginning and for the Audio Effect devices at the end lets you separately save those as well as the Instrument Rack. Better still, create a shell Rack consisting of empty MIDI Effect, Instrument and Audio Effect Racks and use that as the starting point for your modular creations.
