DP 7.1 is a small update that adds a couple of big new features, including an easy system for saving effect chains.
 Insert Settings, a new feature in DP 7.1, could revolutionise the way you work with plug‑ins. A new pop‑up menu at the top of each Mixing Board channel gives access to plug‑in 'presets', which can be as simple or complicated as you like.
Insert Settings, a new feature in DP 7.1, could revolutionise the way you work with plug‑ins. A new pop‑up menu at the top of each Mixing Board channel gives access to plug‑in 'presets', which can be as simple or complicated as you like.
We all have our favourite plug‑ins, and quite often we use them in processing 'chains'. On a vocal track, you might use a compressor, followed by an EQ, followed by a reverb or a delay. For a guitar track, it might be a distortion plug‑in feeding into a Wah, and then Live Room G. Wouldn't it be great to be able to save and recall these chains in a single action, rather than having to rebuild them from project to project?
It sure would — but at this point, you may be suspecting that your trusty DP columnist has lost his mind. 'Isn't this what he wrote about in the last DP workshop?'
Well, yes! A couple of months back, I described how you could use DP's Clippings feature for saving and recalling chains of plug‑ins. But, with perfect timing, MOTU have given DP 7.1 an even better system for doing the same thing. It's called Insert Settings, and it's of use to everyone, not just guitarists. It's one of those things you never realise you can't do without, until you have it!
So: you've tracked your musician and you're looking to pep up the track a bit in the mix. In the Mixing Board, your first port of call no longer has to be instantiating a plug‑in in an insert slot. In 7.1 you'll find an extra pop‑up menu, above the insert slots, called the Insert Settings menu. Click it, and below the handful of commands at the top you'll find ready‑made, categorised and descriptively named plug‑in treatments. Select one and your insert slots are instantly populated with whichever plug‑ins (and associated settings) are part of that Setting. It could hardly be easier. Once you've found one you like, you can, of course, go on to tweak the individual plug‑ins to personalise the effect.
If you're not necessarily a 'preset' person, Insert Settings will still be useful, as they allow you to save and recall your own treatments. When you've got a plug‑in chain you like, and might want to use again in the future, click the track's Insert Settings pop‑up and choose Save Insert Settings... A standard Save‑type dialogue box appears, offering an appropriate location for saving your preset, which you can name descriptively. Click Save, and that's it.
What's useful to spot, when you get into this new feature, is how you can use 'subfolders' in the Save location to control the look of your pop‑up menu. If you're saving a setting for an audio or aux track, you'll see that MOTU have already created some subfolders, with settings inside them, called Bass, Drums, Guitar, Reverbs, and Vocals. The result is that the pop‑up menu gets matching submenus, so this is a great way to categorise your settings. And, of course, you can create your own submenus by creating your own subfolders: just use the standard New Folder button in the file browser dialogue box. Not everything has to go in a folder, though. Settings that aren't saved into folders just show up in the menu in an alphabetised list, beneath the submenus. Insert Settings menus reflect the OS X folder structure where they're stored. It's really easy to build up a categorised library of your favourite treatments.
Insert Settings menus reflect the OS X folder structure where they're stored. It's really easy to build up a categorised library of your favourite treatments.
Another thing to note, as you explore Insert Settings, is that the complement of settings available changes according to what track type you're working with. Audio tracks get a completely different set of plug‑ins to aux tracks, and Master tracks are different again. This is phenomenally cool. It means you can save your pristine Master Fader mastering plug‑in chains in the knowledge that they won't get muddled up with your grungy guitar treatments. But what if you do want to save a setting that you can access later, regardless of track type? Try this:
1. On the track that's hosting the plug‑ins that you want to save, choose 'Save Insert Settings' from the pop‑up menu, as before.
2. In the Save dialogue, click on the topmost pop‑up menu, next to the Search field, and navigate up a level or two in the folder hierarchy until you see a folder in the list below called 'Common'.
3. Click on the Common folder and save your named setting there.
When you're choosing Insert Settings from the Mixing Board, you'll never see a submenu called 'Common'. Instead, its contents will be listed in a separate section at the bottom of the Insert Settings pop‑up menu. By default, there's a subfolder there already — 'Guitar', pre‑configured as part of a DP 7.1 installation — but you can also add your own.
Less Is More
There's not much more to say about Insert Settings — it's one of those great features that is destined to become a standard part of our way of working in DP from now on — but I'll mention a couple of little features you can use to your advantage. Firstly, there are some other places where you can call up an Insert Setting. For example, choose Project menu / Add Track / Instrument Track and, as well as your normal selection of virtual instruments, you'll see an Insert Settings submenu. The same applies if you click on any normal Mixing Board insert slot. Here, an Insert Settings submenu gives access to appropriate settings for the track type, and if you choose one it'll be loaded into the insert slot you chose, and those below it. Any plug‑ins you already instantiated in higher slots won't be touched. Neat.
The second point to note is that because each individual Insert Setting is a file in the OS X Finder, it's really easy to share them on‑line, or 'import' those that other users have made. In the Mixing Board's Insert Settings pop‑up menu, choose Open Insert Settings Folder. The appropriate Finder folder is opened, and you can poke about in the very logical file structure MOTU created to manually add to, delete or reorganise your collection of settings. You'll discover that Insert Settings are actually conventional plug‑in Clippings — so if you saved any following the last DP workshop article, you can place them here and continue to use them as Insert Settings.
Continuous Development
It's been a cause of consternation for some time that when editing automation data in DP you could only drag breakpoints, not the 'ramps' between breakpoints. Well, in DP 7.1 the situation has improved. As well as the old way, you can now hold down the forward-slash (/) key, click directly on a ramp, and drag away.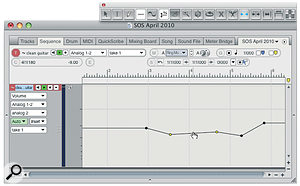 Will wonders never cease? In DP 7.1, using the Trim tool, you can directly drag automation 'ramps'.
Will wonders never cease? In DP 7.1, using the Trim tool, you can directly drag automation 'ramps'.
Holding down the forward-slash key here is actually selecting the Trim tool, and MOTU have expanded its role significantly. As well as dragging automation ramps, it can now 'scale' automation breakpoints or MIDI CC data. To see what I mean, select some breakpoints (or MIDI CC events in the Graphic Editor), hold down the slash key, don't point to a ramp, and drag. Now that data gets scaled in a very useful way that is hard to recreate with any other editing tools.
News Flash
MOTU at NAMM: As well as DP 7.1, some other interesting MOTU‑related stuff came out of this year's NAMM show. Ethno 2 was announced, adding a bigger sound library and more facilities to this 'world music' virtual instrument. There was new hardware, too, in the form of the Z‑Box. This is a simple impedance converter, which you use between your electric guitar and audio interface input to improve sound and feel. It's a DI box, pure and simple, but the twist is that it plugs into a quarter‑inch TRS socket, meaning that users of interfaces such as the Ultralite, which have just a couple of XLR mic inputs, don't tie up one input just to record guitar. Good thinking! www.motu.com
The end of DAE for DP? DP has long been capable of acting as the 'front end' for Digidesign Pro Tools HD hardware, using its hardware‑supported DAE mix environment and plug‑ins instead of 'native' systems like MAS and Core Audio/AU. However, Digidesign recently announced that, as of Pro Tools HD 8.0.3, this way of working is officially at an end. Apparently, PTHD 8.0.1, and support for it, will be made available for the 'foreseeable future', so DP users relying on DAE aren't completely frozen out. There's every chance that MOTU will still continue to make DP compatible with future versions of DAE. Just don't expect any love from Digidesign if you have problems...
Tips
Two Mixing Board tricks this month:
- The new DP 7.1 Insert Settings menu (see main text) has a nifty hidden function. Option‑click it and you'll bypass (disable) all plug‑ins on that track. Option‑click again and they're all re‑enabled. Great for those 'what are all these plug‑ins doing anyway?' reality checks.
- Try holding down the Option key when clicking Mixing Board solo buttons. This causes any other soloed tracks to become 'unsoloed', and it's a great labour‑saver when you're wanting to solo a number of individual tracks one by one.
