 When creating a new Collection, you can base it on the entire plug-in list or an existing Collection, or you can start from scratch by selecting Empty.
When creating a new Collection, you can base it on the entire plug-in list or an existing Collection, or you can start from scratch by selecting Empty.
Take some of the work out of your workflow, with Cubase 8 Pro’s Plug-in Manager.
We’re really lucky these days to have such instant and affordable access to so many high-quality plug-ins. But, for many of us, acquiring new plug-ins becomes an unhealthy habit that gets in the way of actually using them to make music. How many times have you clicked to insert a plug-in and then spent an age browsing through an endless list in search of ‘the one’ effect or instrument that will do something special? Several minutes later you still haven’t found it and, worse, you’ve lost your creative mojo.
While experimentation is obviously important in music production, there’s a time and a place for it, and such an unfocused trial-and-error approach to plug-in selection is seldom productive. While it’s possible to search for a plug-in by typing its name, this only works if you can remember that name, and it’s not going to help you browse a few select alternatives for the same task — a more focused way of browsing — or those of us who prefer to use a mouse/trackpad rather than the computer keyboard.
Thankfully, Cubase 8 Pro has a feature that can help. It’s called the Plug-in Manager and if you use it wisely it will save you lots of time and help you keep your focus on the music. In this month’s column, I’ll suggest some strategies to get the best out of it.
Basic Setup
The basic idea of the Plug-in Manager is that you can impose your own preferred structure on your plug-in collection by creating what Steinberg call ‘Collections’ of plug-ins. It’s really easy to use, too. To get started:
1. Go to Devices / Plug-in Manager to open the Plug-in Manager window.
2. Open the Collections submenu and click on the small arrow at the right-hand side of the window.
3. Choose New Collection / Empty from the drop-down list, type in a suitable name (eg. ’EQs’) for your Collection and press OK.
4. Add your choice of plug-ins to the Collection by dragging and dropping from the left to the right window pane.
5. To organise long lists of plug-ins within your Collection, create and name folders and drag and drop your plug-ins into those.
You can create as many folders and subfolders as you like. And if you feel the need to move plug-ins from one folder to another, you can choose one or even multiple plug-ins and drag-and-drop them to another folder of the respective Collection. The same goes for subfolders.
Choosing Plug-ins from your new Collection is really easy. In any Cubase project, go to an insert slot and click, as you usually would to select a plug-in. Instead of seeing all of the plug-ins that are installed, you’ll see just one Collection displayed, which will be the last one you created, or the last one you selected. To select another Collection, click on the little arrow at the upper right-hand side of this plug-in selection window and browse for the Collection of your choice from the drop-down list, then select the desired folder, subfolder or plug-in. To load a plug-in from a Collection, you click on an insert slot in the normal way (1) and select the Collection using the drop-down arrow at the top-right of the plug-in list (2).
To load a plug-in from a Collection, you click on an insert slot in the normal way (1) and select the Collection using the drop-down arrow at the top-right of the plug-in list (2).
You’ve not lost all your other plug-ins, by the way! If you’d prefer to see Cubase’s standard overview of all plug-ins, just select Standard. This feature is always available, whatever Collection is selected.
Divide & Rule
Useful as this exercise is, we’ve only covered the basic mechanics of the Plug-in Manager, and before you plough ahead, I’d like to offer a word of advice: stop! Do not follow the above steps without first having laid out a carefully chosen plan for these Collections. Why? Unfortunately, Cubase saves your plug-in Collections in the order you create them — that’s the order in which they’ll be listed when you go to select which one will appear, and this cannot be changed. Also, while you can move plug-ins between folders and subfolders within a Collection, you cannot move them from one Collection to another.
All this means that, before you start creating Collections, you really need to design a Collections structure that will give you the flexibility to reorganise things easily in the future. I recommend setting up Collections for more ‘stable’ categories, and to use folders/subfolders for structures that are likely to be under constant development. Let’s look at an example of how you might organise things.
I like to set up Collections for certain tasks or track types. So I might have one ‘Mix Task’ Collection, for instance, which contains folders that span from ‘Recording’ to ‘Mastering’, with further folders broken down by the process (widening, saturation and so on), as well as another Collection named ‘Track Types’, this one housing folders with plug-ins I regularly find myself wanting to use on the drum bus, guitars, lead vocals and what have you — a bit like a slightly more fluid take on channel strips and presets. Note that you can place a plug-in in multiple folders, so you could make the same compressor appear in your bass, guitar and vocals folders, for example.
As every user has his or her unique workflow, it’s not possible to give the perfect recommendation for how to organise things here — what I’ve described above may or may not work for you. But hopefully you’ll see how important it is that you ask yourself what a useful structure will look like to you.
In my opinion, though, you can’t go wrong in creating a Collection that sorts your plug-ins into a Collection named ‘FX-Categories’, with folders for ‘Dynamics’, ‘EQ’, ‘Modulation’ and so on.
Alternatively, you might pigeon-hole your plug-ins by software developer/vendor. This is already possible without Plug-in Manager via Cubase’s preferences, but now it’s possible to combine this with other approaches. For example, perhaps you have a huge bundle of Waves, Melda or UAD plug-ins. Creating a Collection for each brand, you could create subfolders for each plug-in type in each brand. While this kind of sorting might not always save you many mouse clicks, it does help to keep you focused — it instantly makes your unwieldy plug-in list a whole lot more wieldy! One quick and useful way to organise your plug-ins is to place them in effects categories. Note that you can assign one plug-in to multiple categories if you wish.
One quick and useful way to organise your plug-ins is to place them in effects categories. Note that you can assign one plug-in to multiple categories if you wish.
Empty Space
While it might seem strange, I also propose that you create some empty — something I call ‘blind’ or ‘dummy’ — categories and folders, which do not contain any plug-ins. The reason is that Cubase allows Collection names which consist of punctuation or even blank spaces, and these may be used to impose a visual structure on your plug-in list. You could also save ‘blind’ entries named in capital letters to get dividing headlines. In the screenshot you can see six filled Collections (‘Mix Tasks’, ‘Track Types’ etc.) and six ‘blind’ Collections (spacers, hyphens, all caps).
This little knack provides you with an arsenal of dividing lines, spacers and headlines and will thus help you to overlook all other entries. And the best thing about it is, if you open up your list of Collections via an insert/VSTi slot, all your Collections will be displayed according to your personal needs. Well, that’s what I call an ‘overview’! It can be helpful to separate your different Collections using spaces and punctuation characters.
It can be helpful to separate your different Collections using spaces and punctuation characters.
In the above screenshot, you can see a handy solution, in case you are using bundled plug-ins. If you still feel the need to structure your Collections even further, you could additionally work with folders that duplicate the main categories you just laid out for your “FX-Categories” Collection. You could have the same structure (Analyzer’, Delay’, ‘Distortion’ etc.) as subfolders for each bundle Collection.
So, let’s have a look at a possible structure of Collections and subfolders that makes use of all of the above suggestions. As you can see in the screenshot, I am working with Collections that represent classic effects categories, mix tasks, track types and bundles. Subfolders give additional structure to bundles that contain several or many plug-ins — that’s particularly useful for those bundles that install everything as a demo version, even if you only own a couple of plug-ins (such as the UAD collection). ‘Blind’ Collections appear as headlines and dividing lines/spacers. By combining all these tricks, you can profit from all the advantages the new Plug-in Manager has to offer you. Whether you are in need of the right compressor, the perfect sound for an instrument or that certain plug-in from inside a bundle, you will find it dead on target. And whenever you are going to select a new VST, Cubase will open up the plug-in Collection you have recently worked with.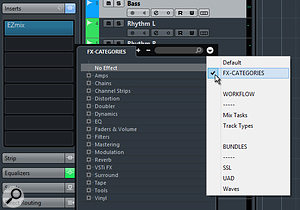
Rundown
It will inevitably take some time to set up such a structure. And yes, staying organised can be quite some work, too — whenever you install a new plug-in, you should make sure to assign them to your relevant Collection(s), or they will only show up in the Standard view of the plug-in list and your time investment will have been wasted. But the Plug-in Manager already has the potential to save most of us far more time and head-scratching than we currently spend on pretty much every project we work on. It would be great if Steinberg were to make a few improvements in terms of flexibility, such as allowing you to reorder your list of Collections, but until that day arrives, the key to making this system work for you is to grab your pen and pencil and develop a good plan for the structure of your Collections.
