We look at advanced mixing techniques in Reason.
In the last Reason column we covered all the typical ways of using Insert and Send effects in Reason’s Main Mixer. This time we’re going to look at some more advanced mixing techniques that are handled rather elegantly in Reason.
 1 & 2: Creating a submix group in the Reason Mixer.
1 & 2: Creating a submix group in the Reason Mixer.
On Buses
A standard mixing strategy in any DAW or mixer is to create submix groups. By routing several tracks to a bus which then feeds another mix channel, you split off part of your mix into a more easily manageable chunk, and make it possible to process that section as a single entity. These stems can also be bounced very simply to create remix-ready deliverables or archives. Traditional submix ‘food groups’ include drums, backing vocals, guitars and so on, but can be any sources that need lumping together, like that ridiculous four–layer dubstep bass you made.
By default all tracks are routed directly to the Master Section of the Main Mixer; in other words the final stereo mix bus that you control with the Master Fader. Each track has a panel under the fader, handily labelled ‘Output’, that indicates where the track is routed. This panel will be grey and blank on any track that routes straight to the Master. Click on the panel and you’ll get the option to re–route to a new Output Bus. So to combine two or more tracks to a new bus, select them all in the mixer, then click the output panel on any of the tracks and choose New Output Bus. The keyboard shortcut for this is Cmd–G/Ctrl–G. A new mix channel will appear with a red fader, and the new bus name will appear in the Output panel on all the tracks. The panel is also colour–coded the same as the new bus fader, making it easy to see the group. After a new Output Bus has been created it will appear in the list when clicking any track’s Output panel, allowing you to add other tracks to this group.
An Output Bus channel has all the same features as a regular mixer channel: EQ, Dynamics, Insert point, Sends and Panner. There are of course many applications for this structure, such as filtering a multi–layered sound as a whole, as well as EQ’ing within the individual parts or adding consistent reverb to multitracked backing vocals. A very common application is to add Bus Compression to drums. This can be achieved by applying the mixer Dynamics on your drum Output Bus. More commonly, though, you might want to add the M–Class Compressor or Limiter as an Insert Effect on the drum bus or add character with something like Pulveriser or a favourite Rack Extension.
Parallel Lines
You don’t need to read many ‘Secrets Of The Mix Engineers’ articles to see that parallel effects processing is a key technique in modern music mixing. The trick is to split a source signal and bring it in on more than one Mixer channel, allowing you to apply different effects and processing to each ‘copy’ and blend the results. Luckily you don’t need to do any manual cabling or mixer routing to achieve this, as Reason is already equipped for the task. Simply right–click on a mixer channel and choose Create Parallel Channel. Reason will create a new Mixer channel next to the original, and set up the routing for you (check the back of the Rack if you’re interested to see the patching). You now have two independent versions of the track.
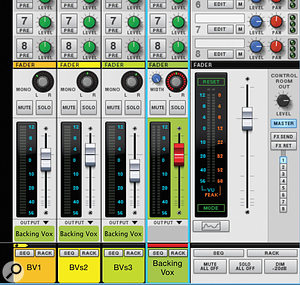 This technique is probably most commonly used for processing a drum bus, typically blending a heavily compressed and/or driven version of the drums with the original clean mix. This is an incredibly effective trick for achieving punchy drums, giving a big, loud sound, while maintaining dynamics and transients. This uses both the functions we’ve looked at so far: routing tracks (the drums) to an Output Bus, then creating a Parallel Channel for the new Bus Master channel. In screen 3 I’ve set this up, then on the Parallel Channel I’ve inserted an M–Class Maximizer and a Scream Distortion set to Tape Sat mode.
This technique is probably most commonly used for processing a drum bus, typically blending a heavily compressed and/or driven version of the drums with the original clean mix. This is an incredibly effective trick for achieving punchy drums, giving a big, loud sound, while maintaining dynamics and transients. This uses both the functions we’ve looked at so far: routing tracks (the drums) to an Output Bus, then creating a Parallel Channel for the new Bus Master channel. In screen 3 I’ve set this up, then on the Parallel Channel I’ve inserted an M–Class Maximizer and a Scream Distortion set to Tape Sat mode.
Reason lets you make multiple Parallel Channels for a track, opening all kinds of fun possibilities. For example you could create several completely different sound treatments for a track, then use fader automation to bring in different versions during a song. This is much easier and more hands–on than trying to automate multiple effects devices, and also allows you to morph different-sounding versions into one another.
Key Chain
If you’re already familiar with using side–chains in the Main Mixer, feel free to skip ahead to the next section where we’ll bring everything together and look at how Output Buses and Parallel Channels can be used together with side–chains. Keep reading for the side–chain basics...
 3: Setting up parallel compression is easy in Reason.Side–chaining allows you to trigger, or ‘key’, a compressor (or other dynamics effect) from a different audio source than the one that is being processed. The classic example is using a kick drum to duck other parts (typically bass) to makes space for itself. Many Reason devices have side–chain inputs which you can connect manually, and the Dynamics section of the Main Mixer is no exception.
3: Setting up parallel compression is easy in Reason.Side–chaining allows you to trigger, or ‘key’, a compressor (or other dynamics effect) from a different audio source than the one that is being processed. The classic example is using a kick drum to duck other parts (typically bass) to makes space for itself. Many Reason devices have side–chain inputs which you can connect manually, and the Dynamics section of the Main Mixer is no exception.
 4: Each Mix Channel device has an input for keying the Channel DynamicsUnlike the other tricks we’ve looked at, there’s no automatic way of patching a side–chain, you’ll need to do some manual cabling. Each Mix Channel rack device has a side–chain input on the rear panel. To side–chain the channel dynamics, you need to feed this from another channel. As we’ve already seen, each mixer channel has a pair of Parallel outs that provide a clean, pre–fader split of the channel’s input. Use this to connect the side–chain (screen 4). When the connection is made, the Key button will automatically engage and you’re in business. Of course, Reason’s modular environment means that this mixer–based setup is only one option. You can freely cable in any audio signal from the rack as a side-chain, and you can also feed the side–chains of any dynamics processors in the Insert FX section, not just the built–in Dynamics (see the box for help with cabling).
4: Each Mix Channel device has an input for keying the Channel DynamicsUnlike the other tricks we’ve looked at, there’s no automatic way of patching a side–chain, you’ll need to do some manual cabling. Each Mix Channel rack device has a side–chain input on the rear panel. To side–chain the channel dynamics, you need to feed this from another channel. As we’ve already seen, each mixer channel has a pair of Parallel outs that provide a clean, pre–fader split of the channel’s input. Use this to connect the side–chain (screen 4). When the connection is made, the Key button will automatically engage and you’re in business. Of course, Reason’s modular environment means that this mixer–based setup is only one option. You can freely cable in any audio signal from the rack as a side-chain, and you can also feed the side–chains of any dynamics processors in the Insert FX section, not just the built–in Dynamics (see the box for help with cabling).
Group Dynamics
As a final flourish let’s look at a popular mixing trick that brings all these concepts together: making a whole mix pump around a kick drum. In this scenario you use a kick drum to key the compression on many of the other tracks. It would be a patching mess to try to feed all the other tracks individually, and in any case you might be using the dynamics on other channels. You also want the compression to be consistent, so it really needs to happen after all other effects. The answer is to submix all the sources you wish to pump to a new Output Bus. Some of those sources may already be submixed, but that’s no problem as you can route Output Buses to other Output Buses (sometimes called ‘nesting’ buses).
In screen 5 I’ve created an Output Bus called ‘Pump It!’ to carry all the tracks that I want to breathe around the kick. I’ve left the vocals and the kick itself going to the main mix, as I want them left untouched. A parallel output from the kick is then connected to the side–chain of an M–Class Compressor, which is inserted on the Pump It! bus. A bit of tweaking of the compression settings and the whole backing track starts to throb around the kick in classic dance-music fashion. Come on, just because it’s cheesy doesn’t stop it sounding awesome!  5: Using side-chaining and a final submix bus to create the classic kick pumping sound.
5: Using side-chaining and a final submix bus to create the classic kick pumping sound.
Source Splitting
Many Main Mixer routing functions are performed automatically: for example, bus routing in the Reason Mixer is handled internally (no cables), and the cabling for creating Parallel Channels is done for you. However, as we saw with keying the mixer dynamics, sometimes you need to go off piste and get your hands dirty with a bit of cabling. An example is splitting individual sources from multitimbral instruments. In some of the examples I had a kick drum on its own channel, but in all cases the Kick was coming from a Kong or Redrum instrument. These devices submix sounds within themselves and send a stereo mix to the Mixer. In order to separate out the Kick, I created an empty Mix Channel (Create / Utility / Mix Channel) and cabled a direct output from the Kong or Redrum. At other times you might want to split a signal to route to more than one place, and maybe there are no Parallel outputs left. In this case Reason’s Spider Audio Merger/Splitter device is your friend, adding a tiny patchbay to the rack where you can cable a signal to multiple destinations. You can also use the Spider, or either of Reason’s smaller Rack mixer devices (Mixer 14:2 and Line Mixer 6:2) to create submixes completely independently of the Mixer.
