Understanding DP's projects and sequences can help you develop, archive and protect your hard work!
The way that Digital Performer's projects and sequences are organised makes them easy to work with, and in normal day-to-day use, you rarely need to give it a moment's thought. However, a little extra knowledge about how things operate 'under the hood' can help you work better in all sorts of ways.
The Basics
When you work in DP it's with a 'project', and only one project can be open at a time. By default, every project has its own folder, which contains all its constituent parts: at the very least, the actual project document (with the file extension '.dpdoc') and an Audio Files folder. Then other folders are created as they're required, for Analysis Files, Undo history, Plug-in Data, Clippings, Bounces and Autosaves. You're also quite free to put your own files and folders here, too. It won't confuse DP, and can help keep your work organised and easily transportable.
Within a project, you can have multiple sequences — which, in other DAWs might be called 'arrangements'. Each sequence is like a blank page, independent from any others, but data for all sequences is always stored in the project's single '.dpdoc' file, and any audio they reference in the one Audio Files folder.
As we'll see, understanding this project structure, and the ways DP manages it, can give you more freedom in developing musical ideas, assist in backing up and archiving, and help when things go pear-shaped.
Sequential Circuits
When you create a new DP project, a sequence is also created automatically, so you have somewhere to work. It's always called 'Seq-1'. It may well be that this single sequence is all you'll ever need for a particular piece of work, but having others readily available can be really helpful. For example, you could duplicate the sequence you're working on to try out a really radical new arrangement, keeping the original on hand and untouched. There'd be nothing to stop you making many variant versions, in fact. Equally, you could create a new, completely empty sequence as a blank canvas on which to knock up a complex audio edit, which could then be copied and pasted back into your main sequence. There's organisational potential too: if you're recording audio on location you might create a new sequence for each session, or for each musical number, to make subsequent editing a bit less overwhelming! Similarly, film composers might make a sequence for each cue.
There are three main places where you manage sequences: first, via a pop-up menu in the Control Panel, aka the 'transport'; second, at the top left of the Tracks Overview; and third, in (and next to) the Sequence Editor's mini-menu. The commands on offer are identical in each case, and are for the most part self-explanatory. Commands for managing multiple sequences can be found in the Control Panel, the Tracks Overview sequence menu and the Sequence Editor's mini-menu.
Commands for managing multiple sequences can be found in the Control Panel, the Tracks Overview sequence menu and the Sequence Editor's mini-menu.
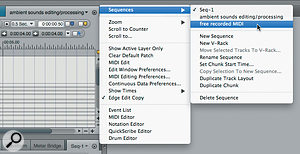 You can create a new sequence, or rename the current one.
You can create a new sequence, or rename the current one.
Then there are three options for copying the current sequence into a new one: to duplicate just the current sequence's track layout (which doesn't include plug-ins), to copy anything that's selected (which can include tracks and/or track data), or to duplicate the whole sequence lock, stock and barrel using 'Duplicate Chunk'. (For more on the 'chunks' terminology see the 'Chunks vs Sequences' box.) Finally, when you have more than one sequence in your project you'll see a Delete Sequence option too.
Versions
More and more applications offer support for 'versioning', where the development of a document is recorded in multiple Autosaves and snapshots. These can subsequently be explored in order to revisit or restore content from the past. Automatic versioning is a tricky feat for any DAW to pull off, and DP doesn't do it. But it does offer a range of features that represent the next best thing.
To begin with, you can enable Autosave in the Document pane of the Preferences window. As well as performing background saves (when something has changed, and you're not in playback or record), DP will keep a certain number of the previous saves as well, numbered sequentially, in a special Autosaves folder inside your project folder. It's up to you to explore them if you need to roll back to an earlier version, but it can be a life saver. The only problem is that unless you opt to 'Keep all Autosaves', which could potentially rack up a huge number of old '.dpdocs', you'll have access only to the most recent saves, and that might not allow you to roll back more than a couple of hours in the development history of your project. So whenever you need to save a version that'll stick around permanently, use the 'Save A Copy As…' option in the File menu, and turn off the option to duplicate audio. That saves out another '.dpdoc' into the project folder by default; you should probably name this descriptively, or with a date and time, to differentiate it from your main project document. But you know it'll be there if you ever need it.
Lock & Load
If you ever need to make reference to or copy some material from a sequence that's not in your current project, you could face the rigmarole of closing the project, opening the other one, making the copy, closing it again, and reopening your original. But there's a better way: the Load command.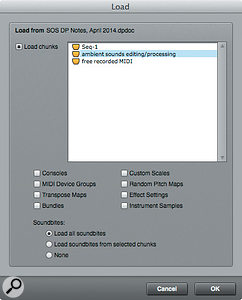 Load lets you open sequences from elsewhere without having to close your current project. Also found in the File menu, Load exists to bring sequences from another project into the project you're working on. After you choose the command, locate the DP document containing the sequence or sequences you want to bring in and Open it. Then DP displays a dialogue box showing all the available sequences (here called Chunks) and a range of ancillary options. Select what you need, click OK, and it's added to your current project.
Load lets you open sequences from elsewhere without having to close your current project. Also found in the File menu, Load exists to bring sequences from another project into the project you're working on. After you choose the command, locate the DP document containing the sequence or sequences you want to bring in and Open it. Then DP displays a dialogue box showing all the available sequences (here called Chunks) and a range of ancillary options. Select what you need, click OK, and it's added to your current project.
Load is a good option when you need to grab something from an Autosave or a 'Save A Copy As' version you've manually saved. But it's also good for grabbing plug-in settings from other projects, or referring to mixer settings, and can help with troubleshooting too. For example, if you have a project that crashes when you open it — perhaps because of a plug-in instantiation problem — or is just plagued with some unknown instability, try creating a new empty project, and then Load the problematic sequence into it. It isn't a cure-all, but it frequently improves matters.
Archival Quality
As you work on a project, a lot of baggage can build up in the form of Autosaves, Analysis files, unused audio files and Undo history. Anecdotal evidence from many DP users suggests that projects seem to run more smoothly and efficiently when the Undo history is kept quite svelte. One way to manage it is by enabling the wonderfully named 'Undo Pruning' in the Preferences pane of the same name. The options there, used singly or together, give you a meaningful amount of 'roll back' but stop the history getting out of hand. You can also apply new settings manually, or indeed zap the entire Undo history, by calling up the Undo History window from the Edit menu, and using its mini-menu commands.
Finally, when you've finished a project, and completely signed it off, you can get DP to jettison folder baggage in one fell swoop, with the File menu's Compact Project command. Default settings really take a hatchet to your project, deleting the undo history, non-current takes, unused soundbites and analysis files, and truncating audio files only to the parts actually used.  You'd better be sure you've really finished! But some projects can be slimmed down massively this way, prior to archiving for example, or sending to a collaborator.
You'd better be sure you've really finished! But some projects can be slimmed down massively this way, prior to archiving for example, or sending to a collaborator.
Chunks vs Sequences
Some DP commands use the words 'sequence' and 'chunk' interchangeably. What's all that about? Well, it's partly to do with DP's Song feature which, I suspect, is rarely (if ever) used by most DP users. The idea is that you can create a 'Verse' sequence, a 'Chorus' sequence and a 'Middle 8' sequence, and then arrange them into a meaningful larger structure in the Song window — to give just one example. Basically, a chunk is another word for a sequence. There's even a Chunks window, accessed from the Project menu, or in sidebar cells, which allows you to attach a comment to each sequence. These structural 'chunks' then reference their corresponding sequences, and thus the terms have to a large degree become synonymous. So in essence, a chunk is a sequence, and if you wish, you can stop reading this box now!
Basically, a chunk is another word for a sequence. There's even a Chunks window, accessed from the Project menu, or in sidebar cells, which allows you to attach a comment to each sequence. These structural 'chunks' then reference their corresponding sequences, and thus the terms have to a large degree become synonymous. So in essence, a chunk is a sequence, and if you wish, you can stop reading this box now!
The slightly longer explanation is that a sequence is just one kind of chunk. V-Racks and songs themselves are also chunks. You can find out more about the former in this article from 2005: /sos/nov05/articles/performertech.htm. It represents quite a specialised way of working, but might suit some users down to the ground.
