 The screenshot above shows two Arrange windows, the upper zoomed in to show waveform details and the lower zoomed out to show an overview of the whole project. If the windows are linked using Contents Catch, the upper view will always show any object selected in the lower, removing the need for manual scrolling.
The screenshot above shows two Arrange windows, the upper zoomed in to show waveform details and the lower zoomed out to show an overview of the whole project. If the windows are linked using Contents Catch, the upper view will always show any object selected in the lower, removing the need for manual scrolling.
This month, we look at using folders and screensets, as well as showing that the Score window needn't be a no‑go area for guitarists.
There are a number of features within Emagic's Logic which most people don't use, even though they know they exist — it can often be difficult to visualise how these features are useful in practice. Such is the case with folders, linked windows and screensets, so here are a few examples that serve to show how powerful these three facilities can be.
Fun With Folders
 The top left corner of a Logic window in Contents Catch mode.
The top left corner of a Logic window in Contents Catch mode.
A folder allows you to group different Arrange‑window objects onto one track, while retaining individual control over each constituent element. You can pack as many objects into a folder as you like, by highlighting them and then selecting Pack Folder from the Functions menu. Double‑clicking any folder displays its contents exactly as they would look if they were still in the Arrange window — effectively making a folder 'an arrangement within an arrangement'.
One use for folders is to save space within the main Arrange window, therefore saving a lot of scrolling around. This is particularly the case when you have multiple takes of a part which you want to have access to, but which you also don't want eating up the Arrange window's 'real estate'. Packing all these takes into a folder can be an ideal solution.
Another time when folders are really handy is in simplifying the process of editing. If you've just created the perfect vocal comp, with dozens of tiny pieces of audio edited together, and then find that you want to copy it elsewhere, it will often be a hassle having to select all the little fragments before you do the edit. However, pack them all into a folder and editing becomes as easy as with a single segment of audio or MIDI. What's more, you can edit the folder itself within the Arrange view, in exactly the same way you edit Audio and MIDI objects — every edit you do on a folder is duplicated on its contents. This is great if you have multiple drum tracks which you want to edit as a unit, for example.
Being able to quickly control a large number of different Audio regions simultaneously is one of the most powerful aspects of folders. For example, if you place a number of parts into a folder, each of which has its Parameters box set to loop, these components will only loop for the duration of the folder object. Alternatively, if you have a sound effect that lasts for a half a bar, but which you want to set to loop only every bar, you can simply put it in a bar‑long looping folder.
Linking Windows
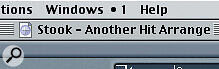 The '•1' on the main menu bar shows that screenset number one is currently active and that it is 'locked' so that it cannot be altered.
The '•1' on the main menu bar shows that screenset number one is currently active and that it is 'locked' so that it cannot be altered.
Folders when used in isolation are very useful tools, but they really come into their own when used in conjunction with linked windows. To illustrate how this works, let's work through an example. Open two arrange windows, setting them up one above the other so that the top one occupies about three quarters of the screen and the lower one takes up the other quarter — maybe set aside some space for a transport bar at the bottom as well. Zoom the bottom window out to show the full length of the song and all the tracks. Zoom the top one in to show a level of detail that will be most useful to you. In the top window activate the Contents Catch mode — click on the little 'walking man' icon then double‑click on the chain icon until a little arrowhead appears on the bottom link of the chain.
What you've now effectively done is set up the top window as a real‑time 'magnifying glass'. If you select a part in the bottom window, the top will show it in close up, and when you move the song position in the bottom window the top window will scroll to the right place. The screenshot on page 244 shows this setup in action and it saves a huge amount of zooming and scrolling when handling large arrangements. Try it — you'll soon be hooked.
And there's more! Since the top window is set to Contents Catch mode, if you select a part in the bottom window which is a folder, the top window will show its contents. This lets you keep your main arrangement tidy while maintaining instant access to any packed parts. It also makes it easy to drag parts into and out of folders, simply by dragging from one window to the other. This is a real case of synergy — folders help the linked windows work better and linked windows help you work with folders better.
Surfing The Screensets
Wouldn't it be nice if we could zoom into MIDI and audio parts as easily as we now can with folders? If you have to keep opening editor windows, resizing them, and setting up link options, this can really interrupt the creative flow. Fortunately, Emagic have thought of this, and have provided the ability to create screensets to deal with this.
A screenset not only stores the arrangement of windows on the screen, but also all of their associated linking and zoom settings. There are 90 screensets available in all, and you can assign each of the nine most useful ones to nine keys of the numeric keypad, for instant recall. The number of the currently selected screenset appears in the main menu bar. There is a facility to lock a screenset using the Screensets submenu within the main Windows menu, and this avoids you making any changes to it unintentionally — a little black dot appears next to the current screenset number.
Returning to our dual Arrange window setup, make a note of the current screenset number and make sure it isn't locked. Now make a copy of this screenset using the Copy Screenset option in the Screensets submenu. Finally, select a different screenset by pressing a numeric key and select Paste Screenset from the same submenu. You should now have an exact copy of the previous setup.
Close the top Arrange window and open a Matrix Editor in its place. Set this window and the lower Arrange window to Catch Contents mode, and then switch back to your original screenset again. Click on a folder in the lower window, and then a part within that folder in the upper window, and then switch to the screenset with the Matrix Editor again. This screenset will now show the contents of the selected folder in the lower window, while the top window will show the contents of the selected part within this folder in a matrix window. What you've now done is define three different levels of view detail which you can switch between using single keystrokes. In the first screenset you have views of your overall arrangement and of the detail within it, whereas in the second screenset you see the details of the arrangement together with the contents of the selected part.
What this means in practical terms is that you need never zoom a window again — screensets make many things extremely easy and quick, and this is the essence of Logic for me. The program doesn't necessarily work how you'd initially expect — thinking in terms of linked windows and screensets is a paradigm shift for anyone who has worked with most other sequencers — but the design allows a great deal of speed to be acquired once you've figured out how to see the program from a 'designer's eye view'. Ab Wilson
Logic Mailing List
Mailing lists can be an extremely useful resource in any field, and the Logic users list at www.egroups.com/subscribe/logic‑users is no exception. In fact, this forum is a particularly active one, with a few thousand mails per month — fortunately there is an option to receive mails in digest format if you wish. Once subscribed to the list you will be in communication with experienced logic users from all over the world, plus a few of Emagic's own developers, and it's always my first port of call if I have any problems. There'll usually be somebody else who's been in your situation before you, and who's found a fix or workaround. Ab Wilson
Fretting Over Notation
If, like me, you are a guitar player who struggles with standard notation but can make a half‑decent stab at reading guitar tablature, then Logic's scoring functions are well worth experimenting with. The Score window allows you not only to display a MIDI sequence in traditional classical score notation, but also to display it in guitar tab format. There are two obvious applications for tab‑reading guitarists: firstly, and most obviously, it provides a means to learn to play MIDI parts on your guitar; and secondly, it allows any guitarist who wants to improve his reading of classical notation a useful way to practice.
A good way to set up the Score window for these two applications is to show your selected MIDI part as both standard notation and as guitar tab. This dual‑mode display is called up by selecting Guitar Mix in the Style field of the Score window's Parameters box. Once this is done, you can also further configure the display for ease of reading: Logic includes a wide range of options — for example, in the Score Styles dialogue box (accessed via the Layout menu) you can choose to hide Rests and Stems, both of which help clean up the tab display and make it more readable. A second setting worth experimenting with is the Qua field in the Parameters box. This is a display setting only, and it is worth quantising quite hard, otherwise it is possible to end up with all sorts of dotted notes and rests — indeed, most published scores are 'cleaned' in this fashion to make them easier for the reader to follow. John Walden

