 A typical view of Pitch Automation data in DP4.6. The wobbly pitch curve is shown in blue, with sections that have been modified in red. One phrase has also been highlighted ready for editing. Overlaid on top are the pitch segments, which always pick up the track's colour setting (in this case, green). The track's Active Layer pop-up menu is switched to Pitch, so the new pitch ruler and pitch bypass button are displayed.
A typical view of Pitch Automation data in DP4.6. The wobbly pitch curve is shown in blue, with sections that have been modified in red. One phrase has also been highlighted ready for editing. Overlaid on top are the pitch segments, which always pick up the track's colour setting (in this case, green). The track's Active Layer pop-up menu is switched to Pitch, so the new pitch ruler and pitch bypass button are displayed.
Move over Auto-Tune: Digital Performer 4.6's new Pitch Automation features are fully integrated into the program and provide considerable power over all aspects of pitch. We explain how they work and take you through some practical examples.
Since it was first released, Antares' Auto-Tune plug-in has divided opinion. Some think it spells the end for musicianship as we know it, turning any old Geri Halliwell into a Chaka Khan. Others use it without the slightest qualm, preferring to fire it up for a '90 percent' performance (or worse) rather than spend another hour trying for a perfect take, or employing it in an altogether more creative way and embracing the sonic weirdness extreme pitch-shifting can produce.
With DP 4.6, released in early July, MOTU have, if anything, pushed the tuning-manipulation boat out even further, with track-based 'pitch automation' integrated right into the application itself, always on hand for tiny pitch tweaks or more drastic changes. As ever, the MOTU software designers have been nothing less than thorough. DP 's pitch automation is a sophisticated feature that can be employed in many different ways, and there's a degree of complexity that makes a little bit of effort spent becoming familiar with what's on offer very worthwhile indeed.
Pitch Automation Basics
Before we look at how to master this new feature, here are some of the basic facts: DP's pencil tool can be used to re-shape pitch curve data, and various 'draw modes' are on offer in the 'Reshape Flavour' pop-up menu.
DP's pencil tool can be used to re-shape pitch curve data, and various 'draw modes' are on offer in the 'Reshape Flavour' pop-up menu.
- Pitch automation makes use of DP 's long-standing Pure DSP algorithm, so you must have soundbite analysis enabled. Make sure you visit DP 's Preferences window and check the 'Analyse Soundbites for DSP as soon as possible' option.
- Pitch automation also relies on DP being able to 'think ahead', using its new latency compensation abilities. You need to make sure these are turned on in the Setup menu / Configure Audio System / Configure Studio Settings dialogue box.
- As you'd expect, detection and manipulation works well only on monophonic audio which also, preferably, needs to be 'dry' — free from delay, chorus, reverb and similar effects.
- After analysis, pitch information is displayed superimposed on soundbites when you've switched a track's Active Layer pop-up menu to Pitch in the Sequence Editor. It takes the form of a so-called pitch curve showing really detailed tuning 'wobbles', as well as simpler pitch segments that attempt to represent pitch in a more musical and meaningful way, much in the manner of a MIDI 'piano roll' grid.
- Both pitch curves and pitch segments are editable.
- Changes you make to the pitch of a track can take the form of tiny, microtonal tweaks or large-scale transposition or transformation, but in either case the changes are only applied in real time during playback. Pitch detection and manipulation never changes your original audio, unless you use DP 's Merge Soundbites command.
- DP 's Pitch Automation is similar to Auto-Tune 's powerful graphical mode, but is easier and quicker to work with.
- Track pitch information can be copied and pasted into other audio tracks, or into MIDI tracks, for effective pitch-to-MIDI conversion.
Pitch Automation is surprisingly intuitive, although it pays to be familiar with lots of other aspects of DP, such as editing using Tools and basic Sequence Editor work, before getting really stuck in.
Double-tracking & Backing Vocals
Pitch Automation opens up some interesting possibilities for artificial 'double-tracking' effects. Various approaches are possible, but one that seems to work is:
- Take a track that you want to double and then Alt-drag its soundbite(s) into a new track (to copy them).
- Select the copied soundbite(s) and choose Duplicate from the Audio menu (this ensures that any changes you make to your 'copy' are separate from the original soundbite).
- View the pitch data for the newly-created soundbite and Apple-drag the pitch curve up or down by a very small amount.
- Then Alt-drag the pitch curve an equally delicate amount to slightly scale the pitch fluctuations. You could also drag or nudge the soundbite(s) a few milliseconds to the left or right. The combination of relative and absolute pitch changes, tonal and phase variations, and a slight delay, can add up to quite convincing doubling effects, with a bit of experimentation.
Another 'cheat' is to derive backing-vocal sections from a single melody line. Copy and duplicate a soundbite to a new audio track, as described above, and then literally draw in your harmony part (or use segments to transpose the original but maintain its nuances). In general, upward pitch-shifts sound better than downward ones for any given interval, although harnessing the 'weird' aspects of pitch-shift artifacts is often part of the fun!
Simple Tuning Corrections
The long and short (or should that be sharp and flat?) of it is that DP 's Pitch Automation doesn't offer an equivalent to Auto-Tune 's Auto mode, whereby pitch is quantised to a user-defined grid in real time, and with variable degrees of choosiness and speed. For some this may appear to be a major drawback, but it's hard to argue against the point that Auto-Tune, used like this, is anything other than a fairly blunt tool. If you're lucky, it can improve the tuning of the entire duration of a track with few artifacts, but more often than not it works well on some parts of the track but really messes up on others, so you end up having to automate plug-in bypass, make several bounces, or fiddle scale settings to produce a usable result. Even if you want a highly processed, obviously ' Auto-Tuned' vocal, it still doesn't always deliver in the way you'd expect. DP 4.6's Pitch Automation doesn't allow you to be lazy, but in return it probably delivers better results. In any case, tuning the odd note is amazingly easy, so it's really no big problem. Here's how you do it:
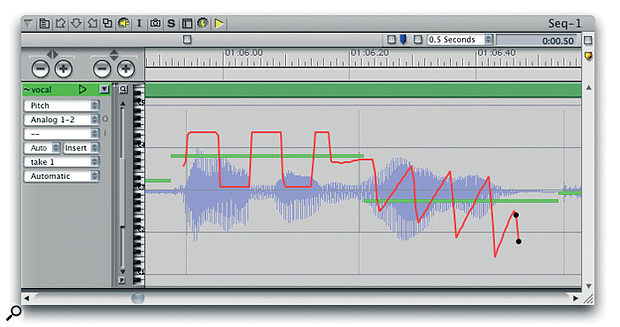 A short section of audio that has undergone very artificial pitch modification using the square and triangle waveform drawing tools. Notice, too, the control points used to shape the 'fall off' at the end of the phrase.
A short section of audio that has undergone very artificial pitch modification using the square and triangle waveform drawing tools. Notice, too, the control points used to shape the 'fall off' at the end of the phrase.
1. First, make sure you've enabled soundbite analysis and plug-in latency compensation, as described earlier. This is essential for whenever you want to use Pitch Automation, so you might as well enable it.
2. In the Sequence Editor, make sure you can see the track whose pitch you want to edit — use the Track Selector List if necessary. Then switch its Active Layer pop-up menu (which might well be on 'Soundbites') to Pitch (notice the new pitch ruler). Drag the bottom of the track's information panel so that you've plenty of room to work.
3. You should see the track's soundbites overlaid with pitch curves and segments. If not, try dragging the pitch-grid scroll-bar to see if the detected notes are outside the visible range. Also go to Studio menu / Background Processing to see if DP is still analysing the soundbites on the track, as pitch information won't appear until it has finished. Bear in mind, too, that pitch curves are only shown once you've horizontally zoomed in to a sufficient level of detail.
4. Now place the playback wiper somewhere suitable in the track and hit Play. You should see that the detected pitch information ties in closely with what you hear. The thin pitch-curve line shows pitch fluctuations in their greatest detail, while the rectangular pitch segments indicate what DP thinks is the underlying pitch at each stage. If you need a more or less detailed view of the pitch changes, zoom the pitch ruler by clicking and dragging on the little 'magnifying glass' vertical zoom button in each audio track lane.
5. If you come across a note that starts or drifts out of tune, hit stop and make sure you can see it on screen. You should be able to visually identify the tuning error by comparing the curve and segment(s) with the pitch grid, and with other pitch information around it.
6. Now to make the correction. Hit Shift-O to call up DP 's Tools palette. Set the Reshape Flavour pop-up to Free (or perhaps Flat), then hold down the 'P' key to temporarily select the pencil tool and literally draw in your tuning correction at the appropriate place in the track (see screen, below left).
7. Rewind a little and play back to hear the result. DP calculates pitch corrections in real time, so that you don't have to wait for any processing to take place. Simply use the pencil tool again, perhaps with a different Reshape Flavour, if you want to try a different correction. In all cases, the modified part of the pitch curve is identified by it turning from blue to red.
8. If you've nailed the correction, that's it — there's nothing more to do. If you want to return to the original tuning after all, or start re-tuning again from scratch, make sure the arrow tool is selected (tap the 'A' key twice), drag over the part of the pitch curve you modified, to select it, and hit Delete. This removes all pitch modifications, leaving your audio as originally recorded.
Pitch-shift Algorithms
DP has two different pitch-shift algorithms, called Pure DSP and Standard. By default, when the program analyses your audio it 'tags' your soundbites to say that the Pure DSP algorithm is the one that should be used for pitch-automation purposes. That's because Pure DSP is a 'formant-corrected' algorithm that attempts to maintain the timbre of the original audio during pitch shifts, thus avoiding 'Pinky and Perky' or 'Lurch' effects. If extreme pitch-change effects are your thing, you can choose to use Standard, non-corrected pitch-shifting instead. The results will probably be less musical, but can be just right for some purposes.
You can switch algorithms for individual soundbites in the Soundbites window. Find the soundbite you want to change, click the Info tab and choose your algorithm from the Transpose pop-up menu.
Pitch Effects
Applying larger-scale pitch changes is almost as easy as doing a simple retune. To explore some of the possibilities, open up the Sequence Editor and make sure you've got a pitch-analysed soundbite in front of you to work with.
The Pitch Curve that DP uses to represent detailed pitch information in a track is, as we've seen, easily modified using the Pencil tool in conjunction with the Reshape Flavour pop-up menu. Using this combo it's possible to dial in all sorts of pitch tweaks. How about, for example, using the Sine or Triangle waveforms to introduce vibrato on an otherwise static note? Or the Straight Line or Parabola shapes to introduce fall-offs, glissandos, or other tiny inflections? Remember, you can use the Shift, Control and Alt modifier keys while drawing a waveform, to change its wavelength, symmetry and phase (respectively).
Another useful transformation is to 'scale' pitch fluctuations — for example, you might have a vocal note where the vibrato is a bit wild and needs taming. This is easy to achieve. First, drag over the offending note's pitch curve with the arrow/lasso tool to select it. Then simply click the curve while holding down the Alt key (which gives you a 'scale' mouse pointer) and drag up or down to exaggerate or reduce the pitch fluctuation. Bear in mind that once you've scaled down the pitch fluctuation to a rather robotic series of steps, and then let go of the mouse key, scaling it back up again won't restore the original shape. You'd need to hit Delete to remove all the modifications made to the pitch curve, and then scale once more.
Yet another way of working with the pitch curve is via 'control points' (see screen above). These are much like the breakpoints used for other automation data types in DP and are added in the same way — you point at the pitch curve where you want a control point to be written and double-click. How a control-point drag behaves is dependent very much on context. They can introduce wobbles or glisses into otherwise static notes, or when placed on a steeper part of a pitch curve can allow that part of the curve to be transposed. Experimentation is very much the name of the game here.
Pitch Automation Tips
- There's no 'global' on/off switch for Pitch Automation, but it's easy to toggle it on and off for individual tracks. In the Sequence Editor, with a track's Active Layer pop-up set to 'Pitch', you'll find a tiny 'P' button near the bottom of the Pitch ruler. Click it (it turns white) and you disable all Pitch Automation for the track. Altered pitch curves return to their original state and, along with segments, are no longer editable.
- Unlike other automation data types, Pitch Automation is anchored to the soundbite, not the track. This means that you can freely drag, move and copy soundbites, safe in the knowledge that you're not about to leave your finely-honed pitch edits behind.
- While you're viewing pitch data in the Sequence Editor, the Vertical Scroll handle can scroll pitch data up or down in the track lane. This can often make it easier to see and work with, as it's no longer superimposed on the soundbite waveform display. Using rectified waveforms can also help where screen resolution is limited.
Segments
While the pitch curve gives you ultimate control over momentary pitch fluctuations, pitch segments give you a more 'musical' view of what's going on. Segments perform a dual role. First, they 'sum up' the wobbles of the pitch curve into a series of individual notes, and second, they act as 'handles' for the sections of the pitch curve that lie behind them. This means that by dragging a segment you also drag its pitch curve, maintaining all its subtle pitch changes, and also modifying its relationship to the parts of the curve before and after it. This is where DP 's pitch automation really goes beyond Auto-Tune 's graphical mode. This is a really powerful feature. To start working with segments, then, have a go at this:
1. In the sequence Editor, select the name of the track that you're about to work on. Then, in the Audio menu, choose Audio Pitch Correction / Set Track Pitch Mode and choose either Vocals or Instruments, depending on what you have recorded in the track. This controls the number of individual pitch segments DP creates for the track. You're trying to get DP to accurately represent the melody without using too many (overly detailed) or too few (not detailed enough) segments.
2. Locate to a point in the track where you can try transposing a note or section. First of all, try pointing to a segment (you should get the 'pointing hand' mouse pointer), then clicking and vertically dragging. Don't wait too long between clicking and dragging, or DP thinks you want to use the lasso tool.
3. Transposing a note in this way causes it to snap to the pitch ruler but still maintain its pitch curve 'wobbles'. If you need finer control, hold down the Apple key as you drag. Just as with horizontal dragging of MIDI notes and soundbites (for example), this allows much finer adjustment, in this case for microtonal control of pitch.
4. Now try lasso-ing a whole section of the pitch curve with multiple segments. Point to one of the segments and immediately drag. Now you get to transpose an entire phrase in one go.
5. Finally, try selecting an entire phrase (or even the entire track!) then hitting Apple-9. This brings up DP 's Transpose window. A new option to 'Transpose Audio by adjusting pitch automation' allows audio transposition to work non-destructively. All Transpose's powerful features, such as interval, diatonic, scale and map-based transposition, are available, so monophonic audio becomes almost as flexible as MIDI data.
More About Segments
 Using the 'Set to Selection Bounds' command in the Control Panel's Selection pane, pitch information from audio tracks can be quickly copied over to MIDI tracks.
Using the 'Set to Selection Bounds' command in the Control Panel's Selection pane, pitch information from audio tracks can be quickly copied over to MIDI tracks.
If you followed any of the step-by-step instructions elsewhere in this article, using a vocal track for experimentation, you no doubt ran into a few grey segments, which always seem to be centred on the note C3. This type of segment is used by DP when it detects unpitched audio, usually associated with sibilants, plosives and breath sounds. You might also find them cropping up around guitar-fret noise, for example. Grey segments, which also don't have a pitch curve, aren't editable using Pitch Automation, although if you were hell-bent on transposing them (maybe for some way-out sound-design purposes) you could of course just split them off into their own soundbites and transpose them using DP 's Spectral Effects (from the Audio menu).
The appearance of DP 's normal 'pitched' segments can, as we've seen, be adjusted using Set Track Pitch Mode (Audio menu / Audio Pitch Correction). For even more control over segmentation, try Adjust Pitch Segmentation from the same sub-menu (see screen, right). This gives you a slider, which can float above the Sequence Editor as you work, and lets you continuously adjust segmentation for any Pitch Automation data that's currently selected.
But since segmentation itself never changes the pitch curve that lies behind it, and adjusting it makes no difference whatsoever to your audio, what the heck's the point of it? Well, as we've seen, segments act as 'handles' for the pitch curve, so having pitch segments that accurately reflect the underlying pitch variations is really useful for editing. You can drag segments to retune sections of your audio, and this preserves all the pitch nuances of the original performance.
Segments are also crucial for the Quantise Pitch command, which is probably as near as Pitch Automation gets to Auto-Tune 's Auto mode. After soundbite analysis, and before any editing has taken place, DP often places pitch segments between notes on the pitch ruler, showing that the notes they represent are not precisely in tune with an A=440Hz reference scale. If you selected one of these segments and chose Quantise Pitch from the Audio menu / Audio Pitch Correction sub-menu, DP would snap it to the nearest semitone. Quantise Pitch, then, promises to tune your performance (by moving pitch segments) but preserve all its nuances (by keeping the pitch curve 'wobbles' intact). But the success of this feature is completely dependent on the accuracy of the segmentation in the track. The Adjust Pitch Segmentation slider, called up from the Audio Pitch Correction sub-menu of the Audio menu. This can help to make pitch segments accurately reflect the notes used in an audio track.
The Adjust Pitch Segmentation slider, called up from the Audio Pitch Correction sub-menu of the Audio menu. This can help to make pitch segments accurately reflect the notes used in an audio track.
Because DP 's automatic segmentation doesn't always get it right, you can manually edit segments. First of all, moving the mouse pointer to the right or left edge of a selected segment gives you a Trim cursor, and the segment boundary can be adjusted by clicking and dragging. Long segments can be split by clicking on them with the scissors tool, and two adjacent segments joined by clicking between them with the Mute Soundbites tool (since DP doesn't have a 'glue' tool or equivalent).
Accurate segmentation is also a pre-requisite for Pitch-to-MIDI conversion. The idea here is that an audio track's pitch segments can be copied and then pasted into a MIDI track as note data. For this to work well, some segment editing is probably in order — you need to make sure that every note you hear (including repeated notes) is represented by its own individual pitch segment. You'd also be advised to either Quantise Pitch or at least drag pitch segments that are hanging between two semitones on the pitch ruler to a more definite position. Then:
- Select the segments in the phrase you want to copy and hit Apple-C to copy them.
- Hit Apple-D (the hugely handy 'Deselect All' command) to Deselect the segments.
- In a MIDI track, make a time-range selection, perhaps by dragging with the I-Beam tool, and hit Apple-V to paste in the pitch data.
If you want to align the pasted MIDI data with the audio it came from, instead of deselecting the segments in step 2, choose Set to Selection Bounds from the pop-up menu in the Control Panel's 'Selection' pane. Then click the destination MIDI track's Track Name in the Tracks Overview or Sequence Editor, then Paste.
