Digital Performer's time‑display and grid features are the key to several cool techniques, including instant glitch effects.
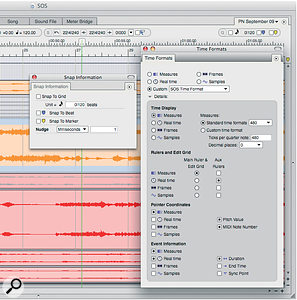 The Time Formats window lets you set up multi‑level rulers and personalise time displays throughout DP6.
The Time Formats window lets you set up multi‑level rulers and personalise time displays throughout DP6.
Digital Performer is like most Digital Audio Workstations (DAWs), in that it's underpinned by the concept of timelines, locations and durations, whether you're dealing with MIDI, audio, automation or any other kind of data. Different users use time in different ways, though: a composer thinks in measures and beats, while the radio broadcast producer needs minutes and seconds. DP is thus capable of working in a range of time formats: Measures (musical bars and beats), Real Time (minutes and seconds), Frames (SMPTE timecode), and Samples (literally an equivalent position in samples, at the current sample rate).
Which one is best for you has a lot to do with what you're working on, as well as personal preference to some extent. But it's often not an 'either/or' situation, so if you need more than one time format simultaneously, you can have it.
There are a few places in DP6 where time format can be changed 'locally' (such as in the Control Panel's counter pop‑up menus), but the real nerve centre is the Time Formats window, which you open with Alt‑Command‑T or from the Setup menu. This offers a quick way to switch the entire application from one format to another. However, it's often better to click on the Details triangle, which expands the window to full size, selects the Custom format and hugely increases your options.
Now those four time formats are separately configurable for different bits of the DP environment. Time Display determines which time format appears in counters and many dialogue boxes, but you can choose a different format for edit window rulers and for the edit grid in the Sequence Editor, MIDI Graphic Editor and Drum Editor (of which, more later...). There are separate options for displaying formats for pointer co‑ordinates and event information readouts in those same editors.
 Saving your preferred time format to your project ensures that it will use the same format next time it's opened.Whether you use one of the basic formats or the roll‑your‑own Custom, it's worth checking out the Time Formats window's mini‑menu, as there's a command in there that's worth its weight in gold. By choosing Save Current Time Format To [your project], you'll ensure that your preferred format is in place next time you open the project. Otherwise you'll get whichever one you used last, as DP regards Time Format as a 'global' application setting. It's particularly worth doing if you've spent time configuring the perfect Custom format.
Saving your preferred time format to your project ensures that it will use the same format next time it's opened.Whether you use one of the basic formats or the roll‑your‑own Custom, it's worth checking out the Time Formats window's mini‑menu, as there's a command in there that's worth its weight in gold. By choosing Save Current Time Format To [your project], you'll ensure that your preferred format is in place next time you open the project. Otherwise you'll get whichever one you used last, as DP regards Time Format as a 'global' application setting. It's particularly worth doing if you've spent time configuring the perfect Custom format.
The Edit Grid
DP's Edit Grid is an editing aid available in the Sequence Editor, MIDI Graphic Editor and Drum Editor. You can turn it on and off, even temporarily during an editing action. Its role is to constrain the movement of events like MIDI notes and soundbites to grid divisions, making it easier to make musically relevant copies and drags, but it also affects other things, like limiting the use of the Scissors tool, the placement of the I‑Beam cursor or the location of time‑range selections to grid divisions only.
The Edit Grid controls are the same across the three main editing windows. They're all found in the Info Bar, in the 'G' (Grid Snap) panel. The tick‑box shows whether the grid is enabled, while the value next to it (which can appear as a musical note or a numerical time value, depending on your chosen Time Format) indicates the grid's current resolution. It's fine to use the mouse to work these, of course, but even cooler to learn some simple shortcuts:
• Control‑G (think 'grid') toggles the grid on and off.
• Hitting Control and the left or right square bracket (next to the 'P' key) narrows or widens the grid.
• Also of immense use is the Command key. Hold it down while dragging a MIDI note, say, and the grid status toggles, so if it was on it temporarily turns off, and vice versa. This is brilliant for when you're working predominantly with the grid, but need to quickly move an event by a non‑grid amount, or make an extremely precise time‑range selection. Some editing actions, like soundbite edge‑edits, won't snap to grid regardless of whether it's on or off, but you can force them to snap to the grid by holding down Command as you drag.![]() DP's snap functions are controlled using dedicated Info Bar panels (as shown here) or the Snap Info palette.
DP's snap functions are controlled using dedicated Info Bar panels (as shown here) or the Snap Info palette.
Before we move on, bear in mind two potentially confusing situations associated with the edit grid. The first is that sometimes it can disappear but still be active. This could be caused by a setting in the Edit Windows pane of DP's Preferences: if 'Show edit grid lines' isn't selected, you'll never see the grid. But it can also disappear when you have a relatively fine grid (for example, sixteenth notes, in a Measures time format) and you're zoomed out quite a long way. Then DP chooses not to display the grid rather than have it appear as a meaningless mush of lines. The second potential confusion is when you're zoomed quite far in, but the grid is wide (for example, a whole note). It can then seem as if notes or soundbites get stuck in place. They're not, but they appear to be because the next grid division is further away than you can drag. If this happens, zoom out horizontally, narrow the grid, or increase the size of your edit window, and try again.
Snap To It
The edit grid is tremendously useful, but one of DP's weirder aspects is that there's no option to truly 'snap to grid' any events you're working with. Instead, moved or duplicated events maintain their positions relative to the grid rather than actually aligning directly with it (unless they did to begin with, of course), which is the standard behaviour with many other DAWs. I hope that one day this might be addressed, but in the meantime the only solution is to use the Quantize function to move events onto grid positions, or do it manually by Command‑dragging or entering a new location in an Event Info display.
There is true snap behaviour on offer though, elsewhere. To start with, it's possible to snap to markers, and this is an immensely useful feature. Let's say you're working to picture and you need to spot a whole lot of soundbites and MIDI events to one hit‑point frame. Just drop a marker (control‑M writes one at the current wiper position) then, in your preferred editing window, turn off the Edit Grid, but enable Snap To Marker instead. Then it's a simple job of dragging your events towards the marker and letting them snap. There's also Snap To Beats, which allows you to easily place events or make edits at detected beat locations in rhythmic audio tracks. This can be miraculous for drum replacement, for example, but as Beat Detection is such a huge subject all by itself it's outside the scope of this month's article. However, there's a useful intro to Snap To Beats in the February 2005 Performer workshop, available on‑line at /sos/feb05/articles/performernotes.htm.
Putting It Together
Careful selection of time format, ruler displays and edit grid settings can be very helpful in most types of day‑to‑day editing actions, but there's also a couple of specific techniques you can use in conjunction that are well worth learning. Try this slicing idea:
• With Snap To Grid turned on, select the scissors tool and drag over a longish soundbite. The soundbite is split into grid‑sized segments.
• Try selecting the mute tool and clicking on some of the segments. You'll get an instant stutter/glitch effect.
• If you've got beat‑analysed audio in your project, you can try the same scissors drag with Snap To Beat enabled instead. This results in a bunch of musically relevant soundbite segments which, because they're anchored to their position in the measure, allow sequence tempo to be sped up or slowed down, Recycle‑style.  The Scissors tool has been dragged over a soundbite to make a series of grid‑length segments. A few of those segments have been muted with the Mute tool, to create an instant stutter/glitch effect.
The Scissors tool has been dragged over a soundbite to make a series of grid‑length segments. A few of those segments have been muted with the Mute tool, to create an instant stutter/glitch effect.
Don't forget how useful sync points can be, too. If you have a significant event within a soundbite, try placing the I‑Beam cursor where it occurs, then choosing Set Sync Point from the Audio menu. The soundbite gains a little triangle at the same point, and from then on it's this point (as well as the beginning of the soundbite) that will snap to grid, markers or beats.
No 'G' panel?
If you're ever missing the 'Grid Snap' panel, you'll need to dive into DP's Preferences, select the Information Bar pane and click on the Grid Snap circle for your chosen editing window. Alternatively, all the same functionality is found in the Snap Info palette.
In The Frame: Frame Rates
The Frames format is, of course, especially useful to those working to picture. But there's more than one frame rate in common use in the video world, and you stay compatible with them in DP by using the Frame Rate submenu in the Setup menu. Frames can also be a useful format for general audio recording jobs in DP5, as it includes an 'hours' field that Real Time lacks in that version of the application.
