 The Audio Stretch Edit Layer lets you adjust individual beats.
The Audio Stretch Edit Layer lets you adjust individual beats.
Take our tour of the new features in DP10.
Digital Performer 10 is a significant update, with a huge list of useful new features. The biggest news is the addition of the Clips window, which gives you real-time MIDI and audio clip launching, but we'll cover that in depth in another column. This time around, we'll look at the rest of the new features.
Don't Miss A Beat
Audio beat detection and time stretching have been improved in a number of ways. In addition to a revamped Beat Detection engine, the new Stretch option in the Track Settings Menu and the Audio Stretch Edit Layer in the Sequence Editor are extremely useful.
Let's start with the Stretch option. Open the Sequence Editor, open the Track Settings Menu and select Stretch. Now, any audio on that track will automatically be time-stretched to match the Sequence tempo. This can be helpful in a number of important ways. Drag in a loop and it will instantly change to the correct tempo; or imagine you're working on a new songwriting project and aren't quite sure what the tempo should be. You can go ahead and record, say, a scratch vocal or keyboard or guitar track and set them (and any other tracks) to Stretch. Then you can try different Sequence tempos and the tracks will change along with them, so you can see what works best.
Another handy benefit of the Stretch option is that if your tracks are all Stretch-enabled, you can now draw in a tempo change in the Conductor track and your tracks will follow it correctly. You could add a ritardando after the fact, or add a very subtle speed-up toward the end of a song to bring more energy to the arrangement. In DP10, audio tracks are as flexible as MIDI ones.
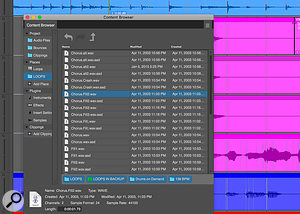 The Content Browser gives you quick access to audio and MIDI files, effects, instruments and more.The Audio Stretch Edit Layer, which you can access in the Sequence Editor or the Waveform editor using the Layer menu, lets you grab individual beats and drag them forward or back to adjust their timing. This technique can be used to adjust the timing of any audio material, such as vocals, if you first manually insert beats in the Waveform Editor Beats layer.
The Content Browser gives you quick access to audio and MIDI files, effects, instruments and more.The Audio Stretch Edit Layer, which you can access in the Sequence Editor or the Waveform editor using the Layer menu, lets you grab individual beats and drag them forward or back to adjust their timing. This technique can be used to adjust the timing of any audio material, such as vocals, if you first manually insert beats in the Waveform Editor Beats layer.
Now Is The Browser Of Our Content
The new Content Browser allows you to quickly access external files like audio and MIDI loops, one-shot audio files and any kind of data you can import into DP. You can set it up to remember your favorite effect and instrument plug-ins, as well as files and folders that you access a lot. The Content Browser can be opened as a Sidebar cell by clicking and holding a Sidebar cell's tab and selecting Content Browser. You can also open it as a separate window from the Project Menu. In either case, you'll see a column on the left featuring folders and icons under several headings: Project shows you the Audio Files, Bounces and Clippings folders from the current project. Under Places, click the Add Place button and browse to the location of any type of file. You also get sections for Plug-ins and Clippings.
If you're browsing for audio files, once the files are displayed in the Content Browser's main section, you can click to audition them before deciding whether to drag them into your project, which you do by dragging them directly into the Sequence Editor or Tracks List.
DP10 now has VCAs: faders that don't have audio channels of their own, but control the levels of one or more other channels.
Tracking Your Tracks
DP10 now has VCAs: faders that don't have audio channels of their own, but control the levels of one or more other channels. The quickest way to configure a VCA is to select the tracks you want it to control in the Tracks or Sequence Editor, then go to Project / Add Track / VCA Track and Group, whereupon a new VCA will be added. Once set up, you can use it to control the level of all the tracks in the group, but also to solo them all, mute them all, or even take them in and out of Record. To do the latter, you must make sure that each track in the group has a unique input assigned to it, or it won't go into Record when you activate it on the VCA track.
When reordering tracks to make Track Groups, you might notice another new feature: Enhanced Track Reordering, which allows you to rearrange multiple tracks simultaneously. Select a group of tracks, drag any one of their Move Handles, and they'll all move as one. A large number will appear while you're dragging the tracks to tell you how many you're moving.
New Looks
The new Scale command lets you adjust the size of the entire DP user interface, to cater for different monitor resolutions or individual preference. You can do this by going to View / Scale or using the Command modifier with the plus and minus keys.
Notes within DP10's MIDI Editor look different, thanks to new MIDI Editing preferences that let you choose different shades for different velocities, a bar inside each note to indicate velocity, and even a MIDI note name inside the note.
The Waveform Editor window has been significantly revamped, with a streamlined GUI and enhanced features. Instead of the previous tabs across the top, you now choose from a pull-down menu where you can select to edit Audio, Pitch, Beats, Stretch, Bite Volume, Soundbites or Loops, each in its own layer. Another pull-down menu switches from Waveform view to the Spectrogram display, with an option for changing the colours on the latter.
Tool Toggle
The Alternate Tool feature lets you select a secondary editing tool in the Control Panel. On the right side of the Tool Palette, you will see two tools stacked. The one on top is the Primary Tool and the one below the Alternate. Click and hold on the bottom one to change it to whatever you want as your Alternate tool. While editing, pressing and holding the 'X' key switches from Primary to Alternate. Release the key and you're back to Primary. If you have chosen to display the full tool palette (with the 'Keep Tool Palette Visible When Displaying Editor Tools' Control Panel preference), hold down the 'X' key to choose the desired Alternate tool from the palette.
MOTU have also made some significant enhancements to the Snap to Grid features. In the new Auto mode, the grid size is automatically selected based on how far you're zoomed in or out. Fixed mode lets you choose a grid value, as in previous versions. Use the pull-down menu in the Sequence Editor or in the Snap Information window to switch between Fixed and Auto. What's more, you can now quickly switch between absolute and relative grid snapping. For the latter, click on the Snap Relative tick box in the Snap Information Window to select it.
 The Run Command window lets you quickly find and activate key commands and features.Elsewhere, the new Run Command window makes searching for any feature a lot easier. Pressing Shift + space bar opens a command-line-style window where you can type in what you're looking for. For example, if you type in 'Instrument', one of the results that will show up is Add Instrument with Options (Option+Shift+Command+I). You don't have to then type in the command, just click on it in the window, and the Add Instrument window will open. The Run Command feature can really speed up your workflow when you're trying to find a specific function.
The Run Command window lets you quickly find and activate key commands and features.Elsewhere, the new Run Command window makes searching for any feature a lot easier. Pressing Shift + space bar opens a command-line-style window where you can type in what you're looking for. For example, if you type in 'Instrument', one of the results that will show up is Add Instrument with Options (Option+Shift+Command+I). You don't have to then type in the command, just click on it in the window, and the Add Instrument window will open. The Run Command feature can really speed up your workflow when you're trying to find a specific function.
Bitesize Bonuses
There are also additional improvements. One big one is the inclusion of VST3 plug-in support. Another is the ability to insert plug-ins to your tracks in the Sequence Editor: simply click the disclosure triangle just to the right of the track header to open the Effects Insert Panel, which is just like the Insert area in the Mixing Board.
The Quantize window now has the option for MIDI controller data to move along with notes when you quantise them, either with the standard command or Groove Quantize. The same functionality applies to plug-in automation data when you quantise Soundbites.
At the bottom left corner of Soundbites, you can now find the Bite Gain Fader, which creates a larger fader to the left of it when you click on it and lets you adjust the Bite Gain quickly. Other improvements include the ability to save presets for Region menu commands (Quantize, Change Duration, Transpose, Split Notes); an easy-to-access filter in the Event List for temporarily hiding selected data types; improved Clipping functionality; consolidated Zoom menus for the Sequence, Drum, MIDI and Waveform editors; and improved Soundbite dragging.
New Soundbank
A big enticement from MOTU for updating is the inclusion of a downloadable 5.5GB soundbank with more than 300 multisampled instruments and 500 loops, accessible through the free UVI Workstation player. Downloaded and installed separately from uvi.net, this provides comprehensive effects and an arpeggiator. The soundbank includes pianos, basses, acoustic and electric guitars, acoustic and electronic drum kits, synths, brass, woodwinds, choirs, percussion, ethnic instruments and more.
