Often overlooked, OS X's humble Command-Tab functionality could significantly enhance your productivity.
Regardless of the application you're currently using, Command-Tab calls up an application switcher overlay with icons representing all running applications. Continue to hold the Command key, but repeatedly hit Tab, and you'll cycle through them one by one. Release the Command key and the application whose icon is selected will jump to the 'front'.
 OS X's Command-Tab application switcher is one of the cornerstones of managing multiple applications on the Mac.One of the many situations in which I repeatedly use this shortcut is when I'm tracking in a DAW and I need instant access to my audio interface's mixer, in order to manage headphone mixes. This 'switcher' makes it easy to flip back and forth between my interface's mixer software and my DAW, making the application invaluable. It can do more than this, though...
OS X's Command-Tab application switcher is one of the cornerstones of managing multiple applications on the Mac.One of the many situations in which I repeatedly use this shortcut is when I'm tracking in a DAW and I need instant access to my audio interface's mixer, in order to manage headphone mixes. This 'switcher' makes it easy to flip back and forth between my interface's mixer software and my DAW, making the application invaluable. It can do more than this, though...
Command & Conquer
For a kick-off, there's a handful of complementary shortcuts. Enter the application switcher and, with the Command key still down, a tap of 'Q' will quit the selected application, while 'H' will hide it. The grave accent key, which on my UK keyboard is between the left Shift key and 'Z', moves the application selection to the left. Escape exits the switcher altogether without anything happening. I can also use my mouse/trackpad pointer (or scroll wheel) to select an application icon, before clicking on it to make the switch.
Here's one last shortcut, while we're on the subject: with an application selected in the switcher, try tapping the number '1', nearest the Escape key. In recent versions of OS X, this shows an overview of all the open windows of that application. Pointing at and clicking one brings it, and its application, to the front.
The F Factor
Dovetailing nicely with Command-Tab are various features that, in Lion and Mountain Lion, are called Mission Control, and which had very similar counterparts in earlier versions of OS X. A trio of F-key shortcuts is the easiest way into them.
First, F11 pushes all open windows out to the very edge of the screen, so you can see and get to things on your desktop. Let's say I have an audio file on my desktop that I want to drag into a track in my DAW. I can tap F11 to temporarily clear away my DAW, click and begin to drag the audio file, hit F11 again to restore the DAW, and then drop the audio file into the track.
Meanwhile, F10 gives an overview of all open windows of the current application (just like that last application switcher shortcut I described above). If you subsequently press Tab, you'll cycle through other applications' windows too.
F9 shows you miniature versions of the open windows of all applications (and in recent releases of OS X, in this 'Mission Control' view, they're tagged with application icons and names too). As you point at windows, they get an outline to show they're selected. Press the spacebar and you'll call up a more detailed Quick Look view; press it again to close it. Clicking a window causes it, and its application, to become active, and the 'all applications' view closes automatically.
Fn For All
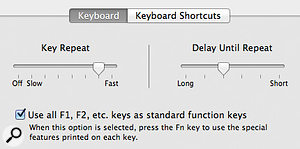
On many Macs, and in recent versions of OS X, some 'F' keys can act as brightness, loudness and iTunes transport controls, among other things. If that's how yours work, the straight F-key functionality can be accessed by holding down the 'fn' (function key) prior to pressing the 'F' key. Alternatively, go into System Preferences, and the Keyboard pane, and you'll find a tick box that effectively toggles your keyboard between the two roles.
