 Here's DP's Control Panel with (from left to right) Memory Cycle, Auto-Record and Overdub mode enabled. Used separately and together, they can improve your recording experience and results.
Here's DP's Control Panel with (from left to right) Memory Cycle, Auto-Record and Overdub mode enabled. Used separately and together, they can improve your recording experience and results.
It can be quite difficult to capture a flowing MIDI or audio performance — maybe of a piano part or a guitar solo — if you start up a recording pass and then have to immediately 'go for it'. For one thing, you're probably still thinking about the last thing you were doing in DP, rather than about your performance, and it might well take you a little time to rediscover the groove and atmosphere of your track.
It doesn't have to be like that. The first thing to try is DP's Auto-Record feature, which is the exact equivalent of what is often called punch-in/punch-out in other DAWs and hardware recorders. By automatically 'dropping you in' at the appropriate moment, and later taking you out of record, it'll preserve existing track data either side of the region you want to work on, and let you have a long run-up to it too.
To start with, and especially if you're recording MIDI data, make sure DP's Overdub record mode is not turned on. Otherwise you end up with your new MIDI data merging with the old.
With that detail out of the way, begin by setting a punch-in point, where the recording should start, by placing the playback wiper at the appropriate point and pressing F3. In the time ruler, a little red, downward-facing arrow symbol appears to confirm the position. You might also see an upward-facing arrow nearby, and that's the punch-out point. To set the punch-out position, you can drag the arrow (if you can see it, that is), or just place the playback wiper and press F4. Now place the playback wiper well ahead of the whole Auto-Record region you just defined, and start recording. You'll see the Record button's red symbol flashing in the Control Panel to confirm it's not currently recording — but is about to — so you can safely start playing at this point too, if you wish.
When you've nailed it, turn off Auto-Record by clicking its button in the control panel, or pressing Alt and 3 (on the numeric keypad). That's quite easy to remember, as 3 is the main Record keystroke.
You can enhance Auto-Record by combining it with Memory Cycle, which loops the playback or recording of a region. By making the Memory Cycle loop surround the separate Auto-Record region, you get to automatically drop in and out of record as before, but do it repeatedly. This helps a great deal if you're working on a really tricky section and want to get several goes at it without interruption. Here's how you can do it:
1. Set up an Auto-Record region as before, by placing the playback wiper and using F3 and F4.
2. Now create a Memory Cycle loop to 'surround' the Auto-Record punch-in and punch-out points. Place the playback wiper, and for the loop start point, press F1. For the loop end, press F2. If Memory Cycle wasn't enabled before, it will be now.
3. Place the playback wiper somewhere ahead of the Memory Cycle and Auto-Record regions you just set up and start recording.
4. Jam! ![]() Auto-record and Memory Cycle regions are indicated in the time ruler with these pairs of indicators. You can drag them directly, or move them by placing the playback wiper and using F-key shortcuts
Auto-record and Memory Cycle regions are indicated in the time ruler with these pairs of indicators. You can drag them directly, or move them by placing the playback wiper and using F-key shortcuts
Digital Zoom
DP has some very sensible keyboard shortcuts for zooming in editing windows. It's as easy as holding down the Command key (or, presumably, the Ctrl key in Windows), then pressing any of the four arrow keys to zoom in or out horizontally or vertically: all perfectly logical and intuitive. You can also hold down Z (for 'zoom' — of course!) then drag over a region (and multiple tracks if you wish) to make that occupy the full area of the edit window.
A few additional 'power user' zoom shortcuts are well worth learning, though. These come into their own during extended editing sessions, and particularly when you want to essentially 'toggle' between two or more different zoom levels.
A superb one is Alt-Command-S (Windows: Alt-Ctrl-S). This zooms in fully to whatever is selected, and is excellent for zoning in on handfuls of MIDI notes, or fades between soundbites, amongst other things.
Having zoomed in, try Command (Ctrl on Windows) plus the left square bracket. This steps back through DP's zoom history and gets you back to your previous zoom level in a single stroke. Following on from this, you can use Command (or Ctrl) plus the right square bracket to zoom in once again. You might even find that this pair of keystrokes can support all your editing zoom needs, once you've established a couple of useful zoom levels.
There's now only one step left to becoming a true zoom master: defining and recalling preset zoom levels.
Try this. While zoomed out to a useful 'overview', press Shift-Alt-Command-1 (Windows: Shift-Alt-Ctrl-1). Zoom in a bit to show some detail and use the same modifier key combo, but this time with the '2' key. Now drill down into some real small-scale detail and do the same with the '3' key. You just programmed three zoom levels, which can now be recalled with the same keystrokes, but without the Shift key.
All these techniques, when combined, should let you really fly through DP's editing windows.
UVI Workstation
 UVI Workstation's cool, clear interface makes it a strong contender for handling all your MOTU library sounds — even those of MachFive.
UVI Workstation's cool, clear interface makes it a strong contender for handling all your MOTU library sounds — even those of MachFive.
Many DP users use MOTU's useful virtual instruments, all of which were developed by French company Univers Sons, and if you own MachFive 3, you'll probably already know that it can load any MOTU sound library.
What's generally less well known is that the freeware UVI Workstation from www.uvisoundsource.com can pull off the same trick. So if you own MOTU Electric Keys and Symphonic Instrument, for example, both libraries can be opened in the same place and run next to each other. Because it has all the latest performance and efficiency enhancements, and a really sleek user interface, you should consider using it even if you only own a single MOTU sound library, instead of the MOTU-supplied player plug-in.
There are three essential things to know if you're trying UVI Workstation for the first time. The first is that it'll only display your MOTU sound libraries in its browser automatically if you copy their .dat or .ufs files (or aliases/shortcuts to them) here:
- Mac: [Startup Disk]/Library/Application Support/UVISoundBanks/
- PC: C:\Program Files\UVISoundBanks
The second point is that you still have to keep the original MOTU player plug-ins installed, and continue to use your iLok as before. Finally, UVI Workstation differs a little from MOTU's sample players, in that it has both a Single mode for loading up just one sound, and a Multi mode for multitimbral operation. You switch from one to the other with the two buttons at the top of the plug-in window showing a single or multiple horizontal lines.
Overdub, Loops & Layers
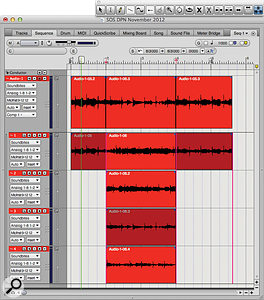 Combine Auto-record, Memory Cycle and Overdub mode and you have the launch pad for DP's comping feature.
Combine Auto-record, Memory Cycle and Overdub mode and you have the launch pad for DP's comping feature.When you combine Memory Cycle with Auto-Record, as I've described this month, the Overdub button in the Control Panel, again, has a bearing on what happens.
As a simple rule, when the button is not selected or lit (which means you're working in 'Replace' mode), DP drops out of record every time Memory Cycle loops back. This behaviour can be useful, as it lets you immediately audition what you just recorded, and if you need another record pass, you only have to press record once again, in the approach to the Auto-Record region, to re-arm it.
With Overdub enabled, though, something interesting happens for audio recording. Now DP will stay in record the whole time, and every record pass is assigned to a new track take.
You can revisit each take by going into the Sequence Editor, viewing your track and choosing from its Take menu. If you don't see that, by the way, you can always access it from the Track Settings pop-up menu, and the Edit Layer submenu.
When you've found the take you like best, you could copy its soundbite and paste it back into the layer that contains the rest of your soundbites. Even more flexible, though, is to go to the Take menu once again and choose Show Takes. Then select the Comp Tool (Shift-O opens the Tool palette if it's not there already) and drag over your preferred soundbite from one of the take layers that have appeared. That loads it up into the new 'Comp 1' layer automatically and you should be away.
For even more Take and Comp Tool techniques, check out the October 2008 and July 2009 Performer workshops (free to read at www.soundonsound.com).
