 The POLAR loop recorder offers remarkable flexibility for capturing multiple takes or layering multitrack textures and is just one of Digital Performer's easy and time-saving ways to get creative.
The POLAR loop recorder offers remarkable flexibility for capturing multiple takes or layering multitrack textures and is just one of Digital Performer's easy and time-saving ways to get creative.
An accomplished sequencer such as Digital Performer certainly allows its users to push the envelope when it comes to sophisticated music and sound production, but it should also act as a 'sketchpad', facilitating composition and musical experimentation. We take a look at what DP can offer in this area.
When you're trying to come up with musical ideas, few things cripple creativity more than technical difficulties or convoluted working methods. Knowing how best to capture your ideas, and then how to use specific features to develop them, can prove incredibly useful skills, speeding up your work rate and perhaps even adding to the sophistication of the end result. In this article I'm going to look at those aspects of DP that can help with all aspects of writing music, and that are so useful regardless of whether you're predominantly a MIDI person or are more at home with recording audio.
Memory Cycle
There can be few DP users, old or new, who haven't made use of the Memory Cycle function. Turned on with the rightmost 'M' button in the Control Panel, or with the keypad's '7' key, Memory Cycle causes a section of your sequence to loop during playback or recording. There are any number of reasons to use it, but it comes into its own for jamming and building up multi-layered textures from scratch. The idea is that for, say, a four-bar section, Memory Cycle lets you start off by laying down a bass line, then loops round and plays that bass line while you add another track, then continues to loop and play your recorded tracks while you add additional ones. All this can take place without the need to ever press the stop button or even come out of record.
Memory Cycle loop boundaries are indicated by a pair of forward- and backward-facing repeat marks in editing windows' time rulers. Their location can be changed by simply dragging, but there are other ways too:
- Locate to your desired loop-start point and hit F1, then go to your end point and hit F2.
- Make a time-range selection, perhaps by dragging in the time ruler, and then use the Memory Cycle pop-up menu just below the Memory Cycle button to choose 'Set to Selection Bounds'.
For the most part, Memory Cycle works best for recording when Overdub mode is turned on, using its Control Panel button just beneath the Record button. This causes DP to continue recording throughout multiple loops. Otherwise it drops out of record each time you reach the end of a loop.
If you're working with MIDI, try setting up a Memory Cycle loop, turn on Overdub (and the Metronome, if you'll need it), set up some tracks with working MIDI destinations and record-enable one of them. Hit record, and play in some notes. When DP reaches the end of the loop the playback wiper jumps back to the start and anything you recorded remains in place. You could layer more notes on top of what you just recorded, but if you need to experiment or practice a bit more first, hitting the keypad '3' key takes you temporarily out of record. You can also use the up and down arrow keys to switch record-enable status to adjacent tracks. Your first track continues to play, and you get to instantly record on a new one, perhaps with a different sound.
 A typical setup for jamming using Memory Cycle. Several MIDI tracks are already in place, Memory Cycle and Overdub are turned on in the Control Panel (buttons dark blue), and DP is in record.
A typical setup for jamming using Memory Cycle. Several MIDI tracks are already in place, Memory Cycle and Overdub are turned on in the Control Panel (buttons dark blue), and DP is in record.
Working with Memory Cycle, you get to use a superb shortcut: 'Spot Erase', which is triggered by the 'reverse apostrophe' key (often found next to the 'Z' key). If you've played some bum notes, just hold down this key, together with the offending MIDI note (or notes) on your controller keyboard. As you do this, any instances of them are erased. This works great for drum parts. You might also try using Input Quantize, accessed from the Studio menu. This can help you achieve rhythmically precise results more quickly, by actually recording a quantised version of what you play, and does away with the need to subsequently select data and apply the standard Quantize command.
Memory Cycle is also useful for audio recording, but it works in a slightly different way. Again, you really need Overdub turned on, so that each time DP reaches the end of the loop it stays in record. Unlike with MIDI, though, audio recorded in a new loop is recorded into its own 'take'. DP doesn't have the ability to display multiple takes side by side, so sometimes it looks as though your efforts are instantly disappearing, but you can always audition takes by switching between them using the Take pop-up menus in the Tracks Overview and Sequence Editor (assuming they're visible, of course). If you've recorded multiple takes of the same phrase, you can 'comp' together the best bits by dragging several good takes to a new audio track for editing.
There's one final 'power user' shortcut for when you're working with Memory Cycle: Ctrl, Alt and Apple plus the left or right arrow key 'jumps' the Memory Cycle region backwards or forwards the same number of bars as it is long. This gives you the possibility of, say, working on a 16-bar section of a song by splitting it into four-bar sections: when you've finished with the first four bars, you can 'jump' the Memory Cycle region forward to start working on the next four.
Quick Tips
- When using Memory Cycle to build up multi-layered arrangements from scratch with software instruments, it's worth not getting too carried away with your own creativity, as occasionally patch or sample loading during playback can cause DP to lock up or crash. Frequent saves can help to preserve your work, and you can save during play, too — just drop DP out of record before hitting Apple-S.
- If you're getting good results with DP 's real-time MIDI plug-ins but you occasionally need manual control over the results they provide, it's possible to 'print' the plug-ins to your MIDI track. Just make a time-range selection in the appropriate MIDI tracks where you want the effects to be printed, then choose the 'Capture Realtime MIDI Effects...' option from the Region menu. This intelligent function converts the MIDI events produced in real time into actual MIDI events in your tracks, and it can even then automatically disable the real-time effect.
Pasting & Merging
Knowing how to quickly copy material and paste or merge it elsewhere is very useful when you're writing, allowing you to outwardly expand detailed work you may have done on very short sections, and experiment with or re-order the large-scale structure of your sequence. When you're programming MIDI drum parts using Memory Cycle, the Input Quantize function saves you the chore of selecting data and applying quantisation, and can allow you to achieve accurate and precise results quickly.
When you're programming MIDI drum parts using Memory Cycle, the Input Quantize function saves you the chore of selecting data and applying quantisation, and can allow you to achieve accurate and precise results quickly.
First, you need to copy your sequence data correctly, and this is best done with a time-range selection, which is easy to achieve in various ways:
- In the Tracks Overview, drag in the time ruler.
- In track lanes, drag using the cross-hair pointer. Individual tracks can be included in or excluded from a time-range selection by shift-clicking their names.
- Make time-range selections in the Sequence and Graphic editors by clicking and dragging in the time ruler or audio tracks, or using the I-Beam tool.
- Finally, don't forget to hit Apple-C to copy your data.
The next step, not surprisingly, is to place the data elsewhere in your sequence. In DP there are two main ways to do this.
- Position the playback wiper where you want the new material to go, hit Apple-D (deselect all) to make sure nothing is selected elsewhere in your sequence, and finally hit Apple-V, -M or -K, to Paste, Merge or Splice in your copied data.
- Alternatively, make a new time-range selection before placing your data. This has the slight advantage that you can be selective about which tracks are copied into the new location.
Time-range selections are also the key to using DP 's Repeat functions. These make it easy and quick to build up repetitive structures such as riffs and drum patterns.
- One approach is to make your selection (it works equally well for MIDI or soundbites), hit Apple-R, choose the number of repeats you want in the dialogue box that appears, then click Apply.
- An alternative approach is to make your selection and then hit Apple-C to first copy it. Then you make a new time-range selection where you want your repeats to go and use use Paste Repeat (control-Apple-V) to fill it up with your copied material. This method takes a lot of the guesswork out of deciding how many repeats are necessary to fill up a longer section.
Both techniques can be used to create interesting syncopated or polyrhythmic effects if the initial time-range selections aren't a whole number of bars long. DP's Repeat function is superb for building up recurring patterns and is very easy to use. First, make a time-range selection of the material you want to repeat, then hit Apple-R to configure the number of repeats and how they'll be integrated with your sequence (below). Finally, click 'Apply' to see the results.
DP's Repeat function is superb for building up recurring patterns and is very easy to use. First, make a time-range selection of the material you want to repeat, then hit Apple-R to configure the number of repeats and how they'll be integrated with your sequence (below). Finally, click 'Apply' to see the results.
For copying and pasting really large-scale parts of your sequence, using the mouse to make conventional time-range selections can be a drag (sorry). In these cases you could try placing Markers (using control-M) at the start and end of the section to be copied, and then clicking the first to select everything in between. After copying, just hit Apple-D to deselect all, place your playback wiper in the new location, and Paste or Merge as normal.
Clippings
Compared to some sequencing software, DP is unashamedly 'linear'. There's no equivalent of Logic 's object-based behaviour, for example, so duplicating phrases or sections from one place to several others generally needs to be done using standard editing techniques. The duplicates then become quite independent entities — they don't remain linked to their 'parent'. This can be a good or bad thing, depending on your viewpoint, but for building up songs and other compositions, some object-like behaviour can be useful, and this is where DP 's Clippings can help. They allow you to build up a store of constructional elements — riffs, chord sequences, soundbites, or even whole sections on multiple tracks — and to place these in a sequence simply by dragging and dropping.
To work with Clippings, you need a Clipping Window. Perhaps the most useful for editing work is a Project Clipping Window, created from the Clipping sub-menu of the Project menu. It appears as a little grey box that immediately prompts you to name it — something like 'sequence elements' might be appropriate. Clipping Windows are about as near as DP gets to 'object-based' editing. They act as a sort of storage area for all kinds of sequence data, and the clippings they contain can be dragged and dropped into your sequence to quickly build up large-scale structures or compositional ideas.
Clipping Windows are about as near as DP gets to 'object-based' editing. They act as a sort of storage area for all kinds of sequence data, and the clippings they contain can be dragged and dropped into your sequence to quickly build up large-scale structures or compositional ideas.
To get something into the Clipping Window, you first need to select some data: it could be anything from a two-bar MIDI bassline to a 16-bar, 32-track section containing MIDI, audio and automation data. Choose Copy to Clipping Window from the Edit menu, and then the name of the window you just created from the sub-menu. Your data is transferred to the Clipping Window, and it can be put back into your sequence, to relocate or copy it, by dragging and placing it in the Tracks Overview or Sequence Editor.
You can open multiple Clipping Windows, perhaps to organise different types of sequence data, and if you need to share data between Projects, a Digital Performer Clipping Window works in exactly the same way but is accessible from any Project you open.
Clearly, Clippings don't exactly replicate dynamic object-based editing, but they do go a long way towards it. There's even more about Clippings in the August 2001 Performer Notes article.
POLAR
If there's one feature in DP that never fails to inspire and delight, it's got to be POLAR, the Performance Oriented Loop Audio Recorder (see opening screen at the start of this article). It's a platform that allows an audio input to be recorded into RAM, rather than on to disk, so that it can immediately be played back as soon as the end of the loop is reached. Dozens of record 'passes' can be made in this way, without interruption, so it's great for building up audio-based multitrack arrangements such as vocal harmonies or multiple guitar parts. You're not forced to listen to the loop you've just recorded, though, so POLAR is also good for capturing multiple alternative takes of the same sequence section. It has all the tools to allow subsequent auditioning of your efforts before 'printing' the best of them to disk for more conventional inclusion in your sequence.
POLAR is called up from the Studio menu, or with the Shift-P shortcut, and its loop length and location is determined solely by enabling and configuring DP 's Memory Cycle function. POLAR then works almost like a separate application, with its own audio input and output. Clicking the big red record button starts off your POLAR session, with audio being recorded into the main, central waveform display. Individual record passes are triggered either manually (by clicking the 'new' button) or automatically via a gate with a configurable level threshold. Two radio buttons at the top left of the window choose between these modes. As you use POLAR, passes begin to appear in the bottom part of the window, and each has a play-enable, level and pan control. These, along with the Mute Previous Passes button, make it easy to control what passes you will and won't hear as you work.
When you've worked up an arrangement or bagged your killer take, you can actually save your efforts as a POLAR session file, or 'print' them to disk. How this is handled is governed by the choices you make in the 'options' window, and these are clear and easy to understand. For more on POLAR, have a look at the very first Performer Notes article I ever wrote, way back in April 2001.
Generating New Material
DP has a number of features you can use to generate new and sometimes surprising material from MIDI tracks, as well as from MIDI data played in real time.
The Transpose window (called up by choosing 'Transpose...' in the Region menu, or hitting Apple-9) can do more than just simple key changes: it can convert between different types of scale, such as from Major to Dorian. Some experimentation with this function, set up using the Diatonic or Key/Scale options in the Transpose window, can yield interesting results. Perhaps even more useful, though, is the Transpose window's Harmonize function. With the same range of choices available, from simple transposition to complex scale translation, Harmonize adds to existing MIDI notes rather than changing them, allowing very useful octave and fifth doubling, as well as other harmony lines, to be generated from existing MIDI notes in no time at all. Using Transpose or Harmonize is easy: just select some MIDI notes, open the Transpose window, dial in your settings and click 'Apply'.
If you're not quite sure which Transposition settings might be appropriate, or you want to experiment with lots of different ones, you might try using DP 's real-time, non-destructive Transpose. This is available for individual MIDI tracks in the form of a MIDI plug-in via the Mixing Board, and it offers all the same choices as the Region menu command. Because it does its work 'on the fly', your original MIDI data is never changed, and you can go crazy, safe in the knowledge that order can be restored once more just by bypassing or deleting the plug-in!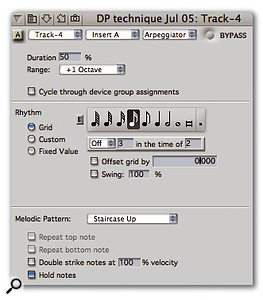 Digital Performer's real-time MIDI effect plug-ins can work on pre-recorded tracks or a live input. Several, including this highly configurable arpeggiator, are very inspiring to work with.
Digital Performer's real-time MIDI effect plug-ins can work on pre-recorded tracks or a live input. Several, including this highly configurable arpeggiator, are very inspiring to work with.
Other real-time MIDI plug-ins that can prove handy for compositional experimentation include Echo and Arpeggiator. Echo is the MIDI equivalent of a digital delay and works by generating additional events from the MIDI data fed into it. Even if this plug-in could only generate simple MIDI echoes it would be useful, but it can be set up to produce complex rhythmic patterns and (with its Feedback Transpose function) to have echoes transposed by a user-definable amount — which is superb for creating 'peals' of notes that can sound great with harp, bell and many other sounds. Using the Echo plug-in is pretty much self-explanatory, but it's worth remembering that values for the decay parameter must be within the range 0-50, with higher values causing a more rapid decay in the volume of the repeated notes. The Arpeggiator plug-in also has the potential to produce some fantastic effects and, in more recent versions of DP, is more flexible than ever, offering 15 preset patterns as well as a user-definable option. Both Echo and Arpeggiator will work on a live MIDI input too, so you can hear their effects as you play.
If you're working with audio, your choices for 'generative' plug-ins are rather different. Delays, especially when synchronised to sequence tempo, can always be inspiring, and amongst the best are MOTU's own Delay plug-in, and PSP Audioware's PSP84. The latter, in particular, is capable of some astonishing effects, producing 'sheens' of notes around the simplest monophonic audio line.
It's not a huge conceptual leap from delays to granular synthesis plug-ins, and I find these have great potential for producing new, inspiring sounds from your existing sequenced audio. The daddy is undoubtedly Riverrun by Audioease, especially since it has sophisticated transposition facilities for the very flexible audio 'grains' it works with. In 'rhythmic' mode it's possible to achieve effects somewhat reminiscent of arpeggiators, while 'flowing' mode can produce walls of sound from the least promising input material. Different beasts entirely, but still very useful, are the freeware KT Granulator and Transverb plug-ins, both of which can conjure up strange rhythmic and harmonisation effects.
Although often only thought of as tools for treating drum loops, the likes of Native Instruments' Intakt and Glaresoft's pHATmatik Pro can actually work wonders on melodic or chordal material too. I find these extremely useful tools for giving rather stiff and straight-laced MIDI arrangements a much more up-to-date and glitchy feel.


