Logic 8's mixer is endlessly configurable, and knowing how to make its flexibility work for you will result in faster and easier mixing.
Logic's mixer, formerly known as the 'Adaptive Mixer' and later as the 'Track Mixer', was introduced way back in version 3.5 as a dynamic alternative to the Environment mixer. But not many users took to it, preferring to stick with the fuller‑featured Environment mixer — until Logic 8, when, boldly taking on the name of 'Mixer', the Track Mixer really came of age.
The change represented a fundamental shift in the concept of the mixer. Instead of creating an analogue of a (large) physical desk before you start, Logic 8 can now build your mixer for you as you need it, rather than have you search through a lot of unused audio objects for the ones you want to work on. It dynamically presents what you need to see, when you need to see it, without you even having to don overalls and descend into the Environment! Now might be a good time to bite the bullet and build yourself a new template to take full advantage of these features, not least since importing a Logic 7 template with buses can cause difficult‑to‑track‑down audio leaks!
Let Your Mind Float Free...
Many users, especially those who have migrated from using physical mixers, felt reassured by the old mixer arrangement, and have been slow to embrace the flexibility of the new version. It can be difficult to give up the idea that, for example, channels 5, 6 and 7 have to be next to each other, but what we ideally want is to have related tracks next to each other for ease of mixing. With tape machines and hard-wired physical mixers, we had to take care to record similar parts onto adjacent tracks if we weren't to have them scattered inconveniently across the mixing board. In Logic Land, however, the channel number is unimportant and we can arrange and re‑arrange channels to suit ourselves.
 Re‑ordering tracks on the Arrange page changes the order on the mixer.As an example, let's say I'm recording my own singer‑songwriter masterpiece. I create a new empty project (New / Explore / Empty Project) and make just one audio track, onto which I record a guitar. I create two more tracks and do a lead vocal and a harmony. I then want to double‑track the guitar, so I create another track (number 4, if you're keeping up). When that is recorded, the picky side of my brain springs into action to tell me that by the time I've finished recording the 95 tracks of gamelan, choir and orchestra on my modest production I will be wishing that I had put the guitars on adjacent tracks, so I just turn to the Arrange page, grab guitar two and plonk it next to guitar one. The mixer rebuilds itself accordingly. Colouring the guitar tracks as I go colours their respective channels on the mixer to match.
Re‑ordering tracks on the Arrange page changes the order on the mixer.As an example, let's say I'm recording my own singer‑songwriter masterpiece. I create a new empty project (New / Explore / Empty Project) and make just one audio track, onto which I record a guitar. I create two more tracks and do a lead vocal and a harmony. I then want to double‑track the guitar, so I create another track (number 4, if you're keeping up). When that is recorded, the picky side of my brain springs into action to tell me that by the time I've finished recording the 95 tracks of gamelan, choir and orchestra on my modest production I will be wishing that I had put the guitars on adjacent tracks, so I just turn to the Arrange page, grab guitar two and plonk it next to guitar one. The mixer rebuilds itself accordingly. Colouring the guitar tracks as I go colours their respective channels on the mixer to match.
Small Is Beautiful
 The Library offers pre‑configured channel‑strip settings.
The Library offers pre‑configured channel‑strip settings.
So unless your songs always use the same instruments, it doesn't make sense to build your mixer before you start. You can begin with the smallest mixer possible — one input and one output — and when you need a new instrument or audio track, you simply create a new one (Alt‑Command‑N), and the library helpfully opens to let you select a channel‑strip configuration for it. Double‑clicking one of these configures your channel strip with not only the instrument of your choice, but also with any plug‑ins you care to include. This could be, for instance, Trilogy Bass with a compressor and EQ, or if it's an audio track, intimate vocal compression, or your favourite amp modelling plug‑in and delay ready for a head‑shredding guitar solo. In this way, you only load the instruments you are actually going to use. Apple have included a number of these to get you started, but you can build up your own library by simply storing your most used channel‑strip settings as you go.
Note that you have created an (Arrange page) track and a (mixer page) channel simultaneously, and that Logic doesn't care what number track or channel that is — it just gives you the next one available. If you need them to appear together in the mixer, check that 'Arrange' is selected from the buttons above the Mixer (more on these later) and just re‑order them on the Arrange page — click and hold to the left of the track icon and drag. The mixer re‑arranges its channels to match. On the mixer, under 'View', you can happily de‑select 'Track Number', as it's irrelevant!
Not having a big, bloated template brings the benefit of faster loading times, and reduces the risk of unnecessary CPU usage and latency due to ancient, forgotten plug‑ins that might still be lurking deep in the forest of your Environment.
Missing The Bus
It's good practice to subgroup similar tracks to apply a plug‑in or effect common to them all, rather than using several instances of the same plug‑in to effect each track individually. Before Logic 8, we had bus audio objects for subgrouping, but no longer. You can still send and route to them (and even name them), but they have been relegated to a theoretical existence. Instead, we now have much more versatile aux objects that can act as buses, effects returns, or even inputs: if you route a track to a bus, an aux object is automatically created for you in the mixer with that bus already chosen as its input, and it becomes a subgroup bus. If you direct a send to a bus, again, an aux object is created for you with the relevant (if invisible) bus as input, into which you can insert the reverb, chorus or other effect of your choice, and it becomes an effects return.
Just as with input tracks, the numbering or order of these is unimportant, since they can be tidied up in just the same way as your input channels. But "Hey” you say, "they're not on the Arrange page!”. So let's just slide over to the mixer, select all of our aux objects, groups and effects sends, and under the options menu select 'Create Arrange Tracks for Selected Channel Strips'. Now they are on the Arrange page, and you can grab and drag them where you will.
If you don't want to keep these auxes on the Arrange page (and why would you?), you can simply hide them, or brutally delete them from the Arrange page or, if you want to retain control over them, pack them neatly into a folder (you will need to create a region on each track to do this) and then move the folder out of the way, to the top of the page perhaps. Select View / Folder Tracks to stop the folder from appearing in your mixer if it's still getting on your nerves.
While you obviously can't perform any mixing functions with Folder Tracks, clicking on the Folder Track will instantly display the tracks from the folder, and the hierarchy button (backwards arrow, top left on the screen above left) returns you to the original view, giving you another way to zip around your new mixer.
Filter Tips
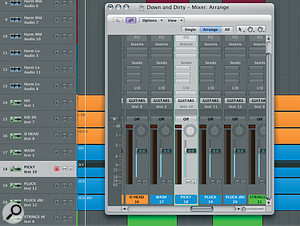 Using 'Catch' keeps your current track visible in the mixer window.
Using 'Catch' keeps your current track visible in the mixer window.
As your composition grows, so does your mixer, but if it grows bigger than its window allows, clicking the Catch button (coloured purple in the mixer window below) links it with your Arrange page, and it scrolls to keep your selected track always in view. This is especially handy if you tend to hide the Inspector to maximise the Arrange page.
 Mixer views can be filtered, so you only need to see what you need at any given moment.If it still looks cluttered, there are various filters at the top of the Mixer to hide the elements that you don't need to see right now. On the right is a block with buttons for Audio, Inst, Aux, Bus, Input, Output, Master and MIDI (see above). Toggling these hides or reveals each different class of channel.
Mixer views can be filtered, so you only need to see what you need at any given moment.If it still looks cluttered, there are various filters at the top of the Mixer to hide the elements that you don't need to see right now. On the right is a block with buttons for Audio, Inst, Aux, Bus, Input, Output, Master and MIDI (see above). Toggling these hides or reveals each different class of channel.
Of the remaining three buttons, 'Single' performs a very groovy trick. It shows you just the selected track and any other channels along its path to the output. So if you had, say, a backing vocal and you subgrouped it to a bus called 'BVs' and configured sends from that bus to a reverb bus and a chorus bus, you would see the vocal channel, the BVs subgroup channel, the two effects channels and, hopefully, the main output and master channels without which your warbling harmony would never escape to fulfil its destiny in the real world. 'Arrange' shows the channels in the same order as the tracks on the Arrange page, and 'All', as I'm sure you've guessed, reveals all the channels that you've created to date in this song. You can use the aforementioned 'Channel Class' filters along with these last two to cut it down to only what you want at the time.
Now I don't know about you, but there are times when I want to see a particular bunch of channels together, and the autoscroll function doesn't quite hack it. Eight BVs, maybe, or all the kit mics. Or when mixing I want to check levels on my subgroups and the output channel, rather like scooting my engineer's chair along to the relevant bunch of faders on an actual desk. I want to freeze or lock a view for instant recall, and to do this I need to invoke another Logic feature that, strangely, languishes unused on many people's systems: screensets
Screen Gems
To create a screenset, you simply open up the windows you want, and size and position them where you like, then lock the screenset in the Screensets menu (or by using Shift‑L). Incidentally, this will also remember your preferred tools in edit windows, unlike the 'built‑in' edit panes.
You can recall screensets with key commands, and since keypad commands can be defined separately from the number keys on the main keyboard, keypad keys can be handy for quick switching between views. Screensets can be named, and the current number is displayed on the menu bar, with a dot before the number if it is locked.
If you are the proud landlord of large areas of screen real‑estate, you may like to combine an Arrange window with a variety of mixer views in different screensets. If, however, your display acreage is more modest, you can slip the mixer behind the Arrange page and use the 'cycle through windows' command to bring the mixer to the front when you need it.
For audio tracking, open up your mixer and select the Arrange and Audio buttons, hiding everything else. You should be able to get about 23 channels across a 20‑inch screen. You can, of course, open more mixer windows and have further audio tracks in them if you wish; you're not restricted to just the one view. Instrument tracks can be displayed in the same way, or you could create an 'output view' showing, for example, subgroups and effects return aux channels and master output.
To order these channel strips how you want them, simply move their corresponding tracks in the Arrange page, as described above, then be sure to deselect the Catch button on the mixer so that they don't re‑position themselves every time you change your Arrange view. Lock your screenset, and the tracks will appear in the same order whenever you select that screenset.
Note that rather than designing a mixer, we have been designing views. These views will simply show the type of channels you have defined, and will populate themselves with the actual channels as you create them. Having said that, you don't necessarily want to have to recreate your subgroups and effects returns for each project, so you may find it useful to pre‑build a template of your ideal 'output section' of subgroups and effects channels, which can remain constant across a variety of your projects.
Group Therapy
The advantages of the versatile aux channels over Logic 7's buses are that a) they have sends and b) you can choose their input and output. This makes it easy to create stems (submixes) on subgroups. You can take this concept as far as you like. As well as subgrouping, say, Lead Vocals, BVs, Guitars, Keyboards, and so on, you can create further subgroups of (for example) Vocals, Instruments and Effects, for easy level control or to apply plug‑ins to these groupings. Creating a final sub‑master before the output can be useful too, to host your mastering plug‑ins while keeping your output 'clean' for auditioning loops or listening back to the mix you've just bounced. To create just such a template:
- First create an empty project with one audio track, as explained earlier, then open the mixer. From the Options menu, create eight auxiliary Channel Strips, selecting bus 1 for the input and ticking 'ascending'. This gives buses 1-8, which are for your subgroups (let's say Leads, BVs, Guitars, Keyboards, Brass, Strings, Drums and Percussion for the moment). Name them by double‑clicking on the coloured tabs at the bottom of the channel strip.
- Now create a further five (starting at the correct bus number, which is 9 in this example) for effects returns — for example, Chorus, Delay 1, Delay 2, Room, Hall...
- Now create three more, which will be your 'masters': one for a mix of all vocals, one for a mix of all instruments, one for a mix of all your effects and, if you wish, one last one as a pre‑output host for final EQ or other mastering plug‑ins over the whole mix.
- Select all eight subgroups, perhaps colouring them for clarity, and route them to the 'Vocals master' or 'Instrument master' buses, as appropriate. Selecting the effects returns, route these to the 'Effects master'. Make sure all these three are routed to the 'Pre‑out', which, in turn, goes to the stereo output.
Make this template as big or small as your workflow demands. You can add or subtract auxes later — and if there are plug‑ins that you always use, like your favourite reverb, include them to save time later.
 Buses can be named, and their names will then appear in the send and routing drop‑down menus.To further personalise your setup, you can, using Options / I/O Labels, give meaningful names such as 'Guitars' and 'Delay' to your buses (as distinct from the aux objects hosting them). Rather than just displaying 'Bus 1, Bus 2...', these names will now appear in the send and routing drop‑down menus (see left) to remind you what the buses are. Save as a template and enjoy the benefits of dynamic mixing in all your future projects!
Buses can be named, and their names will then appear in the send and routing drop‑down menus.To further personalise your setup, you can, using Options / I/O Labels, give meaningful names such as 'Guitars' and 'Delay' to your buses (as distinct from the aux objects hosting them). Rather than just displaying 'Bus 1, Bus 2...', these names will now appear in the send and routing drop‑down menus (see left) to remind you what the buses are. Save as a template and enjoy the benefits of dynamic mixing in all your future projects!
What's The Master Fader For?
The Master Fader acts as an overall output level control, and in a stereo mix it duplicates the function of the output fader. It comes into its own, however, in a surround mix, enabling you to fade all the surround channels while retaining their relative levels. Unless you need that functionality, this is an object you could safely banish from your mixer display.
You might also consider banishing MIDI faders, which don't handle actual audio, but instead send MIDI control messages to your external MIDI devices. I personally don't find these useful, since the same functions are available on the Arrange page, where the automation can be better displayed.
Bug Alert!
At the moment, if your mixer is in 'Arrange' mode and you 'Create Arrange Tracks for Selected Channel Strips' for any channel strip that is already receiving a send or a routing from an audio track, that channel strip will be duplicated in the mixer, unless an Inst track is also displayed. However, I'm sure Apple will have rectified this by the time you read these words!


