With integration for Music Memos, new batch processing tools and expanded multithreading support, the Logic Pro 10.2.1 update gives you more power than ever.
At the time of writing, Logic Pro X has just turned 10.2.2, but the previous 10.2.1 update brought with it many useful new features that you may have overlooked. Here, we’ll take a look at how it has been designed to integrate with Apple’s intriguing new Music Memos iPad app, and also take a look at some of the other useful additions that will enhance your daily working practices, whether you use Logic for sound design or as a sound module for an external hardware sequencer.
 Screen 1: Music Memos is a new iOS app, aimed at songwriters, which can capture song ideas and then automatically generate a backing accompaniment.
Screen 1: Music Memos is a new iOS app, aimed at songwriters, which can capture song ideas and then automatically generate a backing accompaniment.
Finding Memo
At the start of the year Apple released a fantastic new iOS app called Music Memos. Music Memos is a free app aimed at songwriters who want to quickly capture song ideas and then automatically generate a backing accompaniment, with drums and bass. Once an idea is in Music Memos, it can then be opened in GarageBand or Logic to refine the idea.
Let’s create a song idea in Music Memos and then import it into Logic. Open Music Memos, and when you are ready to record your idea, tap the circle in the centre of the screen to begin (see Screen 1). Once you have completed your performance, tap the circle again to stop the recording. Music Memos will analyse the harmonic and rhythmic content of the recording and display the results on a waveform as a series of bar lines and chord markings. After trying a variety of song ideas with acoustic guitar and voice, I found the tempo/beat detection worked best if I kept the accompaniment part simple and accented the first beat of each bar. Helpfully, Music Memos includes an onboard tuner in the top right-hand corner to help get things sounding right before you hit Record.
Once you have recorded an idea you are happy with, you can edit the detected chords. Tap the waveform to bring up the full-screen view of your song and press and hold on the waveform to bring up the chord editor. Next, tap on the region you want to edit. You can also trim the length of the recording using the Trim tool.
What makes Music Memos really stand out from other sketchpad apps is its auto-accompaniment features. To try these out, go to the bottom of the screen and tap the drum icon to add a Drummer track, much the same as you would find in Logic. Similarly, tapping the bass icon next to it adds a bass track. Now listen back to your recording to hear your work come to life, as if by magic. If you press and hold on either the bass or drum icon it will bring up the familiar XY editor, which you can tweak, in real time, to adjust the drum or bass performance style. If you have spent any time with Logic’s Drummer instrument then you will be right at home with the interface. Once you have tweaked the various parts to your satisfaction, you are ready to transfer your song into Logic.
There are a variety of ways to achieve this, but I will take you through my preferred method. Press the Send icon in the top right-hand corner, and from the pop-up, choose GarageBand. Your iOS device will open GarageBand and prompt you to add the song to the GarageBand pool. Do this, then press and hold on the song until all the songs wobble. Next, from the top left-hand corner, tap the Send icon and from the pop-up choose ‘Send to iCloud Drive’. Choose ‘GarageBand project’ and then the desired location. Now if you go to your iCloud Drive on your Mac you should see the project you just sent over from your iPad. Ctrl-click on the project and choose Open With / Logic Pro X.
Let’s now treat our Music Memo as a guide track to work out an arrangement for our song. Inevitably, your recording will have all sorts of tempo changes and timing nuances that you may not want to keep now that you are arranging the track in Logic. Let’s use Logic’s Flex Time and the Tempo track to fix the song idea to a single constant tempo. Click on the Audio Recording track to automatically select its accompanying audio region. Now, from the track inspector, go to the Flex Mode parameter and set it to Polyphonic. Next, click on the Global Tracks button to reveal the Tempo track. You will see that Logic has created a detailed tempo map with many subtle changes (see Screen 2). Screen 2: a track from Music Memos loaded into Logic, complete with auto-generated drum and bass parts. Click on the last node in the Tempo Track and drag it all the way to the start of bar one; this will fix the tempo to a single value and Logic will adjust the MIDI and audio content to fit in time with it. Now finesse the tempo until it feels right by dragging the node up and down, or type in a specific tempo by opening the List Editor, switching to the Tempo tab, and editing the node there.
Screen 2: a track from Music Memos loaded into Logic, complete with auto-generated drum and bass parts. Click on the last node in the Tempo Track and drag it all the way to the start of bar one; this will fix the tempo to a single value and Logic will adjust the MIDI and audio content to fit in time with it. Now finesse the tempo until it feels right by dragging the node up and down, or type in a specific tempo by opening the List Editor, switching to the Tempo tab, and editing the node there.
Now let’s look at editing our Drummer track. Using the Scissors tool, chop the Drummer track into four-bar regions. Double-click on the first region to bring up the Drummer Editor and hit Play. The Logic 10.2.1 update contains a great little enhancement to the Drummer workflow: a new Auto Select button, located in the top left-hand corner of the Drummer Editor. With Auto Select engaged, the Drummer Editor displays the settings at the playhead, allowing you to tweak the drum track as it’s playing, making it easy to configure different settings for each region.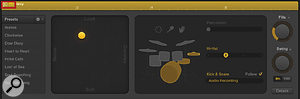 Screen 3: The Auto Select button is new to the Drummer Editor in 10.2.1. Now the Drummer Editor can display the settings at the playhead position.
Screen 3: The Auto Select button is new to the Drummer Editor in 10.2.1. Now the Drummer Editor can display the settings at the playhead position.
Batch Processing
There are many other great features in Logic’s 10.2.1 update, and although most of them are not headline-grabbing, they include crucial additions you are likely to make use of regularly. If you are a sound designer looking to batch process multiple samples, you will love Logic’s new ability to export multiple regions with all edits or effects processors used in the project. To demonstrate, let’s apply an EQ setting to a folder of drum samples. Go to Finder and navigate to a folder of samples, drag them into Logic, and at the prompt, choose the Place All Files On One Track option. Now go to the track’s Channel Strip and, from the Inspector, add an instance of Logic’s Channel EQ by clicking on the EQ area above the Channel Strip. Alternatively, if you want the Linear Phase EQ variant, 10.2.1 allows you to simply hold down Shift and click the EQ area to instantiate that instead. Set your EQ to your desired settings and then select all the regions in the project by pressing Command+A. To export the regions with your EQ processing, go to File / Export [number of] Regions as Audio Files (see Screen 4). Screen 4: In 10.2.1, Logic has the ability to export multiple regions as new audio files — including any accompanying effects processing. From the pop-up menu, make sure Bypass Effects Plugins is not ticked, and set the other options to taste. You can also navigate to a new directory to save your regions in their own folder.
Screen 4: In 10.2.1, Logic has the ability to export multiple regions as new audio files — including any accompanying effects processing. From the pop-up menu, make sure Bypass Effects Plugins is not ticked, and set the other options to taste. You can also navigate to a new directory to save your regions in their own folder.
Thread It & Weep
There’s a really significant enhancement in 10.2.1 for those users who run lots of live inputs with processing on, or for those of you who may use external hardware sequencers like an MPC with Logic as a sound module. You can now multi-process all your live inputs, whereas previously everything was handled on only one core. Go to Logic’s Preferences and, from the Audio section, click on the Devices tab, then go down to the Multithreading field and set it to ‘Playback and Live Tracks’. To give you some idea of the difference this made to my 2.6GHz i7 MacBook Pro, I went from being able to use four record-enabled instances of a complex Omnisphere patch without multithreading, to nine with multithreading, demonstrating a significant increase in processing headroom.
There are lots of great features in the 10.2.1 update, giving a nice balance between functional workflow enhancements and more intriguing features like the integration of Music Memos. On a personal level, the ability to render multiple regions with effects has me crying tears of joy. Now, if they could just add an option for larger faders I would die a happy Logic user...
