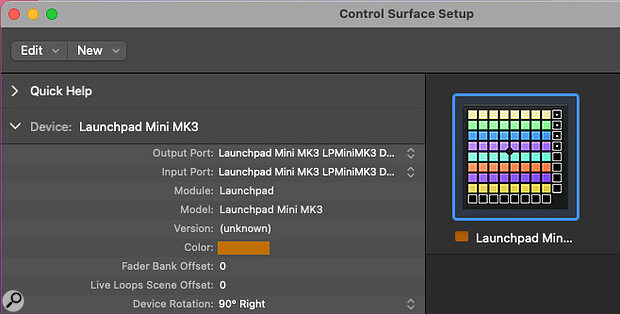 Once you’ve plugged your Launchpad in, it should show up in Logic’s Control Surface Setup window. Here, I’ve set the Device Rotation to 90° Right, which allows me to use the chevron buttons to launch scenes.
Once you’ve plugged your Launchpad in, it should show up in Logic’s Control Surface Setup window. Here, I’ve set the Device Rotation to 90° Right, which allows me to use the chevron buttons to launch scenes.
Novation’s Launchpad controllers offer hands‑on control over Logic’s Live Loops.
This month’s workshop came about because I wanted to create a portable setup that I could use live for solo performances of ambient ‘music to soak lentils to’ chillout music. So far, this has been based mainly on guitar with effects and looper pedals, which is all very well — but sometimes, adding percussion, bass and pad parts really helps. These could be pre‑recorded, but that would fix the time and structure of the performance, and as improvisation plays a large part in ambient music styles, some flexibility is needed to make changes during performance.
Ableton Live users have had hardware options for clip launching for a long time now, but what many Logic Pro X users may still not have realised is that more recent versions that include the Live Loops section (10.5 to 10.7) enjoy plug‑and‑play compatibility with Novation’s family of Launchpad hardware controllers. My tests were done using Logic Pro X 10.6 and 10.7 on two different MacBook Pros. I opted for the Launchpad Mini MkIII (reviewed in SOS April 2020 by Simon Sherbourne), as all I really wanted to do was launch clips and scenes from Logic’s Live Loops view to support my guitar widdling, but all three of the current‑generation Launchpads can do that. All have an 8x8 matrix of illuminated square buttons plus further keys for controls, and all include arrow keys to allow you to move up and down to view areas of populated cells that are more than eight deep or eight wide.
The Launchpad models differ in size, with the Mini being the smallest and least costly. In terms of how Live Loop cells can be controlled, they all do much the same job, so the real differences are in the number of further control options available and whether or not you get pressure‑sensitive switches to allow for velocity control, aftertouch, controlling faders and so on. Being the baby of the range, the Mini does not have velocity‑sensitive buttons.
Setting Up
Installation with Logic is quite straightforward; you simply plug in the Launchpad via USB. It is recognised automatically and shows up in the Logic Control Surfaces view. You need a powered USB slot, as the Launchpad draws its power from the USB port. I used a powered USB 2 hub with no problems. You can confirm that the Launchpad has been recognised by going to the Logic Pro / Control Surfaces / Setup page. Here you’ll see an option to rotate the orientation of the Launchpad, and in most cases selecting 90° Right works well. This means turning the Launchpad itself through 90 degreed so that its chevron buttons run along the bottom of the pad as you look at it, rather than down the right‑hand side. These are used to trigger scenes, and in this orientation what you see on the Launchpad reflects what you see in Logic’s Live Loops area. If 64 pads are just not enough for your needs, Logic Pro X can support multiple Launchpads, and again installation is largely automatic. Logic is able to link them so that they behave, essentially, as one large controller.
 Novation Launchpad Mini MkIII.Alternatively, you can leave the rotation set to zero and use the Launchpad with the chevron buttons on the right, which means that any text on the buttons is at least the right way up. However, when used this way, the bottom row of buttons, which would normally be used to host ‘cells’, light up green and are now used to trigger playback of the ‘scene’ of cells directly above them. That means you lose eight physical cell buttons, so I chose the 90° Right rotation as that allows me to keep the cell buttons for their intended purpose and use the chevron buttons to launch scenes. The Session button on the right toggles between lighting up green and lighting up orange. Make sure that it is green and you can launch scenes using the chevron buttons. Beneath row one you’ll see a button labeled Stop/Solo/Mute, but in this mode it acts as another chevron button for launching scenes.
Novation Launchpad Mini MkIII.Alternatively, you can leave the rotation set to zero and use the Launchpad with the chevron buttons on the right, which means that any text on the buttons is at least the right way up. However, when used this way, the bottom row of buttons, which would normally be used to host ‘cells’, light up green and are now used to trigger playback of the ‘scene’ of cells directly above them. That means you lose eight physical cell buttons, so I chose the 90° Right rotation as that allows me to keep the cell buttons for their intended purpose and use the chevron buttons to launch scenes. The Session button on the right toggles between lighting up green and lighting up orange. Make sure that it is green and you can launch scenes using the chevron buttons. Beneath row one you’ll see a button labeled Stop/Solo/Mute, but in this mode it acts as another chevron button for launching scenes.
When I first tried to use the Launchpad in its non‑rotated mode, I didn’t get the row of green ‘trigger’ cells at the bottom of the matrix, and a chat with tech support resulted in some head‑scratching. It was suggested that I check for firmware updates and, sure enough, the Novation Components app confirmed that there was one available, so I installed that — but the issue persisted. To eliminate compatibility problems caused by other controllers, I then removed my Arturia KeyStep 37 keyboard’s control section from Logic’s Control Surfaces page, leaving the Launchpad Mini Mk III as the only controller — and magically the Launchpad now worked correctly. In my current setup, the Arturia KeyStep 37 is now used as a simple plug‑and‑play MIDI keyboard without the additional control functions, which I never used anyway, so problem solved. Oddly enough, this compatibility issue never arose in rotated mode, which is the one I prefer — it only caused problems with the Launchpad set up in its normal orientation.
The other control modes, accessed using the Drums, Keys and User buttons, are all fully customisable through the free Novation Components app. From what I can see this works in essentially the same way for Ableton Live and Logic Pro X, allowing you to change the Drum and Key defaults to any setup you choose. The User key doesn’t have a pre‑loaded function, so I loaded mine with some keyboard scales to allow me to add a few well‑considered notes during an otherwise guitar‑centric performance. Most other control options are also common to both Ableton Live and Logic Pro X, so you need to familiarise yourself with the Launchpad manual if you plan to use any of its more advanced features.
Basic Operation
When you select a scene to play back, all the buttons in the row above flash to indicate that they are ready to play. Playback then commences at the start of the next bar, according to the tempo you have set in your Logic project. Alternatively, you can start and stop individual cells just as you can using a mouse or trackpad in the screen view. A rotary dial in the top‑right corner of Logic’s Live Loops window shows the progress through the bar so you get a visual indication of when the next cued‑up change will take place.
When your loops are playing, the cursor in the main arrange window also moves, so a practical way to work is to set up a loop of a bar or two in length to keep the playback cursor from wandering off into infinity. If you have material in the arrange window that falls within the loop, then you need to confine playback to the Live Loops section only unless you are deliberately combining some Live Loop parts with conventionally recorded parts. All that is explained in the documentation of Live Loops, but you may be able to find out what you need to know by using Logic’s Quick Help button, which brings up a text explanation for whatever control is under your cursor. Another practical tip is that as the Launchpad doesn’t have a dedicated ‘stop everything’ button, you can leave a vertical row of empty cells and then trigger that as a scene when you need things to end. Playback will then stop at the end of the currently playing bar.
 The colours you select for clips in Logic will be reflected on the Launchpad hardware.
The colours you select for clips in Logic will be reflected on the Launchpad hardware.
Living Colour
The Launchpad Mini has full‑colour capability in its backlights, as is clearly evident by its showy start‑up sequence. Once booted up, the cell buttons adopt the approximate colour of the cells in Logic’s Live Loops page, and if you need to change the colour of a cell, you can use the colour palette in the same way as for the main arrange page by pressing Option+C and then selecting a new colour. Setting the status of each cell to Loop or One Shot is achieved by opening the Cell Inspector at the left of the screen and unticking the Loop box for cells that you only want to play back once when triggered. The default is for cells to loop, but you’ll probably want to use things like risers or hits as one‑shots. It is also possible to transpose individual loops, change the cell length and so on from the Inspector.
As with Ableton, cells can be populated using existing audio loops or Apple Loops. Cells may also contain MIDI, for playing virtual instruments.
As with Ableton, cells can be populated using existing audio loops or Apple Loops. Cells may also contain MIDI, for playing virtual instruments. You can also record directly into a cell, just as you can with Ableton Live. Any track effects applied in the main arrange window also apply to triggered cells on the same row, and any mastering plug‑ins you have in the main stereo output will still apply too. The way I tend to work is to compose small sections of backing parts in the main arrange window, then Option‑drag to copy these onto cell positions in the Live Loops view. They should be kept in the same horizontal row to keep the same track instrument and/or effects. This methodology also allows me to take parts from existing song projects and repurpose them for live use.
In the studio, Logic Pro X allows performances made using Live Loops to be recorded directly into the arrange window, which is useful for experimenting with arrangements. Having a physical controller for triggering the cells and scenes does make that job a lot more intuitive. I have to confess that I’m relatively new to using triggered loops live, but the combination of Logic Pro X and one of Novation’s Launchpads would appear to be a very practical option if you don’t already work with Ableton Live. The Mini MkIII has the advantage of being compact yet not too small to use effectively, and in my case it does all that is required of it. If you need the features of the larger Launchpads, these work in essentially the same way but offer a few more bells and whistles.
